Mostrar un banner de cookies en tu sitio
8 min de lectura
Un banner de consentimiento de cookies es una notificación que informa a tus visitantes sobre cómo se están utilizando sus cookies en tu sitio web.
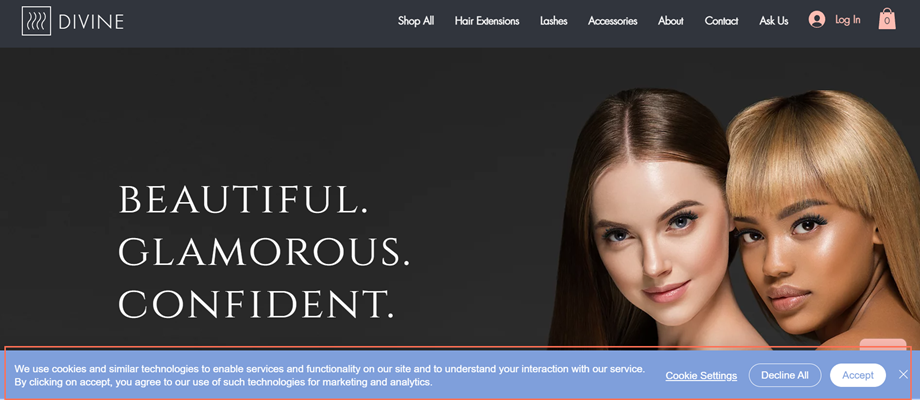
Cuando un visitante del sitio ingresa por primera vez a tu sitio, solo se cargan las cookies y los scripts esenciales. Para utilizar otros tipos de cookies y scripts (por ejemplo, funcionales, publicitarios, analíticas), debes obtener el consentimiento de tu visitante. Los visitantes pueden aprobar todos los tipos de cookies simplemente haciendo clic en Aceptar, o solo permitir tipos específicos haciendo clic en el botón Configuración de cookies.
Información importante sobre las integraciones de marketing y analíticas
Paso 1 | Habilitar el banner de cookies
Para hacer que el banner de cookies aparezca en tu sitio, lo único que tienes que hacer es activar la palanca Mostrar el banner de las cookies en el sitio y guardar los cambios. Una vez que guardes y publiques los cambios, un banner aparece instantáneamente en tu sitio con nuestra configuración y diseño predeterminados, que puedes personalizar en cualquier momento.

Para habilitar el banner de cookies:
- Ve a Privacidad y cookies en el panel de control de tu sitio.
- Haz clic en Comenzar junto a Muestra un banner de consentimiento de cookies (RGPD).
- Habilita la palanca Mostrar banner de cookies en el sitio.
- (Opcional) Haz clic en Guardar y publicar para mostrar el banner predeterminado en tu sitio.
Paso 2 | Personalizar la apariencia y los textos de tu banner
Luego de habilitar el banner de cookies, hazlo tuyo personalizando colores y botones, y ajustando el texto a tu tono y voz. Puedes cambiar la forma en que explicas las cookies, así como cualquier botón que se muestre en tu banner.
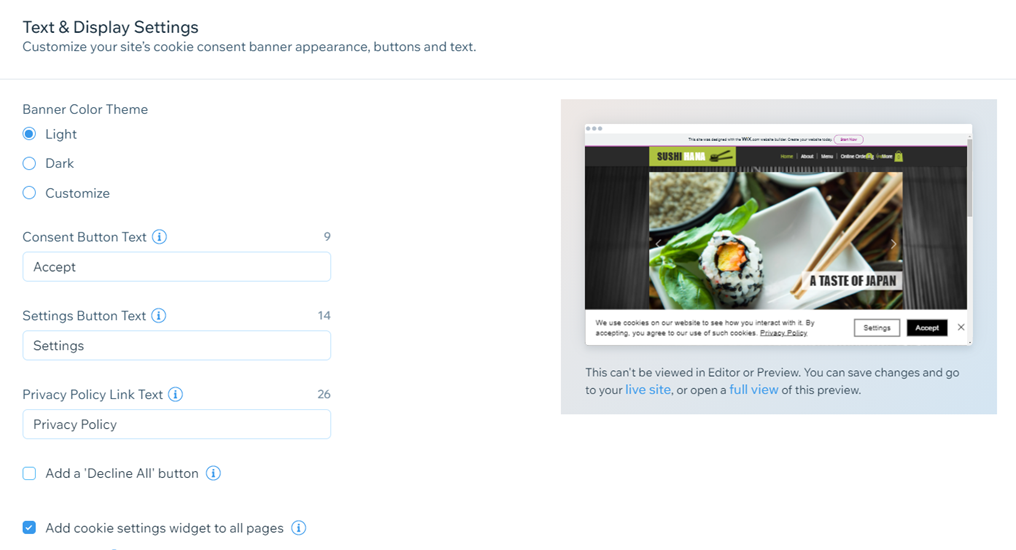
Para personalizar el banner:
En Opciones de texto y visualización, personaliza tu banner con lo siguiente:
- Cambia el tema del color del banner de claro a oscuro seleccionando la casilla de verificación correspondiente, o personaliza los colores de tu banner para que coincidan con tu sitio. Si estás personalizando, también puedes:
- Personaliza el estilo del botón con una opción de botones cuadrados, redondos o de esquina redondeada.
- Personaliza la fuente del texto y el tamaño de la fuente.
- Edita los textos de tus botones y enlaces:
- Texto del botón de consentimiento: los visitantes hacen clic en este botón para aceptar el uso de cookies en tu sitio.
- Opciones de texto del botón: los visitantes hacen clic en este botón para ver qué cookies se recopilan en tu sitio.
- Texto del enlace de la política de privacidad: los visitantes hacen clic en este enlace para ver la política de privacidad de tu sitio, ya sea que lo lleve a una página diferente o a una URL externa.
- Agregar un botón 'Rechazar todas': haz clic en la casilla de verificación para agregar un botón Rechazar todas a tu banner de cookies. Esto permite a los visitantes rechazar todas las cookies no esenciales y sus preferencias para ser recordadas para futuras visitas. Una vez que se marca la casilla, puedes personalizar el mensaje Rechazar todo que ven tus visitantes.
- Agrega el widget de configuración de cookies a todas las páginas: haz clic en la casilla de verificación para agregar un widget de configuración de cookies a cada página de tu sitio. Los visitantes hacen clic en el widget para volver a abrir la configuración avanzada del banner de cookies. Esto permite a tus visitantes cambiar sus preferencias de cookies a voluntad. Una vez que la casilla está marcada, puedes personalizar el texto del widget y establecer la posición del widget en tu sitio web.
- Edita el texto que explica sobre las cookies en el cuadro de texto. Consejo: Si es necesario, siempre puedes hacer clic en Restaurar texto predeterminado para usar el texto que proporciona Wix.
Paso 3 | Enlazar el banner a tu política de privacidad
Vincula el banner a una política de privacidad para que los visitantes conozcan todas las formas en que tu sitio recopila, utiliza, divulga y administra sus datos. Esto ayuda a proteger su privacidad si hay información que no quieren compartir con tu sitio. Puedes vincular el banner a una página de tu sitio o a una dirección web externa que proporcione la información.
Para enlazar el banner a tu política de privacidad:
- Selecciona la casilla de verificación junto a la opción correspondiente en Política de privacidad:
- Página en mi sitio: selecciona una página del menú desplegable.
- Dirección web externa (URL): pega el enlace en el cuadro de texto.
Más información sobre cómo crear una política de privacidad para tu sitio.
Paso 4 | Revisar los requisitos de la política de cookies
Antes de poder completar el proceso y agregar el banner de cookies a tu sitio web, debes revisar los requisitos y seleccionar la casilla de verificación junto a He leído y entendido lo anterior.
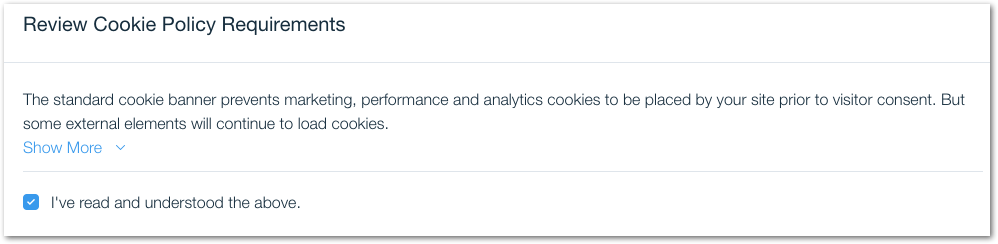
Si bien el banner de cookies estándar evita que se coloquen ciertos tipos de cookies, algunos elementos están fuera de tu control. Para esos elementos, debes obtener el consentimiento por separado o eliminarlos de tu sitio para cumplir con las normativas.
Acerca de los marcadores de posición de los elementos
Algunos elementos, como Google Maps y los Me gusta de Facebook, no se mostrarán en tu sitio hasta que el visitante haya aceptado las cookies correspondientes. En la primera vista, el elemento permanecerá oculto y solo se mostrará un marcador de posición.
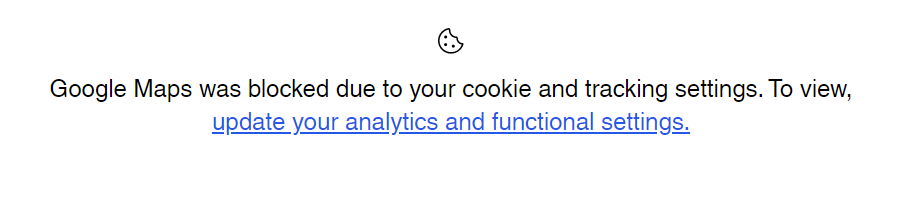
La función de marcador de posición aún no está disponible para todos los usuarios.
Ver una lista de elementos sujetos a la aceptación de marcadores de posición
Paso 5 | Personalizar los ajustes avanzados de tu banner
Accede a los ajustes avanzados de tu banner para personalizar los textos que explican las cookies que utiliza tu sitio. El banner incluye textos predeterminados sobre las cookies esenciales, de marketing, funcionales y analíticas que puedes personalizar según tus necesidades.
Si el visitante desea ver el componente, se le invita a volver a visitar sus preferencias de cookies y habilitar las cookies correspondientes.
Para personalizar los ajustes avanzados:
- Haz clic en Ajustes avanzados.
- Haz clic en Personaliza el texto de las categorías de cookies.
- Edita el siguiente texto:
- Texto del botón Guardar: el botón que tus visitantes pulsan para registrar su consentimiento.
- Contenido del texto de las categorías de cookies: edita la explicación sobre los tipos de cookies que recopilas. Notas:
- También puedes cambiar el texto del título para todos los tipos de cookies, excepto para las Esenciales.
- Siempre puedes hacer clic en Restaurar el texto predeterminado para volver a los textos predeterminados del banner.
Paso 6 | Guardar y publicar
Luego de habilitar el banner y vincularlo a tu política de privacidad, estás listo para hacer clic en Guardar y publicar en la parte superior derecha. Una vez que lo haces, el banner aparece en tu sitio y comienza a recopilar el consentimiento de tus visitantes.
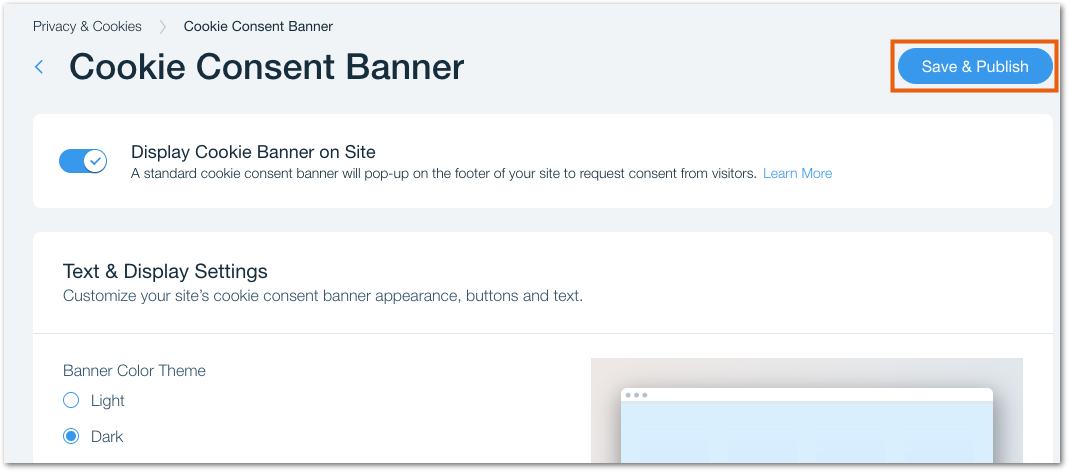
Consejo:
Accede a tu Registro de consentimiento para ver y administrar el consentimiento recopilado a través de tu banner de cookies. Si es necesario, puedes exportar el registro y buscar miembros específicos del sitio.
Preguntas frecuentes
Haz clic en una de las siguientes preguntas para obtener más información sobre las cookies y tu sitio Wix.
Mi banner de cookies no se muestra para los visitantes. ¿Por qué sucede esto?
¿Puedo ver el banner de cookies mientras edito mi sitio?
¿Cómo creo una política de privacidad para mi sitio?
¿Puedo personalizar el texto que se muestra en el marcador de posición del componente?
¿Puedo desactivar el marcador de posición del componente?