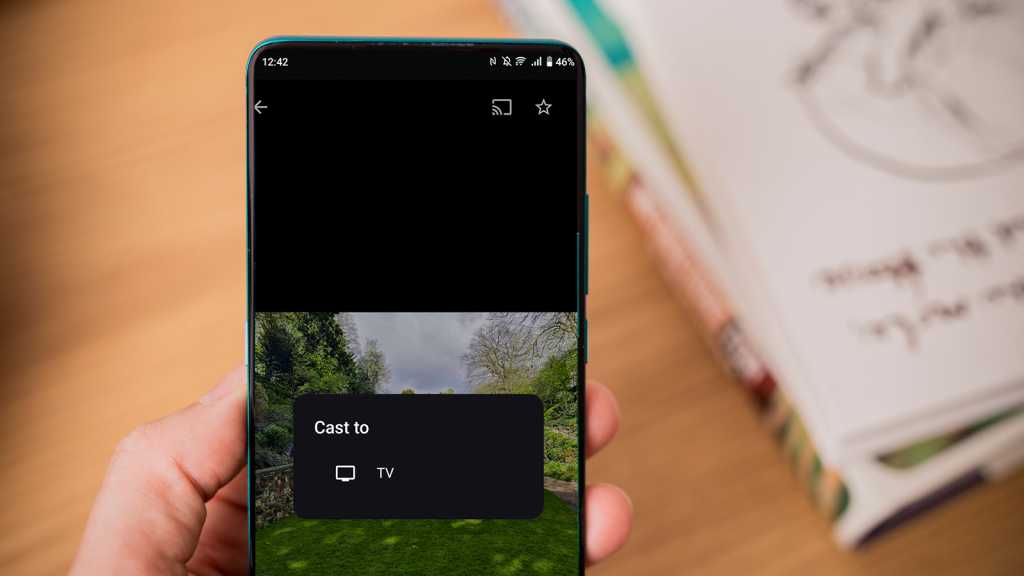With modern TVs supporting an ever increasing range of on-demand and streaming apps, mirroring content from a phone or tablet is rarely the go-to solution for accessing that content on the larger screen, but there are times when it can come in really handy.
As you’ll find in this article, connecting one of the best Android phones or best Android tablets to your TV opens up a world of possibilities. Here’s a guide on how to do it, using both wired and wireless methods.
Connect Android to TV with HDMI
If you don’t want to fiddle around with settings, the simplest solution for connecting your Android phone or tablet to a TV is using a USB-C-to-HDMI cable – provided that your device supports streaming over HDMI. Simply connect one end to an available HDMI port on the back of your TV, and the USB-C connection into the charging port on your phone, then change the ‘Source’ on the TV to view the HDMI input.
You’ll notice that a standard HDMI cable won’t fit into your phone, however. If your phone or tablet has a USB-C port, this is super-easy to get around, and you can buy an HDMI cable that has a USB-C connection at one end. We like this UNI cable from Amazon.

Dominik Tomaszewski / Foundry
If your phone or tablet has an older Micro-USB connection, then you similarly need a Micro-USB to HDMI cable, but it must be one that includes MHL (Mobile High-Definition Link) tech, like this StarTech lead. Note that not all Android phones or tablets support MHL, so try to find out if your device does before you put any money down.
‘SlimPort’ is another term you might hear mentioned. It is a similar but slightly different technology to MHL, and it can output to HDMI, VGA, DVI or DisplayPort, while MHL is limited to HDMI. In our experience, many people use these terms interchangeably, but in essence they are simply talking about an adaptor or cable that can convert the feed from USB to HDMI.

Ben Patterson/Foundry
Some tablets might additionally feature Micro-HDMI or Mini-HDMI connections, which will simplify things. With these you can use a Micro-HDMI- or Mini-HDMI-to-HDMI cable, but you must first check the spec of your device to ensure you are buying the correct cable (these connections are different sizes). Here are examples of Micro-HDMI and Mini-HDMI cables, available on Amazon.
If you have no spare HDMI ports on the back of your TV, you may also need to purchase an HDMI switch to add more, freeing up a port to connect your phone or tablet.
Connect Android to TV wirelessly
Because not all Android phones or tablets support HDMI connections, or you simply don’t want another wire trailing across your floor, a wireless solution may be preferable.
Casting content from your phone or tablet to your TV is actually really straightforward, but what confuses things are the huge number of terms that are used in conjunction with the process; from Miracast and Wireless Display, to screen mirroring, SmartShare, and everything in between. There’s also AirPlay, but this is used only for Apple devices, like the best iPhones.
Our advice is not to worry too much about these terms: you’re merely looking for an option on your phone’s or tablet’s ‘Settings’ that alludes to casting or screen mirroring, which may be found under ‘Connected Devices’ or ‘Display Settings’, depending on your device.
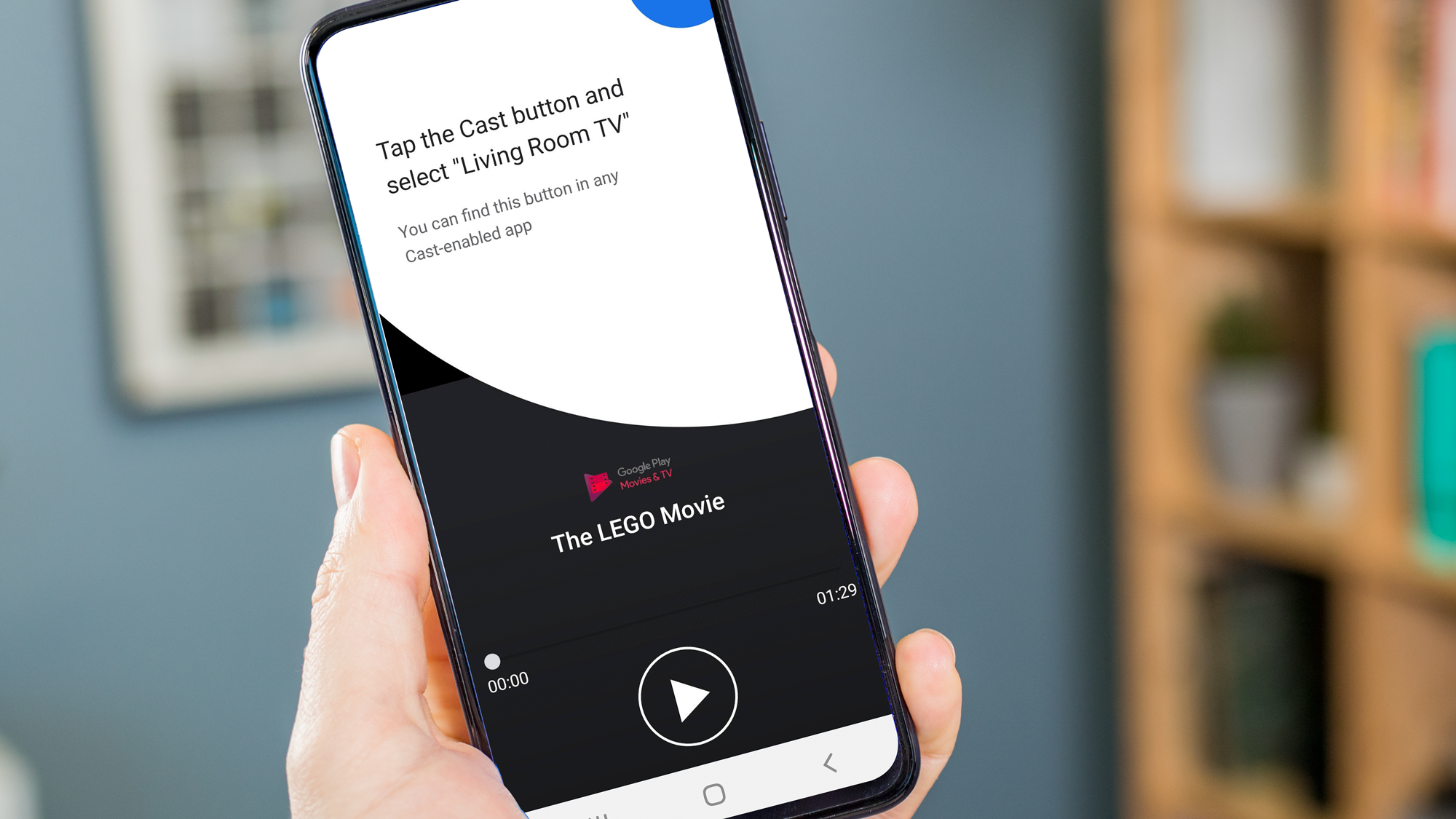
Foundry
Casting usually allows you to stream the content from a specific app to your TV – ideal for those that prefer a big-screen viewing experience – without sharing everything else from your phone. Screen mirroring shares everything from your phone screen, so only use it if you’re comfortable with everyone in the room seeing your notifications, apps and so on.
Most smart TVs support screen mirroring from Android. If you don’t have a smart TV, relatively cheap wireless display devices, such as Google’s Chromecast or a Roku can facilitate a wireless connection between your phone or tablet and TV, and have many other handy features, too.
Check that the screen mirroring option is enabled in the settings of whichever device you are using. Next, go back to your phone or tablet, and ensure it is connected to the same Wi-Fi network as your TV. Find the casting option and select your TV (or your Chromecast/Roku/other wireless HDMI device) to begin mirroring the screen. You may be asked to enter a code displayed on the TV to confirm you are connecting to the correct device.

Dominik Tomaszewski / Foundry
You will want to put your Android phone or tablet in landscape mode, ensure the content you want to view is open in full-screen mode, and check that your devices’ volume is not turned down or muted. You may also want to consider setting ‘Do Not Disturb’ options, to prevent incoming notifications interrupting playback, especially if they are likely to be private in nature.
If the app in which you’re viewing the content has a ‘Cast’ icon in the top corner, or your phone or tablet has a ‘Cast’ option in the quick access settings in Android’s pull-down notification bar, this process is even simpler: just tap ‘Cast’ and select your TV or smart device to begin screen mirroring.
Do note that some apps – such as those from Sky – will not allow you to cast their content to a larger display. There is no way to get around this without paying for a package that allows you to watch that content on TV rather than mobile.
And that’s all there is to it! By following the instructions above, you should be able to connect an Android phone or tablet to TV. You may also want to learn how to connect a laptop to a TV.