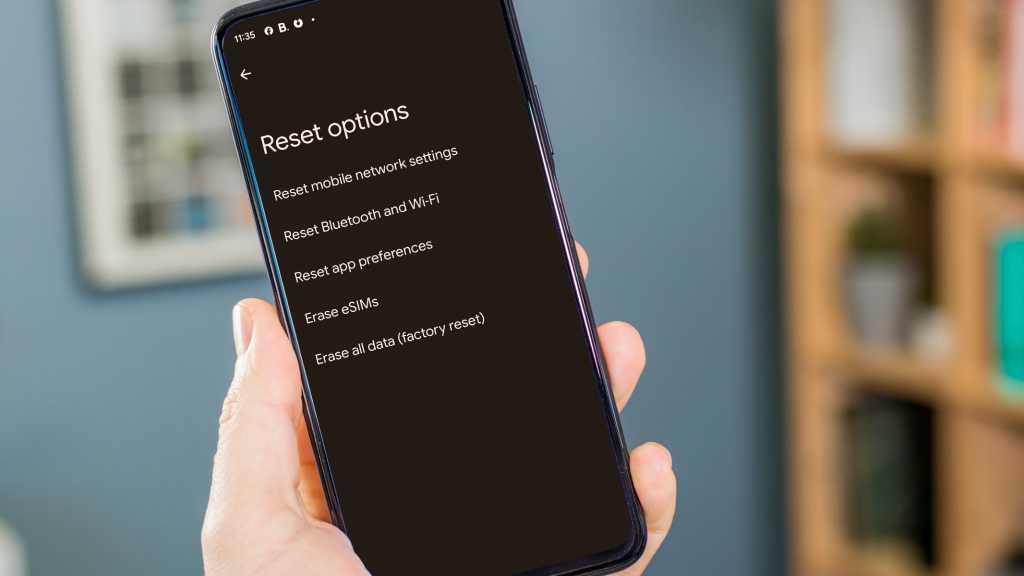If you’re having problems with your Android phone or tablet, such as continual slow-downs or glitches, then it could be that the system has picked up a few knocks and needs to be reset to get it back to top working order.
Or, maybe you’re thinking of selling the device or gifting it to a friend or family member, but want to wipe all the data so it’s like it was when you first took it out of the box. In either case, there are a few options available to you.
Here’s how to reset an Android phone or tablet.
Before you start – back up!
As some of the methods we’ll explain here are destructive in terms of files, we always advise that, if possible, you should back up the data on your phone before attempting a full factory reset. These days, so much of our storage is handled by Google Drive and other online services, but to avoid losing any valuable data it’s best to run a backup first.
You can see the steps we recommend in our how to back up your data for free guide.
Try updating your Android device
If you’re experiencing problems with your phone or tablet, it might not require a full reset to get things back on track. One step that’s always worth taking is updating your system to the latest available version of its software, as this can solve known issues. Take a look at our how to update Android tutorial to see how this is done.
How to soft reset an Android phone or tablet
There are two general types of reset – hard and soft. The former is also known as a factory reset, and it means wiping all the files and apps on the device and returning it to the initial state it was in when it came from the factory (hence the name). A less dramatic alternative is the soft reset. This is when a phone has become locked or unresponsive and you want to reboot it to see if that will clear the problem. No files are deleted and if successful the device should go back to normal.
Here’s how to soft reset an Android device:
Hold down the power button and volume up button at the same time. You might see a message or menu appear that allows you to turn off the device. If not, keep holding the keys down for a few seconds more until it reboots.
Hopefully this will clear the issue and get you back up and running again with any fuss. If the key combination doesn’t appear to work, try Googling your particular make and model to see if the manufacturer uses a different variant.
How to hard/factory reset an Android device
If just want to wipe the device and start again, a factory reset is the way to go. Remember, you’ll lose all data that’s on the phone, so make sure your files are backed up somewhere before you begin.
As Android has some variance with interfaces depending on the manufacturer, these instructions are based on a Google Pixel, but should apply to all phones, albeit with a few different names for things here and there.
If you find the steps don’t match up with your device, again it’s worth Googling how to reset your particular model.
Here’s the steps to take to reset your phone.
Check your battery level and start the process

Martyn Casserly
Charge your phone or plug it in, as it will need to have power throughout the whole process. Then, open Settings and select System.
Access the Reset settings

Martyn Casserly
Scroll down and select Reset options.
Complete the factory reset.

Martyn Casserly
Select Erase all data (factory reset). Confirm your choice and the process should begin. When the reset has completed, you should be greeted with the Welcome screen from Android. Now the files, apps and passwords have all been deleted, so you can sell it, give it to a friend or simply start again with a fresh phone in your hands.
If you are moving on to a new device, be sure to check out our roundups of the best Android phones, best phones and best Android tablets to see the models we currently recommend.