iOS 15 offers a number of changes to the iPhone experience. Among the more radical is the redesign of Safari and, in particular, moving the address bar from the top of the page to the bottom. But while that’s the most immediately noticeable change, Safari has had a number of tweaks in iOS 15, and it might take a little bit of getting used to.
So, if you’ve downloaded iOS 15 and want to find out how to get the most out of the redesigned mobile Safari browser, keep on reading.
The redesigned navigation bar
Likely the very first change you’ll notice when you open Safari in iOS 15 for the first time, Apple has moved the address bar from the top to the bottom of the screen.
In fact, it’s no longer just the address bar, with the upgraded “tab bar” offering multiple features and functions to speed up the mobile browsing experience.
Sat at the bottom of the display, the tab bar shows the site alongside the Backwards, Forwards, Share, Bookmark and Tab buttons – more on the latter a little later.
Tapping on the URL will bring the address bar back to the top of the page, allowing full access to your keyboard to type the URL or search term you’d like to lookup. It’s also where you’ll be able to access your favourites, frequently visited sites and links shared with you in the Messages app.
The latter is a new addition to the Safari experience, saving you the effort of scrolling through long message threads to find a website you were sent a week prior.
As the page loads and you begin scrolling, the tab bar will slide down to the bottom of the screen for a full-screen browsing experience. You can simply tap it or scroll upwards to make it reappear, and if it becomes annoying, you can disable the function by going to Settings > Safari and toggling ‘Auto-minimise Tab Bar’ off.
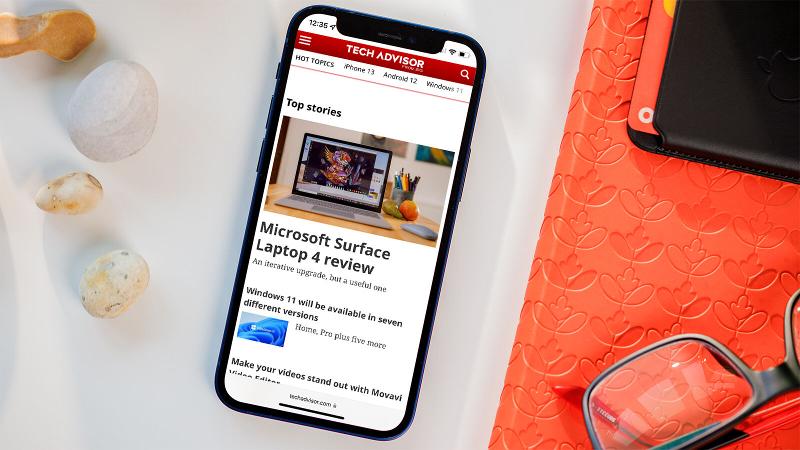
There’s a reload button on the tab bar, but you can also reload simply by scrolling to the top of the page and pulling it down. It’s not a new idea, with the functionality used by plenty of apps including the competing Chrome browser for iOS, but it’s nice to see it finally implemented in Apple’s first-party browser.
New tab functionality
Tabs have also been redesigned in iOS 15, offering a more fluid experience than what has been available on iPhone up until now.
The easiest way to switch between recently opened tabs in iOS 15 is to simply swipe left or right on the Tab bar – it works in a similar way to quickly switching apps by swiping the Home bar, but the close proximity to the Home tab means it can take a little bit of getting used to.
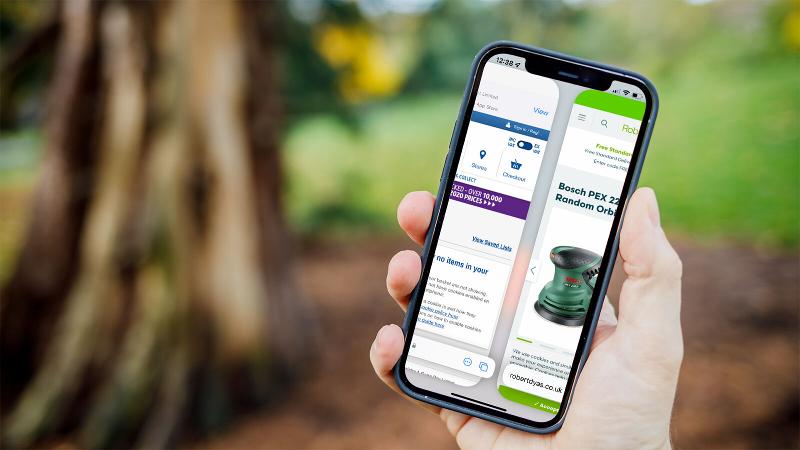
That’s ideal if you’ve got a handful of tabs open, but what if you’re a passionate Safari power user with 25+ tabs open at any one time? That’s where the Tab menu comes into play.
The tab menu, accessible by tapping the Tab button on the tab bar, has a familiar look and layout – albeit much cleaner. You’ve got an overview of each currently open tab, with an X in the top-right allowing you to quickly close any old tabs.
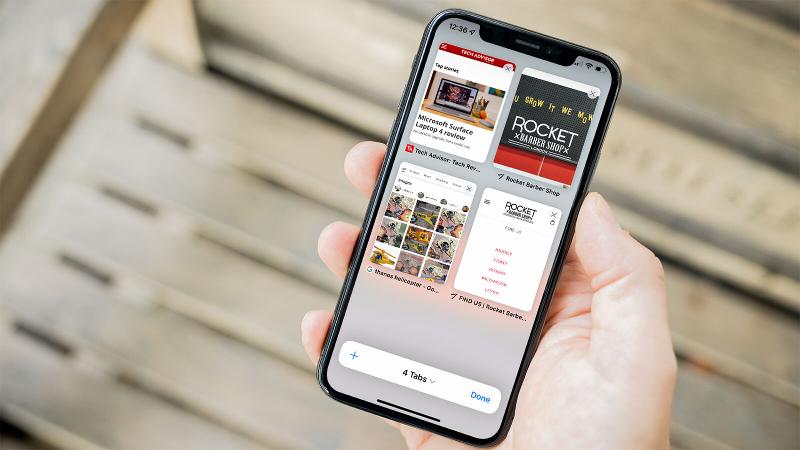
You can press and hold a specific tab to access advanced options like arranging tabs by title or by website, or even closing every other tab aside from the one you’ve selected. You can also scroll to the very top of the page to access the Search function, allowing you to search for a specific site among your open tabs.
But what about private tabs? They’re still around, but you need to access them in a slightly different way. Tap the arrow next to ‘X tabs’ (with X representing the number of tabs you currently have open) on the Tab bar and tap Private.
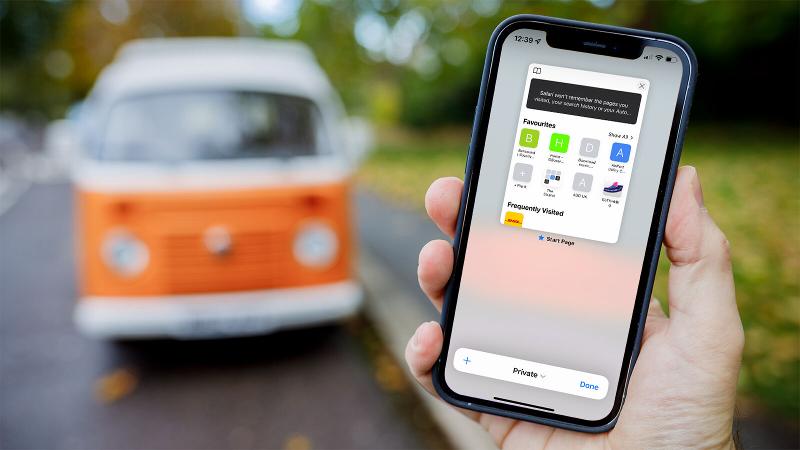
Your public tabs will disappear, replaced by private browsing tabs that won’t save your browsing history – perfect for searching for surprise birthday gifts and other bits.
Tab groups
While technically a part of the new tab functionality, we think tab groups are important enough to get their own section in our explainer. Why? It could potentially change the Safari experience for power users, but it’s also very easy to miss.
When in the Tab menu, tap the arrow on the Tab bar to access Tab Groups. From here, you have the option of either saving all currently open tabs as a new Tab Group, or you can create a Tab Group from scratch and manually select which open tabs to add.
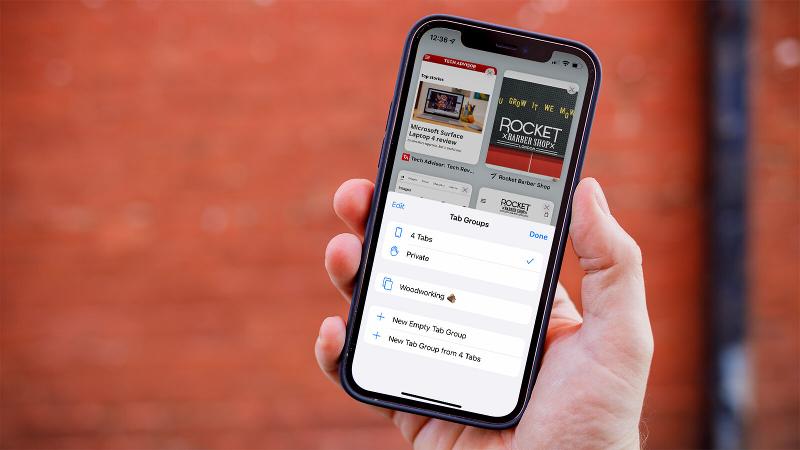
No matter what you decide, you’ll have to create a name for your Tab Group – choose something that’ll represent your collection, as it’ll make it easier to select from a list of groups later on.
From that point on, you’ll be able to switch between different Tab Groups from the tab menu. To add tabs to a specific group, long-press the tab and tap ‘Move to Tab Group’.
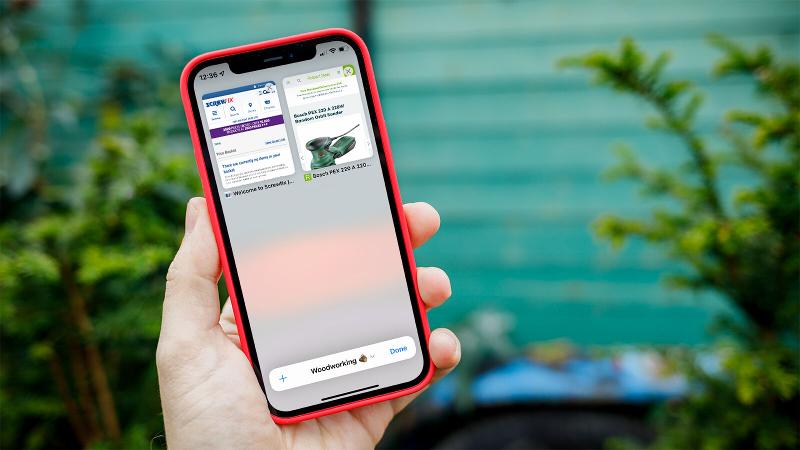
What does this mean? It essentially means that you can set up a tab group for your favourite news sites, another for that woodworking project you’ve been looking into and another with all your favourite online storefronts rather than having a huge sprawling list of unorganised tabs. It could be a real boon for power users.
For more help, take a look at our top iOS 15 tips and tricks.


