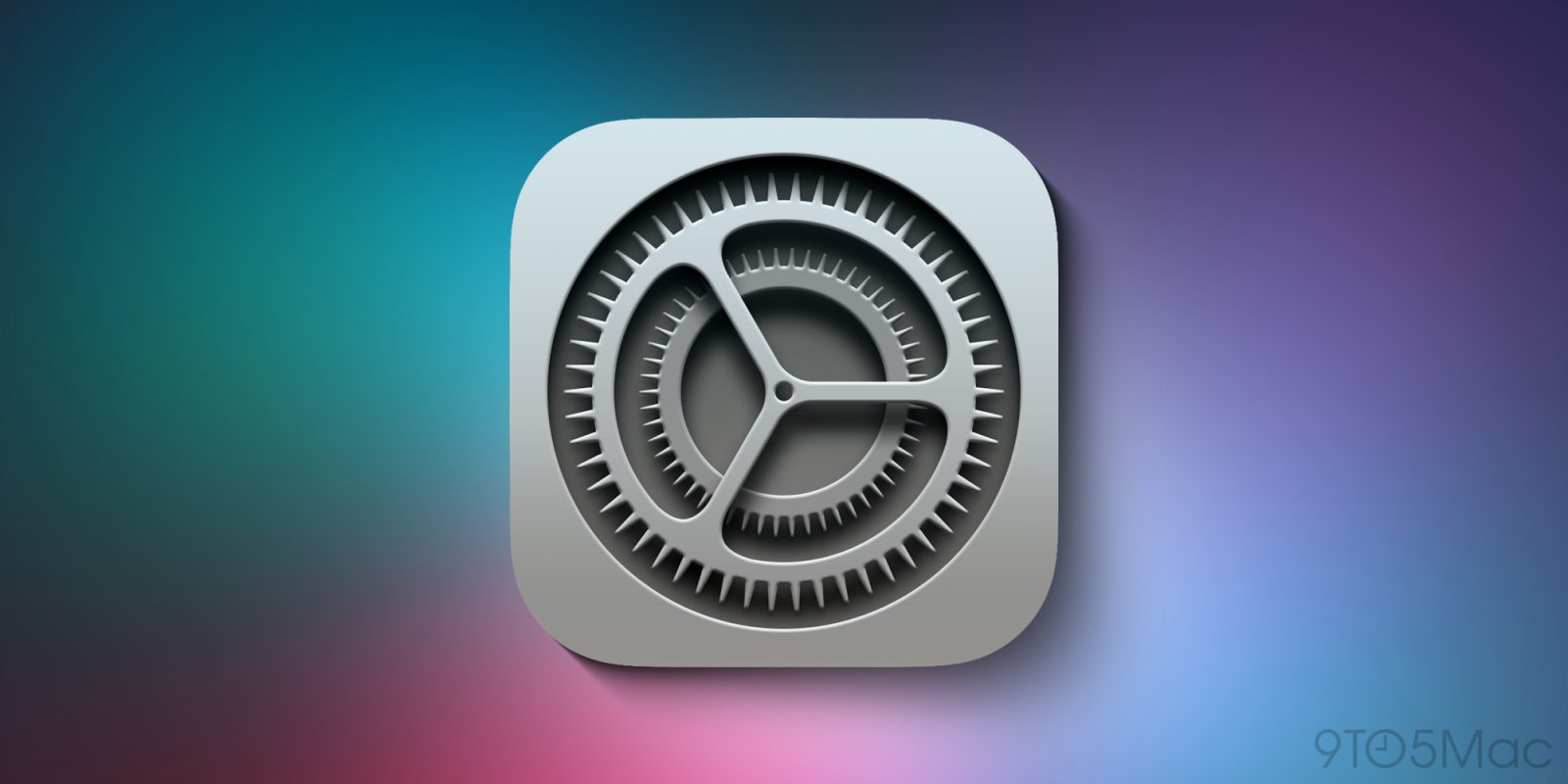Control Center is one of iOS 7 brand new easy to use features that makes it very efficient to toggle on and off certain settings. To activate and get into Control Center, you swipe up from the bottom of the screen.
You are now able to quickly access Airplane Mode, Wifi, Bluetooth, Do Not Disturb Mode and Lock Rotation. You are also able to easily adjust the brightness of your display by adjusting the slider next to the suns. You also have controls for playing your music, with a volume slider below the controls. Below that you do have the option to AirDrop (only available on iPhone 5 or later, iPad fouth generation and newer, and iPod Touch fifth generation and newer) and AirPlay which allows you to wirelessly project the device’s display using an Apple TV or to project music to Bluetooth speakers or AirPlay speakers.
For quick easy access you now do have a flashlight. Even if your phone display goes to sleep, the flashlight still stays on, so make sure you actually do tap the flashlight again, to turn it off. You don’t need to have a Flashlight app anymore as it is built in. You do also have easy access to the Clock app, so you can set alarms, timers, or use the stop watch. You have access to the calculator app. You also have a new way to open up the Camera app.
For example, Control Center is great because now I do not have to unlock my iPhone, type in my password, go into Settings, turn on Bluetooth and have it connect again with my car system. Now I just swipe up to open up Control Center, tap on Bluetooth and it automatically pairs up with my car speakerphone.
However, not everybody might want to access Control Center from their lock screen. You can control where on your phone you want to be able to activate Control Center. For example, you can decide whether or not you want to be able to access control center on your lock screen, and while you are in apps. To set this up, go into settings.

Then press on Control Center.

You can then toggle to access Control Center on the Lock Screen on and off. Same thing with accessing it within apps.