Hi, there!
Capture One has just released the new AI Masking tool, and it is mind-blowing! You can now mask any part of an image in a matter of seconds.
Simply hover the new AI Select cursor over any part of the image, and you’ll see the generated AI mask for this area. If you need to mask all the elements at once, you can draw a box around them, and AI will create a mask for the whole subject.

Also, you can zoom in on an image to mask the tiniest image details, such as eye whites, iris, or even reflection in the eye.

Moreover, you can now select a group of images and mask their main subjects or backgrounds in a single click, like this:

These AI masks can be saved in styles, allowing you to quickly color grade image backgrounds or adjust the main subject in your shot.
By the way, I’ve prepared a set of free Capture One styles with AI masks, and you can download them here.
New Capture One Update: Copy AI Masks, Nikon Zf NEFX Support, Luma Range in Styles, and more
Capture One has just released the new 16.3.4 update, and surprisingly, it comes with a whole bunch of new features!
Normally 16.3.x releases are bugfixes only, but this update brings some really useful improvements:
- Copy & Apply AI Masks
- Luma Range in Styles
- Nikon Zf NEFX Support
Ok, let’s see how to use them in practice!
Copying & Applying AI Masks
When 16.3 introduced the AI Masking tool, many Capture One photographers were disappointed by the inability to copy AI masks between images. This issue has now been resolved, and you can easily copy and apply Background and Subject masks:

BTW, you can copy and apply Background and Subject layers simultaneously – Capture One will recalculate both masks for every image. In one of my previous tutorials, I showed the new AI Batch Editing workflow in Capture One. Now, with the ability to copy & apply AI masks, this workflow has become even faster and simpler.
Luma Range in Styles
Besides the AI mask improvement, Capture One 16.3.4 now allows you to save Luma Range layers in styles. For instance, you can create a style that will contain R-G-B Curves adjustment on a Luma Range layer, affecting shadows only:
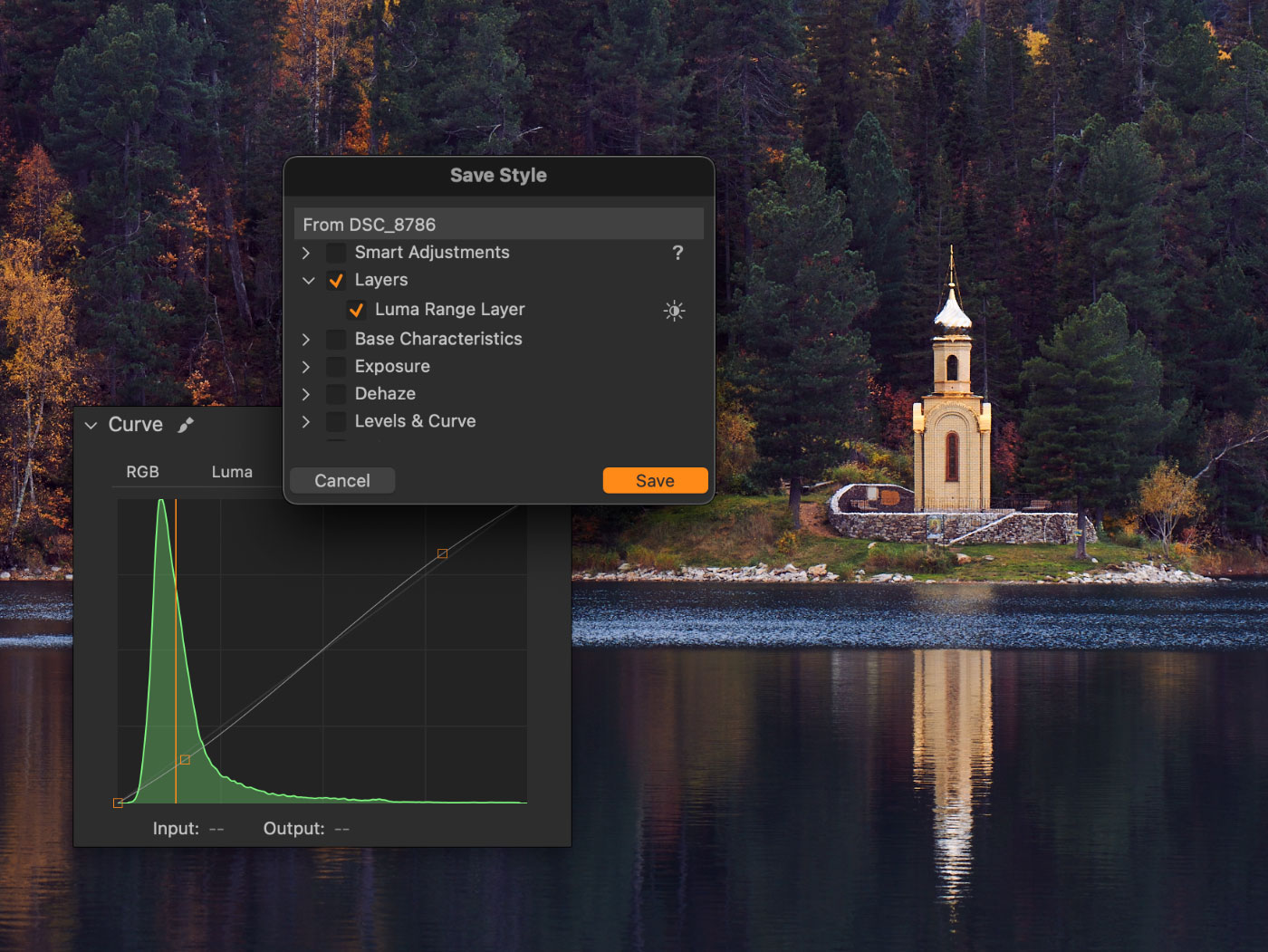 Apply such a style to an image and Capture One will calculate the Luma Range mask for that image:
Apply such a style to an image and Capture One will calculate the Luma Range mask for that image:

Mixing AI Masks and Luma Range
Okay, but what if we mix the AI layer and the Luma Range in a style?

It works!
For instance, you can create a style that will calculate a unique Subject mask of a model and then apply individual Luma Range to this AI layer to mask out dark hair:

Nikon Zf NEFX Support
Capture One 16.3.4 now supports the new .nefx file format. Thus, you can now compile Nikon Zf pixel-shift images in Nikon NX and import the resulting Nikon Zf .nefx files into Capture One.
ProStandard by Default
ProStandard profiles are now the default profiles for all cameras that support them.

New Camera and Lens Profiles
In addition to these improvements, the Capture One developers have added several new camera and lens profiles:
- OM System Tough TG-7: file support, fixed lens profile.
- Sony ZV-1 Mark II: file support, wired tethering, live view.
- RF 100mm F2.8L MACRO IS USM
- XC Rodenstock HR Digaron-S 23mm f/5.6
- XT Rodenstock HR Digaron-W 32mm f/4.0 Tilt
- XT Rodenstock HR Digaron-W 40mm f/4.0 Tilt
- XT Rodenstock HR Digaron-W 50mm f/4.0 Tilt
- XT Rodenstock HR Digaron-W 70mm f/5.6 Tilt
- XT Rodenstock HR Digaron-SW 90mm f/5.6


