The iPad runs a dedicated operating system called iPadOS, which branched from iOS. The updates presented in iPadOS 15 improve multitasking and add new user-facing features focused on productivity and customization.
Apple tends to update iPadOS with significant feature changes on a biannual cycle, so users expected several significant changes heading into the 2021 WWDC keynote. While not every wish list item was checked off, the updates did address several pain points in the fledgling operating system.
The annual release cycle continues on unabated. Apple released iPadOS 16 in 2022 with Stage Manager and followed up with iPadOS 17 in 2023.
The information below pertains to the 2021 iPadOS release and does not contain information beyond 2022 and iPadOS 16.
iPadOS 15 Features
Apple released the iPad Pro with an M1 processor and 16GB of RAM just a few weeks before WWDC. This led to a lot of speculation around the tablet, including some users expecting a fully bootable macOS for iPad to launch at Apple's conference.
Instead, Apple continued to iterate on its iPad-specific operating system. With iPadOS 15, users can enter multitasking more effortlessly than ever, develop SwiftUI apps directly on iPad, and share media via SharePlay on FaceTime.
Multitasking Upgrades
When Apple first introduced iPadOS multitasking, it was hidden behind gestures and impossible-to-discover drag and drop systems. Apple created a new multitasking menu to rectify this confusion rather than redesign the entire multitasking system.
All apps display a small ellipses icon in the top-center of the display. Users can click on this to open an app from the Home Screen into any three available multitasking views: Split Screen, Slide Over, and Center Window.
Users can still perform the old gestures to access multitasking via the dock or Spotlight search. Also, Split View can be created via the App Switcher by dragging one app onto another.
The old method of viewing all open windows for a specific app has been revamped into the shelf. A shelf will appear when opening an app with multiple windows, showing every open window that users can select.
Multitasking remains a difficult compromise for some. Apple has positioned the iPad as a "full-screen" app experience in which only one or two apps can be actively used on the display at once. While this has changed slightly over time, it still remains as the basis for iPad multitasking.
Even though users can have a Quick Note, PiP video, SlideOver app, and two Split Screen apps on the screen at once, this still isn't quite the same as the windowing system found on macOS. It is a controversial conversation among Apple evangelists — some want full macOS windowing, while others want Apple to emphasize simplicity.
Home Screen Changes
Home Screen widgets and the App Library have arrived in iPadOS 15. Previously, these features were limited to iOS, and widgets couldn't be placed freely on the iPad Home Screen.
Widgets can be placed anywhere on the Home Screen, and Apple has included a new larger widget size to take advantage of the bigger display. Widgets can display information from their parent app but are not interactive themselves. Clicking on widget elements will launch the parent app to specific sections defined by that element.
Home Screen customization is vastly improved thanks to the App Library. For example, users can hide every installed app in the App Library and show only the apps and widgets they want.
Apple also included the App Library in the Dock. So, rather than stuffing the Dock with multiple apps for multitasking or using Spotlight, users can access all installed apps on their device via the Dock's App Library icon.
The iPadOS Home Screen is something you won't find anywhere on the Mac platform. Widgets and apps are front and center on the iPad, while such things have been hidden behind LaunchPad and the Notification Center.
iPadOS Menu Bar
The keyboard shortcut menu has been completely rethought into an interactive menu. Developers can add custom keyboard actions to their apps and let users view them in this simple menu.
Universal apps that are built for macOS already have Menu Bar actions. The iPadOS version containing that code will automatically populate its keyboard command menu with these Menu Bar controls.
Users access this menu by holding down the Command key on their external keyboard. There isn't a way to access this menu without an attached keyboard.
Quick Note
A new form of floating window is coming with iPadOS 15 — Quick Note. Summon a Quick Note by swiping from the corner of the display using an Apple Pencil or your finger. The keyboard shortcut Globe-Q will also open a new note.
The Quick Note window stays open, opening place while navigating between apps, though it will remember where it was summoned, and a link back to that place can be added to the top of the note. The window can be moved around the screen and resized as well.
All Quick Notes are saved to a dedicated section in the Notes app. The window behavior and shortcut are limited to Apple's Notes app, and third-party developers cannot take advantage of the system.
Focus Replacing DND
Apple introduced Focus as an iOS 15 feature, but it is coming to all platforms. Rather than set a blanket Do Not Disturb mode, users can now customize different "focuses" that control what apps can notify them, who can contact them, and what Home Screens are shown.
The Focus settings Apple offers by default include Driving, Personal, Sleep, and Work. Users can still set the classic Do Not Disturb mode that blocks everything out.
Users can set up custom Focuses, scheduled for specific days or hours, and per-app notification controls. When a Focus is activated on one device, it is activated on all devices automatically.
Notifications not delivered during a Focus are collected into a digest-like group for users to review after a Focus ends. However, time-sensitive notifications like deliveries or emergency messages from contacts will break through a Focus when allowed by the user.
Universal Control
Universal Control is technically a macOS Monterey feature, but it only works with iPads running iPadOS 15. Place an iPad near a Mac, and it will automatically set up Universal Control.
The controlling Mac can move its cursor over to the nearby iPad screen as if it were an extended desktop. The cursor will take on the iPadOS rounded design and interact with content normally.
Pairing occurs automatically via proximity detection thanks to signal strength. The devices create a Wi-Fi Direct network, and the Mac chooses the side of the display the iPad is on based on user behavior.
The connection allows easy file transfers via drag and drop as well. Grab a file from the iPad and drop it on the Mac without any other interaction, and it just works.
Swift Playgrounds Publishing
Swift Playgrounds started as a simple teaching tool for learning Swift. Each training module would offer game-like instruction on how to program applications and let users create sample projects.
In iPadOS 15, Swift Playgrounds gets a significant upgrade — the ability for developers to publish apps to the App Store. Build apps with SwiftUI using tools that help users along the way.
Code completion will suggest code to insert as you type, and a library of UI components is available. Swift Playgrounds acts as a good entry point for people new to developing apps.
Apps have already been submitted to the App Store using this development method. While it is more limited than developing an app with Xcode, it is complete enough to build a working app.
New Social Features
Apple introduced several social-facing features during WWDC 2021. The pandemic spurred these changes and included new ways to contact and interact with people.
FaceTime
FaceTime has been updated with several new features to compete with alternatives like Zoom. Calls can now be placed in a static grid instead of having people float around and change size on the screen.
Apple added new filters for calling and recording apps to take advantage of as well. While in a video call, users can enable voice isolation to stop unwanted noises from leaking through the call. Also, users can enable Portrait Mode during calls to blur the background image and focus on them.
For the first time, users can now send links to FaceTime calls to anyone, including Android and Windows users. These links open directly to a call in a browser and can also be used to schedule calls.
Finally, Apple added Spatial Audio to group calls, so voices emanate from the speaker's direction on display.
SharePlay
SharePlay is a feature within FaceTime that lets users share media amongst the callers. Get on a group FaceTime call and listen to Apple Music together, or watch a movie.
While using SharePlay, every member will have access to media controls. Audio and video will be synced for everyone watching, but each viewer can choose their own audio and subtitle languages on their device.
Use AirPlay to send the movie or music to your Apple TV or Mac and continue the FaceTime call on-device. Everything continues to sync, and the media plays without the FaceTime call obscuring the content.
iMessage
The updates to iMessage are not as robust as FaceTime's but still have an impact across iPadOS 15. Whatever media or links are shared in iMessage will show up in their source app as a "Shared With You" section. Also, shared photos got a new UI within the Messages app.
Shared With You only works across Apple's apps like Apple News and Safari. This feature allows users to avoid keeping track of shared links or scrolling to find them later.
When users share photos in a conversation, they appear in a stacked format. Swipe through a stack of photos to view them or tap to see the entire stack opened up for browsing. Tapbacks can be applied to individual images in a stack as well.
iPadOS 15 Compatibility
- 12.9-inch iPad Pro (5th generation)
- 12.9-inch iPad Pro (4th generation)
- 12.9-inch iPad Pro (3rd generation)
- 11-inch iPad Pro (3rd generation)
- 11-inch iPad Pro (2nd generation)
- 11-inch iPad Pro (1st generation)
- iPad Air 4
- 12.9-inch iPad Pro (1st and 2nd generation)
- 10.5-inch iPad Pro
- 9.7-inch iPad Pro
- iPad Air 3
- iPad Air 2
- iPad (9th generation)
- iPad (8th generation)
- iPad (7th generation)
- iPad (6th generation)
- iPad (5th generation)
- iPad mini 6
- iPad mini 5
- iPad mini 4








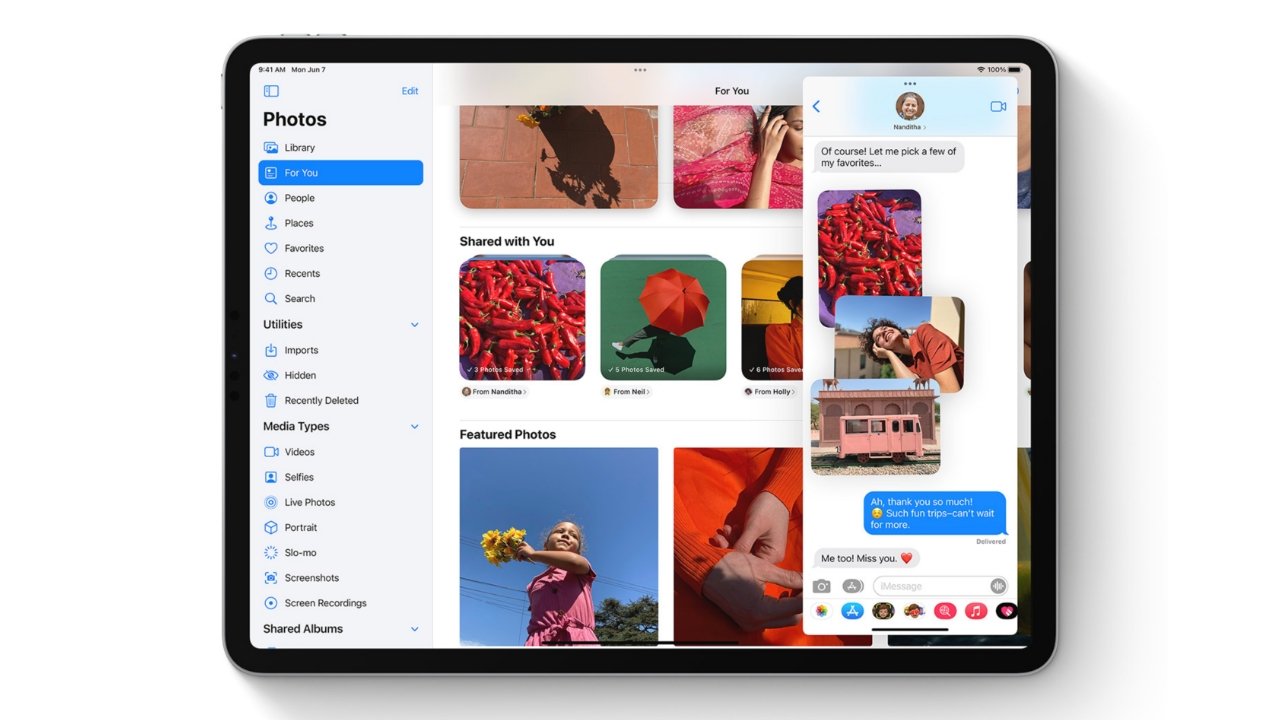

 Malcolm Owen
Malcolm Owen

 Wesley Hilliard
Wesley Hilliard

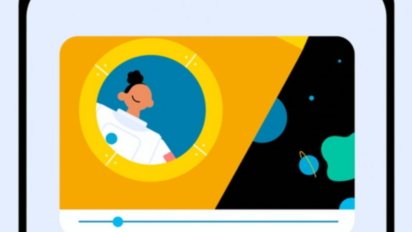
 Amber Neely
Amber Neely



