Як проводити вебінари в Google Meet
7 способів доступу до Google Meet

Google Meet (Гугл Міт) спочатку був рішенням для відеоконференцій для організацій, що використовують Google Workspace (далі, GWS), а тепер є одним із найпопулярніших інструментів для продуктивних зустрічей для активних користувачів GWS і всіх, хто має обліковий запис Google або зовсім не має його. Це ідеальне безкоштовне рішення для всіх, хто має адресу електронної пошти та доступ до Інтернету, для отримання сучасного, масштабованого, стабільного та безпечного способу проведення віртуальних зустрічей у будь-якому місці та в будь-який час.
Google активно впроваджує Meet в інші додатки, такі як Gmail, Chat, Classroom, Календар та Презентації, випускаючи регулярні оновлення продуктів, що розширюють функціональні можливості своїх сервісів.
У цьому блозі ми заглибимося в те, як підключитися до Google Meet з різних інструментів GWS, щоб розповісти вам про всі зручні способи приєднання до ваших зустрічей з блискавичною швидкістю.
Як створити зустріч у Google Meet
Якщо ви коли-небудь замислювалися, як увійти в Google Meet (гугл міт) і створити зустріч, щоб запросити своїх колег і клієнтів, ось ваша відповідь. Для цього виконайте наступні дії:
- Вам слід перейти на сайт meet.google.com, вибрати Google Meet зі всіх інструментів GWS у правому кутку або просто відкрити програму Google Meet на своєму пристрої.
- Увійдіть до свого облікового запису Google або створіть новий, якщо у вас його немає.
- Натисніть кнопку “Приєднатися або розпочати зустріч” (“Join or start a meeting”). Тут у вас також є можливість створити зустріч на майбутнє, якщо ви хочете заздалегідь поділитися кодом зустрічі зі своїми гостями, або запланувати зустріч в Google Календарі, що дозволить вам спланувати зустріч, розписати її адженду і налаштувати повідомлення.
- Як тільки ви виберете найбільш зручний спосіб для вашого випадку, ви відразу отримаєте код Google Meet для приєднання до вашої віртуальної зустрічі.
Тепер, коли ви знаєте, як створити зустріч за допомогою Google Meet, давайте ознайомимося з сімома способами доступу до відеозустрічей, створеними іншими користувачами.
1. Як отримати доступ до Google Meet без облікового запису Google
Більшість людей помиляються, думаючи, що до Google Meet (Гугл Міт) можна отримати доступ лише користувачеві з активним обліковим записом Google. Без неї, ви також можете приєднатися до зутрічей за допомогою коду Meet, або за посиланням.
Щоб приєднатися до зустрічі за допомогою коду, перейдіть на сайт Google Meet, введіть код у текстове поле та натисніть кнопку “Приєднатися” (“Join”). Якщо ви маєте посилання на зустріч, натисніть на нього, введіть своє ім’я та приєднайтеся до неї.
Зверніть увагу, що якщо у вас немає облікового запису Google, ви можете швидко приєднатися до Google Meet, але не можете створити зустріч самостійно.

2. Як отримати доступ до Google Meet через Google Календар
Коли ви створюєте нову подію за допомогою Google Календаря в браузері або програмах календаря на Android або iOS, до неї можна додати відеоконференцію Google Meet.
У Chrome на робочому столі перейдіть на сайт calendar.google.com, увійдіть у систему і виберіть “+ Створити” (“+New”), щоб створити новий захід. Виберіть “Додати відеоконференцію Google Meet” (“Add Google Meet Video Conferencing” ), потім додайте інші відомості про захід або виберіть “Додаткові параметри” (“More Options”), потім введіть дані та натисніть “Зберегти” (“Save”).
У програмі Google Календаря на мобільних пристроях натисніть кнопку + -> Подія (Event) -> Додати відеоконференцію (Add Video Conference) -> Додати відомості про захід (Add event details) та натисніть Зберегти (Save). От і все. Кожен гість, запрошений на цей захід, може швидко отримати доступ до вашої відеоконференції Google Meet. І навіть більше, ви можете надіслати це посилання всім за межами вашої компанії або людям, які не мають облікового запису Google; всі вони матимуть змогу швидко приєднатися до вашої зустрічі.

3. Як отримати доступ до Google Meet через Gmail
Іноді краще обговорити питання, ніж продовжувати обмінюватися електронними листами. Чудово, що Gmail включає доступ до Meet у веббраузері та мобільному додатку. Отже, якщо ви хочете відразу ж розпочати зустріч під час написання електронного листа, ви знаєте, що робити. Натисніть значок Meet у лівому куті Gmail, і ви побачите всі ваші заплановані зустрічі, які автоматично синхронізуються з Календарем. Ви також можете створити нову зустріч звідси або приєднатися до тієї, якої немає в календарі за посиланням, натиснувши “Приєднатися до зустрічі” (“Join the meeting”).

4. Як отримати доступ до Google Meet через Google Chat
У Google Chat ви можете додати відеоконференцію, яка дає всім у кімнаті, або вашому співрозмовнику в чаті, доступ до посилання Meet. Виберіть людину або кімнату в чаті (ліворуч). Потім натисніть на піктограму Google Meet, щоб додати відеоконференцію. Натисніть значок “Надіслати” (“Send”) (трикутник, що вказує праворуч), щоб поділитися своїм повідомленням у чаті. Все зроблено.

5. Як отримати доступ до Google Meet через Google Презентації
Google Презентації – це чудовий інструмент для спільної роботи над презентаціями, а також простий доступ, спільне використання та керування для всіх учасників. Щоб отримати доступ до Google Meet через Презентації, просто зайдіть у свою презентацію, натисніть на піктограму Meet у правому верхньому кутку, і тепер ви можете побачити всі зустрічі, які у вас є, з можливістю увійти в них в один клік, як через Gmail.

Використання тандему Google Meet та Презентації також допоможе вам показати ваші слайди безпосередньо при будь-якій активній зустрічі в Google Meet. Все, що вам потрібно зробити, це Увійти до зустрічі -> Відкрити презентацію, яку ви хочете показати -> Натиснути на “Порезентувати зараз” (“Present now”) -> Вкладка (Tab) -> Вибрати презентацію -> натиснути “Поділитися” (“Share”). Voilà, тепер ви можете показувати свої слайди прямо на зустрічі.
Зверніть увагу, що ви можете керувати презентацією в Google Meet, тільки коли ви перебуваєте в режимі слайд-шоу, який можна активувати, натиснувши кнопку “Почати слайд-шоу” (“Start slideshow”) прямо над меню у вашому Meet. Це чудовий спосіб показати слайди спікера під час вебінару без додаткового перемикання між вкладками. Дізнайтеся більше рекомендацій щодо проведення вебінарів у Google Meet в нашому блозі.
6. Як отримати доступ до Google Meet через Google Classroom
Вчитель або будь-хто, хто створив клас за допомогою Google Classroom, може створити одне багаторазове посилання Google Meet. Посилання працюватиме для учнів лише після того, як викладач увійде до Meet.
Як вчитель, ви повинні спочатку створити свій клас у Google Classroom, потім вибрати “Створити посилання” (“Generate a link”) на головному екрані вашого класу.

Також можна вибрати “Видимість” (“Visible”) для учнів і зберегти посилання на зустріч. При необхідності ви також можете скинути посилання. Це також можна зробити в розділі “Налаштування” (“Settings”). Таким чином, ви дізналися як свторити постійне посилання в Google Meet для ваших учнів, за якими вони з легкістю можуть приєднатися до вашого онлайн уроку.

Як студент, ви повинні зайти в Google Classroom, вибрати клас, до якого хочете приєднатися, і натиснути “Приєднатися” (Join) у лівому кутку.

7. Як отримати доступ до Google Meet через пристрій Jamboard
І нарешті, якщо у вас є Google Jamboard, інтерактивна дошка розроблена Google, ви можете підключити її до своїх зустрічей Google Meet, що дозволить вашій команді малювати та обговорювати разом. Однак адміністратор GWS повинен спочатку налаштувати та увімкнути цю можливість. Дізнайтеся більше про можливості Jamboard для спільної роботи вашої команди, у нашому блозі “6 способів покращення зустрічей з Google Jamboard”.
Отже, як приєднатись до Google Meet через Jamboard? Ось такі кроки:
- Увімкніть Jamboard і перевірте підключення до Інтернету.
- Виберіть Google Meet у верхньому правому куті головного екрана.
- Натисніть на Google Meet.
- Приєднуйтесь до всіх зустрічей, які, до того ж, синхронізуються з вашим Календарем.
Зверніть увагу. Навіть якщо у вас немає доступу до обладнання Jamboard, ви можете використовувати функцію презентації Meet, щоб поділитися вкладкою Chrome, відкритою для програми Jamboard у вашому браузері.
Google не тільки дозволяє вам розпочинати сеанси Meet з Android, iOS або Chrome, але також дозволяє вам отримувати доступ до Meet з інших програм, таких як пристрої Zoom Room, пристрої Cisco Webex та сторонні пристрої, які використовують Pexip.
Також існує чимало різних розширень Google Meet, що дозволяють заздалегідь налаштувати параметри Google Meet найбільш зручним для вас способом участі в зустрічах, наприклад, відключення мікрофона, автоматичне приєднання, включення реакцій або панелі субтитрів, або закриття різних спливаючих вікон.
Якщо ви хочете дізнатися більше про функції Google Meet і порівняти його з найпопулярнішими конкурентами, переходьте на наш останній блог Google Meet vs Zoom.
Як бачимо, існує безліч способів доступу до Google Meet, зазначених вище, що підтверджує, що відеоконференції Meet залишатимуться важливим додатком Google протягом багатьох років. Ви навіть можете отримати доступ до зустрічі без підключення до Інтернету за допомогою методу Dial-In. Дізнайтеся більше про це рішення у нашому нещодавньому блозі за посиланням.
Врахуйте. Якщо ви використовуєте обліковий запис організації, адміністратори GWS можуть контролювати або обмежувати деякі налаштування для перелічених інструментів. Якщо ви не можете отримати доступ до необхідних функцій, зверніться до адміністратора GWS.
Що нового у Google Meet (Гугл Міт)
Google Workspace постійно працює над оновленням своїх інструментів та розробкою корисних функції. Пропонуємо вам звернути уваги на останні оновлення Google Meet:
- Покращена якість відео та аудіо: Google Meet значно вдосконалив якість відео та аудіо, забезпечуючи кришталево чистий звук та гостре зображення, навіть при слабкому інтернет-з’єднанні.
- Функція підтитрів: Google Meet тепер пропонує автоматичні підтитри на багатьох мовах, покращуючи доступність для користувачів з різними мовними потребами.
- Режим низької освітленості: ця функція автоматично коригує відео в умовах низької освітленості, гарантуючи, що учасники конференції завжди добре видимі.
- Фонові зображення та ефекти: Гугл Міт тепер дозволяє користувачам вибирати власні фонові зображення або використовувати розмиття фону під час відеодзвінків.
- Функція “Raise Hand” (підняти руку): учасники тепер можуть віртуально “підняти руку” в Meet, щоб повідомити ведучому, що вони хочуть говорити, не перериваючи поточного мовця.
- Розширені можливості безпеки: Google Meet вдосконалив свої функції безпеки, включаючи керування доступом до зустрічей та захист від несанкціонованого доступу.
- Breakout Rooms (брейк-аут кімнати): Ця функція дозволяє організаторам зустрічей розділяти учасників на декілька менших груп для паралельних дискусій.
- Покращення для освітніх цілей: для освітніх закладів Google Meet ввів додаткові інструменти, такі як опції модерації та керування класом.
- Інтеграція з іншими інструментами Google Workspace: Google Meet тепер має покращену інтеграцію з іншими продуктами Google Workspace, як-от Google Документи, Таблиці та Слайди для спільної роботи в реальному часі.
Поширені Питання – FAQ
Як записати зустріч у Google Meet?
- Відкрийте зустріч у Google Meet.
- Натисніть кнопку з трьома крапками та виберіть Записати.
- Якщо ви хочете, щоб запис зустрічі був доступним для всіх учасників, виберіть Зробити запис доступним для всіх учасників.
- Натисніть кнопку Записати.
Запис зустрічі буде збережений у вашому обліковому записі Google Диска.
Додаткові поради
- Щоб переглянути записи зустрічей, відкрийте Google Диск і перейдіть до папки Meet Recordings.
- Щоб завантажити запис зустрічі, клацніть правою кнопкою миші на файл і виберіть Завантажити.
- Щоб скасувати запис зустрічі, натисніть кнопку Зупинити запис.
Як створити посилання на зустріч у Google Meet?
Щоб створити посилання на зустріч у Google Meet, виконайте такі дії:
- Відкрийте Google Meet.
- Натисніть кнопку Нова Зустріч у правому верхньому куті вікна.
- Виберіть Створити зустріч на майбутнє.
- Скопіюйте створене посилання, та надішліть його тим людям, яких хочете запросити на зустріч..
Посилання на зустріч буде скопійовано до буфера обміну. Ви можете вставити його в електронний лист, повідомлення або інше місце, щоб поділитися ним з іншими.
Як отримати посилання на запрошення до відеозустрічі Google Meet для інших учасників?
Коли ви створюєте подію в Google Календарі та додаєте до неї Google Meet, всі гості автоматично отримують посилання-запрошення на зустріч електронною поштою. Ви також можете надіслати це запрошення вручну, скопіювавши його з події в Календарі.
Cloudresh є Google Cloud Premier Partner, ми раді допомогти нашим клієнтам отримати максимальні можливості від інноваційних хмарних рішень. Наші експерти з GWS та консультант Google Workspace з радістю допоможуть вам налаштувати середовище GWS та навчать ваших адміністраторів ефективно керувати робочим простором вашого бізнесу та контролювати його. Якщо ви хочете дізнатися більше про продукти GWS, відвідайте нашу сторінку Google Workspace.
Давайте удосконалимо ваші повсякденні робочі процеси за допомогою численних можливостей, які Google Workspace пропонує нам щодня, і будемо йти в ногу з новітніми функціями, щоб більш ефективно досягати бізнес-цілей!


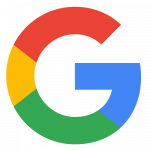








 Замовити консультацію
Замовити консультацію 

