5 beste Passwort Manager für Mac in 2024
Der in deinem Mac eingebaute Passwort Manager namens „Schlüsselbund“ ist zwar gut geeignet, um deine Passwörter zu speichern, aber er bietet nicht den nötigen Schutz, um deine sensiblen Daten wirklich zu schützen. Du brauchst einen erstklassigen Passwort Manager mit zusätzlichen Funktionen, die sicherstellen, dass deine Daten privat bleiben.
Um die beste Option für Mac-Nutzer zu finden, habe ich alle Passwort Manager für Mac getestet und die 5 besten ausgewählt.
Obwohl alle von mir ausgewählten Programme hervorragende Sicherheitsfunktionen für eine exzellente Passwortverwaltung bieten, hat Dashlane in meinen Tests ganz klar die besten Ergebnisse erzielt. Ich empfehle dir, Dashlane mit der 30-tägigen kostenlosen Testversion risikofrei auszuprobieren.
Kurzanleitung: Die besten Passwort Manager für Mac in 2024
- Dashlane – Beinhaltet ein VPN, hat aber keinen Reisemodus.
- 1Password – Beste allgemeine Passwortsicherheit und Benutzerfreundlichkeit.
- RoboForm – Hervorragende Funktionen zum Ausfüllen von Formularen, ein Passwortwechsler fehlt aber.
- Keeper – Bietet In-App-Messaging, kostet aber für einige wichtige Funktionen extra.
- LastPass – Mehrere Optionen zur Kontowiederherstellung, einige davon können aber schwierig in der Bedienung sein.
Die besten Passwort Manager für Mac – Vollständige Testergebnisse im 2024
1. Dashlane – Bietet ein VPN an und ist einfach zu bedienen
Hauptmerkmale:
- Hostet ein einfaches VPN
- Passwort mit einem Klick ändern
- AES 256-Bit-Verschlüsselung, 2FA und Zero-Knowledge-Architektur
- Dark Web Überwachungstool
- 30-tägiger kostenloser Test sowie 30 Tage Geld-zurück-Garantie
Dashlane ist der einzige Passwort Manager, den ich kenne, der ein VPN für den Mac anbietet. Die Software kommt in puncto Qualität zwar nicht an die besten Standalone-VPNs wie ExpressVPN heran, er anonymisiert deine Online-Aktivitäten aber zuverlässig.
Ich habe das VPN genutzt und festgestellt, dass es auf nahegelegenen und mittelgroßen Servern hervorragende Geschwindigkeiten bietet. Auf weit entfernten Servern treten aber Probleme auf. Außerdem hatte ich die Wahl zwischen Servern in 26 Ländern, darunter Australien, Hongkong und Singapur. Auf Reisen konnte ich leider nicht so konstant auf die Inhalte zu Hause zugreifen, wie mit ExpressVPN.
Der Ein-Klick-Passwortwechsler von Dashlane hat mich sehr beeindruckt. Er identifiziert schwache und wiederverwendete Passwörter und hilft dir, sie mit nur einem Klick zu ändern. Mein Facebook-Passwort war anfällig und leicht zu hacken, also habe ich diese Funktion genutzt, um ein sicheres Passwort für mein Konto zu erstellen.
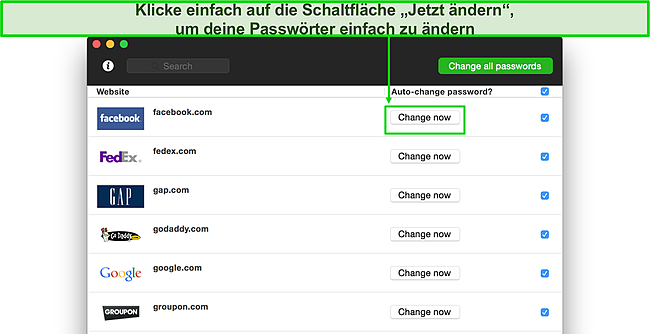
Dashlane verwendet eine AES 256-Bit-Verschlüsselung, um alle deine Passwörter zuverlässig zu schützen. Die Software verschlüsselt die Passwörter lokal, sodass sie nicht in der Datenbank gespeichert werden und deinen Mac nie verlassen. Dank der Zero-Knowledge-Architektur wird sichergestellt, dass deine Daten nicht gefährdet werden – selbst dann, wenn Dashlane gehackt wird (was im Rahmen meiner Tests nie der Fall war). Das ist schön und gut, aber das bedeutet auch, dass Dashlane dir nicht helfen kann, dein Konto wiederherzustellen. Fest steht also: Wenn du dein Hauptpasswort verlierst, verlierst du auch den Zugriff. Schreib dir das Passwort also bestenfalls irgendwo auf und verwahre es sicher.
Wenn du dein Master-Passwort verlierst, gibt es eine Möglichkeit, wie du dein Konto wiederherstellen kannst. Aktiviere den biometrischen Login in deiner Dashlane iOS- oder Android-App und du kannst dein Master-Passwort zurücksetzen, ohne deine bereits gespeicherten Passwörter zu verlieren.
Neben einem leistungsstarken Verschlüsselungsprotokoll bietet Dashlane 2FA, um all deinen Passwörtern eine zusätzliche Sicherheitsebene zu verleihen. Die Software verwendet die TOTP-basierte Authenticator-App (ich habe Google Authenticator verwendet) und stellt dir einen Backup-Code zur Verfügung, mit dem du auf deinen Passwort Tresor zugreifen kannst, wenn du dein Gerät und die Authenticator-App verlierst.
Dashlane bietet außerdem Dark Web Monitoring. Dieses Feature verhindert, dass deine E-Mail-Adresse und die damit verbundenen Inhalte jemals ins Dark Web gelangen. Viele andere Premium Passwort Manager, darunter 1Password, bieten diese Funktion an, aber sie nutzen eine kostenlose externe Datenbank namens „Have I Been Pwned“. Dashlane hingegen nutzt seine eigene Datenbank, die über 12 Milliarden Datensätze zu Datenschutzverletzungen enthält.
Ich habe die Funktion zur Überwachung des Dark Web für meine primäre E-Mail-Adresse genutzt und festgestellt, dass sie nicht von Hackern missbraucht wurde. Grundsätzlich kannst du bis zu 5 E-Mail-Adressen überwachen. Im Falle eines Datenmissbrauchs bist du in der Lage, die kompromittierten Konten zu reparieren.
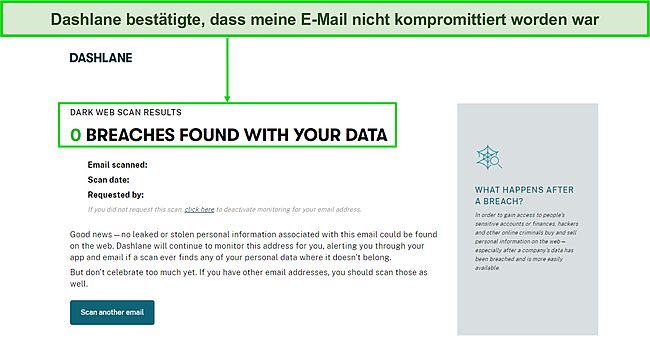
Schließlich bietet Dashlane einen Passwortgenerator, mit dem du auf Knopfdruck sichere Passwörter erstellen kannst. Diese Funktion bieten zwar viele Passwort Manager, Dashlane bietet aber zusätzlich eine Funktion namens Generatorverlauf. Dank dieser kannst du sehen, welche Passwörter du erstellt hast, falls du vergessen hast, sie für eine Website automatisch zu speichern. In diesem Fall kannst du einfach den Verlauf überprüfen und das Passwort kopieren, wenn du dich das nächste Mal auf der betreffenden Website anmeldest. Auf der anderen Seite war ich enttäuscht, dass Dashlane lediglich Passwörter mit bis zu 40 Zeichen zulässt. Denn andere Wettbewerber lassen eine viel höhere Obergrenze sowie komplexere Passwörter zu.
Zusammenfassend lässt sich sagen, dass Dashlane ein hervorragender Passwort Manager ist. Denn er bietet eine Vielzahl einzigartiger Funktionen, die die Nutzung auf dem Mac zu einem positiven Erlebnis machen. Neben all den Funktionen ist mir auch die intuitive Benutzeroberfläche aufgefallen. Außerdem bietet Dashlane ein kostenloses Paket an, mit dem du bis zu 50 Passwörter speichern kannst. Hier fehlen jedoch fortgeschrittene Funktionen, wie die Überwachung des Dark Web.
Zusätzlich zu einer großzügigen 30-tägigen kostenlosen Testphase bietet Dashlane eine 30-tägige Geld-zurück-Garantie, sodass du die Premium-Tarife völlig risikofrei testen kannst.
Teste Dashlane jetzt auf deinem Mac!
2. 1Password – Bietet die beste Balance aus Sicherheit und Benutzerfreundlichkeit
Hauptmerkmale:
- AES 256-Bit-Verschlüsselung, 2FA und Zero-Knowledge-Architektur
- Der geheime Schlüssel bietet eine zusätzliche Sicherheitsebene
- Watchtower prüft Passwörter auf Schwachstellen
- Im Reisemodus ist der Tresor auch auf Reisen sicher
- 14-tägige kostenlose Testphase, jedoch keine Geld-zurück-Garantie
In puncto Passwort Manager für Mac ist 1Password meine erste Wahl. Warum? Nun, das Tool ist meiner Meinung nach eines der sichersten für die Speicherung von Passwörtern auf dem Mac. Denn die Software bietet zusätzlich ein militärtaugliche AES 256-Bit-Verschlüsselungsprotokoll, das deine Passwörter unangreifbar macht. Außerdem profitieren Nutzer von einer cleveren Zero-Knowledge-Architektur. Konkret bedeutet das, dass nicht einmal 1Password weiß, was du in deinem Tresor gespeichert hast.
Außerdem stellt eine Zwei-Faktor-Authentifizierung (2FA) sicher, dass nur du auf deine Passwörter zugreifen kannst. So schaffst du eine zusätzliche Sicherheitsebene für deine ohnehin schon anfälligen Passwörter.
Obwohl die 256-Bit-Verschlüsselung ausreicht, um deine Passwörter vor neugierigen Blicken zu schützen, bietet 1Password zusätzlich einen „Geheimschlüssel“ für noch mehr Schutz. Dieser geheime Schlüssel ist ein langes, einzigartiges Passwort, das du eingeben musst, um dich bei deinem Konto anzumelden. Bewahre diesen Schlüssel aber unbedingt sicher auf, denn wenn du ihn verlierst, kannst du nicht mehr auf deinen Tresor zugreifen. Bestenfalls schreibst du ihn dir auf und verwahrst ihn an einem sicheren Ort.
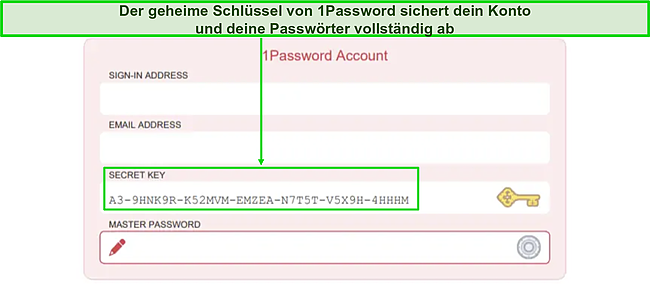
Eine weitere herausragende Funktion von 1Password ist der Watchtower, der deine Passwörter prüft und nach Schwachstellen und Sicherheitslücken sucht. Ich habe ihn benutzt und festgestellt, dass er mich dazu aufforderte, meine schwachen Passwörter in starke Passwörter mit einer Mischung aus kleinen und großen Buchstaben, Zahlen und Sonderzeichen umzuwandeln. Außerdem informierte sie mich über wiederverwendete Passwörter und solche, die kompromittiert worden waren.
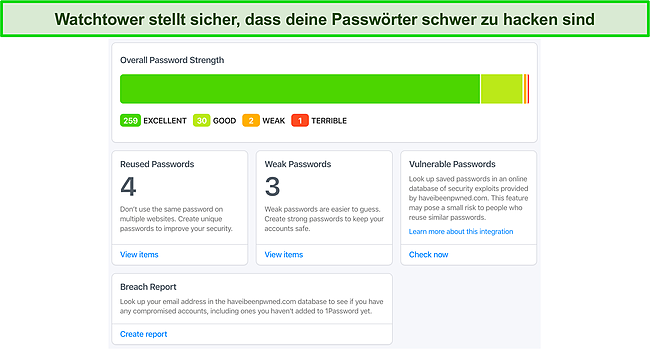
Mit 1Password kannst du mehrere Tresore auf deinem Mac erstellen – eine Funktion, die bei vielen anderen Passwort Managern fehlt. Du kannst separate Konten für deine Freunde oder Familienmitglieder mit eigenen Zugangsdaten und Berechtigungen erstellen. Dafür musst du allerdings den 1Password Familien-Tarif abonnieren.
Außerdem bietet 1Password einen Reisemodus, mit dem du bestimmte Tresore von deinen Geräten entfernen kannst, wenn du in Länder mit hoher Zensur reist. Nur die Tresore, die du als sicher markiert hast, werden in der App angezeigt. Das ist sehr praktisch, wenn du zur Kontrolle angehalten wirst. Sobald du den Reisemodus ein- oder ausschaltest, musst du die App auf all deinen verbundenen Geräten öffnen, damit sie wirksam wird.
Und schließlich bietet 1Password eine automatische Ausfüllfunktion, die deine Benutzerdaten für Formulare auf Websites ausfüllt, deren Passwörter du gespeichert hast. Ich habe die Funktion ausgiebig auf meinem Mac genutzt und sie hat jedes Mal reibungslos funktioniert! Das Beste ist, dass du deine Passwörter nicht manuell eintippen und speichern musst – stattdessen verwendest du einfach den iCloud-Schlüsselbund, um alle deine Passwörter in 1Password zu importieren.
Insgesamt ist 1Password einer der sichersten Passwort Manager, die ich kenne. Die Software verfügt über mehrere Tools, die einen höchst professionellen Schutz garantieren. Mein Favorit in puncto Features ist der Reisemodus, den ich bei vielen anderen Passwort Managern noch nicht gesehen habe. Er ist eine ausgezeichnete, preisgünstige Option, aber leider gibt es keine Geld-zurück-Garantie. Wenn du die Software risikofrei ausprobieren möchtest, kannst du die 14-tägige Testversion nutzen. Hier hast du die Wahl zwischen 2 Tarifen: Personal und Familie.
Teste 1Password jetzt für Mac!
3. RoboForm – Erweiterte Funktionen zum Ausfüllen von Formularen
Hauptmerkmale:
- Automatische Ausfüllfunktion, die komplexe Webformulare im Handumdrehen ausfüllt
- Speichern und Teilen von Lesezeichen auf verschiedenen Geräten
- Notfallzugang, der einer vertrauenswürdigen Person den Zugang zu deinen Tresoren ermöglicht
- AES 256-Bit-Verschlüsselung, 2FA und Zero-Knowledge-Architektur
- Kostenloser Tarif, 14-tägige Testphase und eine 30-tägige Geld-zurück-Garantie
RoboForm ist einer der preiswerteren Passwort Manager, aber seine Funktionen zum automatischen Ausfüllen von Passwörtern, insbesondere für Mac-Nutzer, sind hervorragend. Sobald ich mich auf meinem Mac in mein iTunes-Konto eingeloggt hatte, bot mir RoboForm an, meine Anmeldedaten zu speichern. Natürlich nutzte ich diese bequeme Funktion. Als ich iTunes dann das nächste Mal öffnete, brauchte ich nur die automatische Ausfüllfunktion zu nutzen und schon war ich drin!
RoboForm verfügt über eine der fortschrittlichsten automatischen Ausfüllfunktionen, die ich je gesehen habe. Dank des Features konnte ich einige der komplexesten Webformulare auf meinem Mac ausfüllen – ohne großen Aufwand. Die Software unterstützt 7 verschiedene Vorlagen zum Ausfüllen von Formularen und bietet dir sogar die Möglichkeit, eine eigene Vorlage zu erstellen.
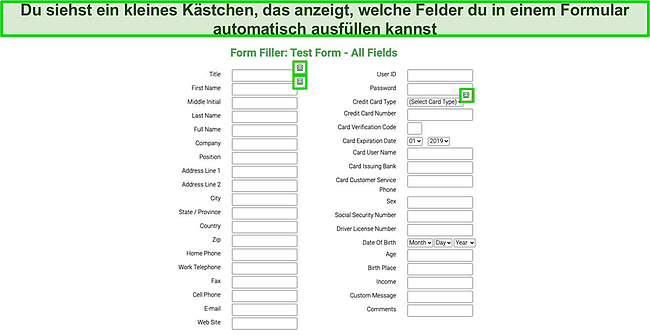
Eine weitere nicht sicherheitsrelevante Funktion, die mir gut gefallen hat, ist der RoboForm-Lesezeichenspeicher. Mit diesem kannst du Webseiten mit Lesezeichen versehen und auf all deinen Geräten teilen. Wenn ich zum Beispiel in Safari auf meinem Mac ein Lesezeichen gesetzt habe, wurde es automatisch in Chrome auf meinem PC synchronisiert.
RoboForm bietet auch einen Notfallzugang, mit dem du eine vertrauenswürdige Kontaktperson bestimmen kannst, die im Notfall auf deinen Passwortspeicher zugreifen kann. Den Notfallzugang kannst du auch nutzen, um dein Konto wiederherzustellen, wenn du dein Hauptpasswort vergessen hast.
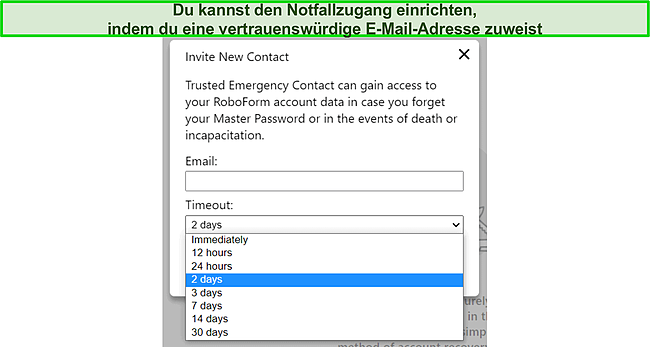
Außerdem kannst du Notizen, Passwörter, Lesezeichen und persönliche Daten mit allen anderen Nutzern von RoboForm teilen. In diesem Zusammenhang habe ich ausprobiert, ob ich meine Dateien über meinen Mac sowohl an Mac- als auch an Nicht-Mac-Benutzer weitergeben kann. Die Dateiübertragungen erfolgten nahtlos und ohne Probleme. Ich konnte außerdem alle gespeicherten Passwörter auf meinem Mac überprüfen, um festzustellen, ob sie angreifbar sind.
Zwar ist RoboForm ein hervorragendes Tool für Teams und Familien, jedoch ist enttäuschend, dass Nutzer der kostenlosen Version nur jeweils ein Passwort teilen können. Auch in der Premium-Version kannst du lediglich 2 freigegebene Ordner erstellen – hier ist aber wenigstens die Anzahl der Objekte, die du pro Ordner freigeben kannst nicht begrenzt. Trotzdem hat es Spaß gemacht, RoboForm zu benutzen, vor allem, weil die Mac-App so einfach zu bedienen ist.
Insgesamt ist RoboForm eine gute Option für deinen Mac, wenn du ein eher kleines Budget hast. Der Preis geht ergibt sich allerding aus den begrenzten Funktionen. Du musst zum Beispiel auf den Reisemodus von 1Password und den Ein-Klick-Passwortwechsler von Dashlane verzichten. RoboForm kannst du auf 2 Arten testen: Entweder du meldest dich für den kostenlosen Tarif an oder nutzt die 14-tägige Testversion. Außerdem bietet 1Password eine 30-tägige Geld-zurück-Garantie, sodass du es völlig risikofrei ausprobieren kannst.
Teste RoboForm jetzt auf deinem Mac!
4. Keeper – Bietet eine verschlüsselte Messaging-App
Hauptmerkmale:
- Sichere integrierte Messaging-App (KeeperChat)
- AES 256-Bit-Verschlüsselung und Multi-Faktor-Authentifizierung (MFA)
- Passwort- und Dateifreigabefunktion
- BreachWatch überwacht das Dark Web und deckt Datenverletzungen auf
- 30 Tage kostenlos testen, aber keine Geld-zurück-Garantie
Keeper ist der einzige Passwort Manager, der eine Ende-zu-Ende-verschlüsselte In-App-Nachrichtenfunktion namens KeeperChat bietet. Ich habe das Tool auf meinem Mac getestet und konnte Gruppen erstellen, Nachrichten zurückziehen und sogar einen Selbstzerstörungstimer für meine Nachrichten einstellen. Da Mac-Nutzer viel Wert auf Datenschutz legen, kann ich bestätigen, dass KeeperChat den gleichen Grad an Datenschutz und Sicherheit für deine Nachrichten bietet wie Apples iMessage.
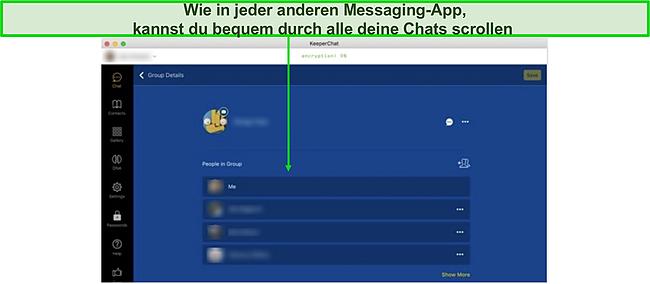
Keeper nutzt eine militärtaugliche AES 256-Bit-Verschlüsselung, um alle deine Passwörter zuverlässig zu schützen. Um ehrlich zu sein, war ich etwas besorgt, als ich erfuhr, dass Keeper Passwörter, Notizen und Dateien auf einem Cloud-Server speichert. Dass die Verschlüsselung lokal auf meinem Mac stattfindet, sorgte aber für Erleichterung. Denn selbst, wenn die Cloud-Server gehackt werden, können deine Passwörter also nicht entschlüsselt werden – denn nur du hast den Schlüssel, um sie zu entsperren.
Die Software bietet außerdem Multi-Faktor-Authentifizierung (MFA), sodass du Authentifizierungs-Apps von Drittanbietern wie Google Authenticator verwenden kannst, um deine Daten zusätzlich zu schützen. Es ist außerdem problemlos möglich, TouchID oder FaceID zu aktivieren, um auf deinen Passwort Tresor zuzugreifen. Keeper bietet zudem OTP-SMS-Codes oder RSA SecurID.
Mit dem Passwort Manager von Keeper kannst du eine unbegrenzte Anzahl von Passwörtern speichern – das ist für einen Premium Passwort Manager gar nicht so ungewöhnlich. Mir gefiel außerdem sehr gut, dass ich zu jedem Passwort Fotos hinzufügen konnte. So war es möglich, einfach und schnell das richtige Passwort in der Liste finden.
Ich war zudem beeindruckt, wie einfach es war, Daten aus anderen Passwort Managern zu importieren. Meine Daten konnte ich problemlos von 1Password importiert – so musste ich lediglich meine Zugangsdaten für das 1Password Konto (Benutzername und Passwort) eingeben, und schon wurden alle meine Daten automatisch in Keeper übertragen. Außerdem gut zu wissen: Du kannst deine Passwörter auch mit ein paar Klicks mit deinen Freunden und deiner Familie teilen (solange sie ein Keeper-Konto haben).
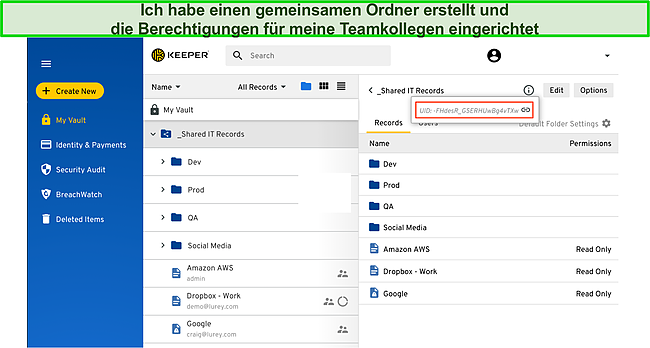
Das einzige Problem ist, dass du nicht auswählen kannst, welche Passwörter du im gemeinsamen Passwortordner nun verstecken oder offenlegen willst. Dementsprechend kannst du nicht bestimmen, welche Passwörter andere Personen sehen und welche nicht. Andere Passwort Manager wie 1Password bieten diese Funktion an – und um ganz ehrlich zu sein, halte ich sie für unverzichtbar. Vor allem dann, wenn du anderen Menschen bequem Zugang zu Websites, Dateien oder Konten gewähren willst, ohne deine Passwörter direkt preiszugeben.
Die automatische Ausfüllfunktion von Keeper ist zwar toll, du musst die Browsererweiterung aber für Safari oder Chrome installieren, um sie zu nutzen. Ich habe sie benutzt, um Formulare online auszufüllen. Und auch bei komplexen Formularen hat sie sehr gut funktioniert. Du kannst die Erweiterung außerdem nutzen, um nach anderen Passwörtern zu suchen, ohne deinen Tresor zu öffnen.
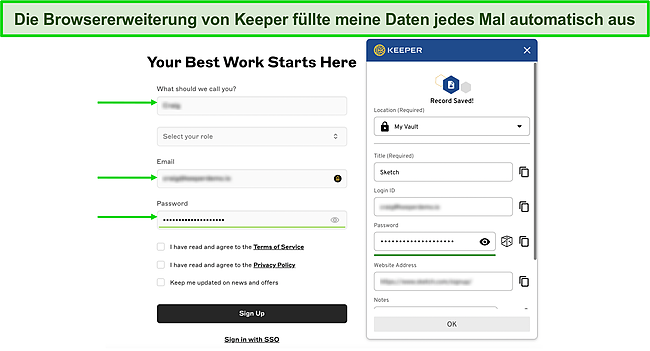
Das Tool BreachWatch von Keeper zur Überwachung des Dark Web ist hervorragend geeignet, um deine nachhaltig Daten zu schützen. Ich war jedoch enttäuscht, als ich erfuhr, dass es eine Zusatzfunktion ist, die du zusätzlich zu deinem Tarif kaufen musst. Als ich BreachWatch auf meinem Mac nutzte, stellte ich schnell fest, dass eine meiner E-Mail-Adressen vor einem Jahr bei einem Datenmissbrauch veröffentlicht wurde.
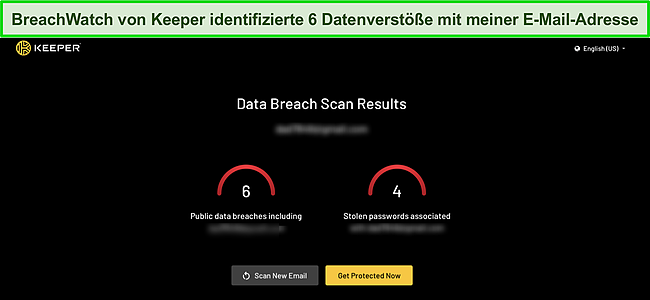
Die Benutzeroberfläche der Mac-App ist bei Keeper aus meiner Sicht etwas komplizierter aufgebaut, als bei der Konkurrenz. Der Import von Passwörtern aus anderen Passwort Managern ist zwar recht einfach, es könnte aber einige Zeit dauern, bis du dich an die Dateifreigabefunktion gewöhnt hast. Ich hätte mir gewünscht, dass Keeper auch einen automatischen Passwortwechsler und einen Reisemodus anbietet.
Insgesamt ist Keeper aber ein anständiger Passwort Manager, der außergewöhnliche Sicherheitsfunktionen bietet. Obwohl das Tool erschwinglicher ist, als seine Top-Konkurrenten, hätte es meiner Meinung nach einen größeren Funktionsumfang haben können, anstatt Zusatzfunktionen wie Cloud-Speicher und Dark-Web-Überwachung gegen Aufpreis anzubieten.
Keeper bietet ein kostenloses Programm an, das aber nur begrenzte Funktionen hat. Eine Anmeldung lohnt sich aus meiner Sicht daher nicht. Stattdessen kannst du die voll funktionsfähige, kostenpflichtige App in einer 30-tägigen kostenlosen Testphase ausprobieren. Leider gibt es keine Geld-zurück-Garantie. Vergewissere dich also, dass die App für dich geeignet ist, bevor du ein Abonnement abschließt.
Teste Keeper jetzt auf deinem Mac!
5. LastPass – bietet mehrere Optionen zur Wiederherstellung von Konten
Hauptmerkmale:
- AES 256-Bit-Verschlüsselung, MFA und Zero-Knowledge-Architektur
- 4 Optionen zur Wiederherstellung des Kontos
- Benutzerfreundliche Funktionen zur gemeinsamen Nutzung von Passwörtern
- Tool zur Überwachung des Dark Web und von Datenschutzverletzungen
- 30 Tage kostenloser Test ohne Geld-zurück-Garantie
LastPass ist einer der am besten integrierten Passwort Manager für Mac. Warum? Nun, die Software lässt sich einfach einrichten, bedienen und sie bietet eine breite Palette an Funktionen. Zudem profitieren Nutzer von einer starken AES-256-Bit-Verschlüsselung sowie einer cleveren Zero-Knowledge-Architektur. Hierdurch wird sicherstellt, dass deine Daten zu 100 % sicher sind – nicht einmal LastPass hat Zugriff.
Außerdem bietet das Tool eine Multi-Faktor-Authentifizierung. Konkret heißt das, du kannst eine zweite Sicherheitsebene für deinen Tresor hinzufügen, sodass keinesfalls Zugriff auf deinen Tresor möglich ist – selbst dann, wenn jemand dein Master Passwort in die Hände bekommt. Ich habe meine LastPass Mac-App erfolgreich mit dem Google Authenticator verknüpft und FaceID auf meinem iPhone und TouchID auf meinem Mac aktiviert. Für eine Authentifizierung kannst du sogar die Stimmerkennung oder SMS-Codes verwenden.
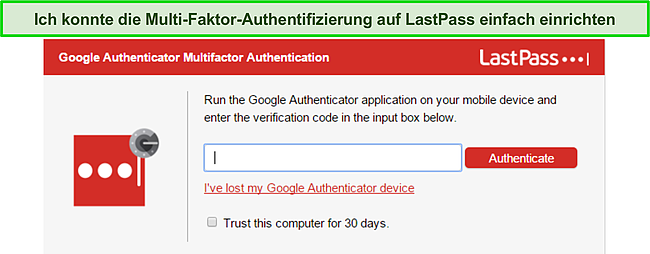
Was mich am meisten beeindruckt hat, waren die vielen Wiederherstellungsoptionen von LastPass. Die meisten Passwort Manager bieten nur eine Option für die Kontowiederherstellung, LastPass hingegen hat vier. Ich verwende normalerweise die SMS-Kontowiederherstellung, da sie für mich am praktischsten ist. Du kannst aber auch alle anderen Optionen aktivieren, wenn du möchtest.
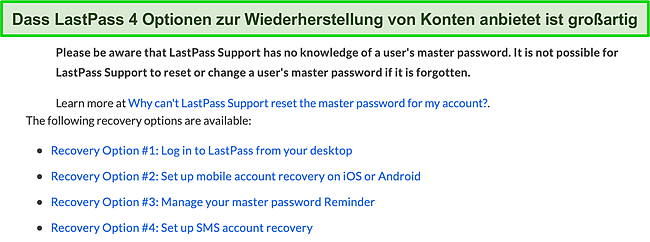
Der Passwort Tresor von LastPass ist sehr benutzerfreundlich aufgebaut. Du kannst problemlos alle deine Daten an einem Ort speichern, einschließlich Passwörter, Kreditkarten, Bankkonten, Sozialversicherungsnummern, Versicherungspolicen, Pässe und Führerscheine. Es ist sogar möglich, einen benutzerdefinierten Eintrag erstellen, wenn die verfügbaren Vorlagen nicht für dich geeignet sind. So konnte ich komplexe Webformulare auf meinem Mac mit der Autofill-Funktion ausfüllen.
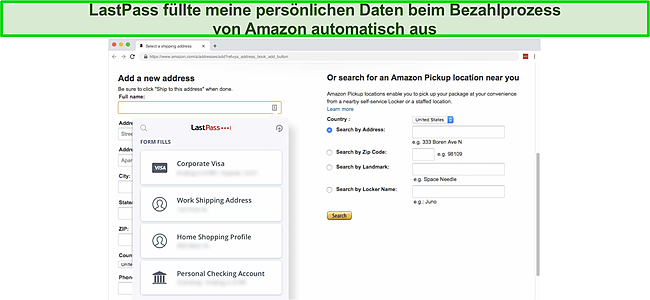
Abgesehen davon ist die Funktion zum automatischen Ändern von Passwörtern bei LastPass extrem hilfreich. Mit nur einem Klick kannst du deine Passwörter automatisch ändern, ohne dass du dich manuell auf Websites einloggen musst. Der einzige Haken ist, dass nur 70 beliebte Websites wie Facebook und Twitter unterstützt werden. Konkurrenten wie Dashlane unterstützen diese Funktion dagegen für bis zu 300 Websites.
LastPass bietet eine gute Browsererweiterung für Safari und andere gängige Browser. Das Feature hilft dir nicht nur beim automatischen Ausfüllen deiner Passwörter, sondern auch beim Zugriff auf deinen gesamten Tresor. So kannst du bequem Einträge hinzufügen oder bearbeiten, Websites aufrufen und sogar Passwörter importieren oder exportieren – alles in Safari. Außerdem bietet die Software einen eingebauten Passwortgenerator.
Mir gefiel auch die einfach zu bedienende Freigabefunktion von LastPass, die sogar im kostenlosen Tarif verfügbar ist. Du kannst jeden Eintrag ganz einfach teilen, indem du auf den Teilen-Button klickst und die E-Mail-Adresse angibst, mit der du ihn teilen möchtest. Die Freigabe kannst du zudem jederzeit beenden, indem du den Zugriff einfach widerrufst. Im Gegensatz zu einigen anderen Passwort Managern kannst du mit LastPass Passwörter teilen, ohne sie preiszugeben.
Schließlich überwacht das Security Dashboard von LastPass die Stärke deiner Passwörter und bietet Schutz vor Dark Web und Berichte über Datenschutzverletzungen für deine E-Mail-Adressen. Um meine Benutzererfahrung zu verbessern, wurde mir vorgeschlagen, mich in meine Konten einzuloggen und meine Passwörter manuell zu ändern. Ich hatte gehofft, dass der automatische Passwortwechsler hier nützlich sein würde, aber er ist im Security Dashboard noch nicht verfügbar.
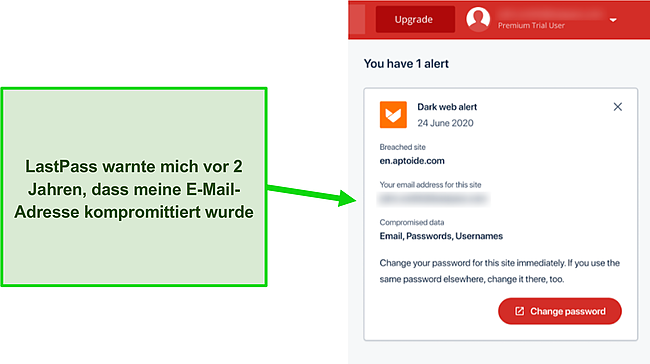
LastPass bietet alle Funktionen der besten Passwort Manager für Mac auf dieser Liste. Der einzige Bereich, in dem LastPass wirklich heraussticht, sind die Wiederherstellungsoptionen für mehrere Konten und die Benutzerfreundlichkeit dank der Sortieroptionen und der übersichtlichen Benutzeroberfläche der Mac-App. Der Passwortgenerator hätte jedoch etwas einfacher aufgebaut sein können. Vor allem weil du ihn nicht öffnen kannst, wenn du neue Passwörter über deinen Web-Tresor hinzufügst.
Insgesamt ist LastPass eine erschwingliche Option mit einer funktionsreichen Mac-App. Ich bin ein großer Fan des kostenlosen Angebots, das neben der Funktion zum Speichern und automatischen Ausfüllen auch eine Eins-zu-Eins-Freigabe, eine Multi-Faktor-Authentifizierung und einen Passwortgenerator enthält. Allerdings kannst du den kostenlosen Plan nur mit einem Gerätetyp (Computer oder Smartphone) nutzen – aber immerhin bist du damit in der Lage, unbegrenzt viele Geräte zu schützen.
Wenn du Zugriff auf Funktionen wie die Überwachung des Dark Webs, das Security Dashboard und den Cloud-Speicher haben willst, musst du einen der Premium-Tarife erwerben. Das Gute daran ist, dass du LastPass mit der 30-tägigen kostenlosen Testversion risikofrei ausprobieren kannst – bedenke aber, dass LastPass keine Geld-zurück-Garantie bietet.
UPDATE – LastPass Sicherheitslücke August 2022
LastPass gab bekannt, dass eines seiner Entwicklerkonten vor kurzem gehackt wurde und Teile des Quellcodes sowie technische Informationen gestohlen wurden. LastPass versicherte den Nutzern, dass:
- Dein Master-Passwort nicht gefährdet wurde
- Keine Daten innerhalb des Tresors gefährdet wurden
- Es keine Beweise gibt, dass deine persönlichen Daten missbraucht wurden
Für LastPass-Nutzer besteht derzeit kein Handlungsbedarf. Dies ist eine gute Erinnerung daran, bei der Einrichtung und Nutzung eines Passwortmanagers immer die empfohlenen Verfahren zu befolgen und nur geprüfte Anbieter zu nutzen.
Teste LastPass jetzt mit deinem Mac!
Vergleichstabelle: Die besten Passwort Manager für Mac in 2024
| Passwort Manager | Versch- lüsselung |
2FA | Dark Web Überwachung | Reisemodus | VPN | Kostenlose Testversion oder Geld-zurück-Garantie |
| Dashlane | AES 256-bit | ✔ | ✔ | ✘ | ✔ | 30 Tage kostenlos testen / 30 Tage Geld-zurück-Garantie |
| 1Password | AES 256-bit | ✔ | ✔ | ✔ | ✘ | 14 Tage kostenlos testen |
| Roboform | AES 256-bit | ✔ | ✔ | ✘ | ✘ | 14 Tage kostenlos testen / 30 Tage Geld-zurück-Garantie |
| Keeper | AES 256-bit | ✔ | ✔ | ✘ | ✘ | 30 Tage kostenlos testen |
| LastPass | AES 256-bit | ✔ | ✔ | ✘ | ✘ | 30 Tage kostenlos testen |
So habe ich die besten Passwort Manager für Mac in 2024 getestet und bewertet
Bei der Auswahl der besten Passwort Manager für den Mac habe ich die folgenden Aspekte berücksichtigt:
- MacOS Kompatibilität – Ich habe geprüft, ob die Passwort Manager mit macOS kompatibel sind und nur die ausgewählt, die es sind.
- Funktionen auf dem Mac – Ich habe speziell getestet, ob alle Funktionen, die ein Passwort Manager auf seiner Website angibt, auch in seiner Mac App verfügbar sind.
- Sicherheit – Ich habe mich nur für Passwort Manager entschieden, die eine AES 256-Bit-Verschlüsselung bieten – vorzugsweise mit einer Zero-Knowledge-Architektur und einer Zwei- oder Mehrfaktoren-Authentifizierung.
- Passwort-Tresor-Tools – Ich habe mich für Passwort Manager entschieden, die mit ihren Passwort Tresoren zusätzliche Funktionen bieten, wie z. B. Dateifreigabe, Browser-Erweiterungen und automatische Ausfüllfunktionen.
- Benutzerfreundlichkeit – Die Benutzerfreundlichkeit der Mac Apps der einzelnen Anbieter stand ebenfalls im Fokus. Ich habe zum Beispiel geprüft, wie einfach es ist, Passwörter zu ändern, Dateien freizugeben und vieles mehr.
- Preis-Leistungs-Verhältnis – Ich habe mich für Passwort Manager entschieden, die kostenlos sind oder eine Geld-zurück-Garantie bieten.
FAQ: Passwort Manager und Mac
Ist Apples Schlüsselbund Passwort Manager gut genug?
Leider nicht zu 100 %. Apples Passwort Manager (Schlüsselbund) ist gut in macOS und iOS integriert. Mit ihm kannst du deine persönlichen Daten wie z. B. Kreditkartendaten, Benutzernamen und Passwörter, Internetkonten sowie WLAN-Passwörter speichern und sie mit all deinen Apple-Geräten synchronisieren.
Das Tool bietet aber keine zusätzlichen Sicherheitsfunktionen wie die Überwachung des Dark Web, den Reisemodus, den Notfallzugang und einen Passwortprüfer. Ich empfehle dir daher dringend, eine meiner Top-Empfehlungen zu verwenden, um alle deine Passwörter und vertraulichen Daten zu schützen.
Kann ich Passwörter zwischen macOS und Windows synchronisieren?
Ja, aber ohne einen Passwort Manager, der mit beiden Betriebssystemen kompatibel ist, geht das nicht. Deshalb solltest du einen professionellen Passwort Manager wählen, der mit allen Plattformen kompatibel ist. Denn nur so kannst du deine Passwörter auf allen Geräten problemlos synchronisieren.
Außerdem ergibt es aus meiner Sicht Sinn, einen Passwort Manager zu wählen, der außergewöhnliche Sicherheitsfunktionen bietet. Wie beispielsweise Dark Web Monitoring, Data Breach Tests und ähnliche weitere Funktionen. 1Password ist in diesem Zusammenhang mein bevorzugter Passwort Manager, der sowohl mit macOS als auch mit Windows kompatibel ist. Am besten testest du ihn einfach direkt mit der kostenlosen 14-Tage-Probeversion risikofrei.
Sind Passwort Manager für macOS sicher?
Das kommt darauf an. Manche Passwörter speichern deine Daten verschlüsselt auf ihren Cloud-Servern. Sollten diese gehackt werden, besteht ein hohes Risiko, dass du deine Daten verlierst. Oder noch schlimmer, dass du Opfer eines Datenverstoßes wirst.
Daher solltest du einen erstklassigen Passwort Manager wählen, der alle deine vertraulichen Daten lokal (auf deinem Gerät) in verschlüsselter Form speichert. Bestenfalls schaust du dir einfach einen der erstklassigen Passwort Manager an, denn diese bieten außergewöhnliche Sicherheitsfunktionen und verfügen über eine Zero-Knowledge-Architektur. Konkret heißt das, dass nicht einmal das Unternehmen selbst auf deine privaten Daten zugreifen kann.
Teste Dashlane jetzt auf deinem Mac!
Schütze deine Passwörter jetzt auf deinem Mac
Obwohl Macs grundsätzlich sicherer sind als Windows-Geräte und eine integrierte Passwortverwaltung bieten, bieten sie keine perfekte Sicherheit für deine Daten. Außerdem fehlen ihnen wertvolle Funktionen wie zum Beispiel die Prüfung auf Datenschutzverletzungen, den E-Mail-Check oder die Überwachung des Dark Web.
Wenn du die Daten auf deinem Mac wirklich schützen willst, solltest du dir einen guten Passwort Manager zulegen. Ich habe mehrere Passwort Manager ausgiebig getestet und 1Password und Dashlane als beste Passwort Manager für Mac ausgewählt.
Wenn du gerne reist und deine Passwörter auf Reisen in Länder mit hoher Zensur verbergen musst, empfehle ich dir 1Password, weil dies der einzige Passwort Manager ist, der einen Reisemodus bietet. Außerdem bietet er ein leistungsstarkes Tool zur Datenüberwachung, das alle deine E-Mail-Konten vor Datenverletzungen schützt. Du kannst 1Password dank der 14-tägigen kostenlosen Testversion übrigens risikofrei ausprobieren.
Wenn du den Reisemodus nicht unbedingt brauchst, empfehle ich dir Dashlane, da dies einer der wenigen Anbieter ist, der eine Ein-Klick-Passwort-Änderungsfunktion und ein VPN bietet – definitiv ein nützliches Extra. Dashlane bietet sowohl eine 30-tägige Geld-zurück-Garantie als auch eine 30-tägige kostenlose Testversion, sodass du die Software 60 Tage lang völlig risikofrei ausprobieren kannst.
Teste Dashlane jetzt auf deinem Mac!


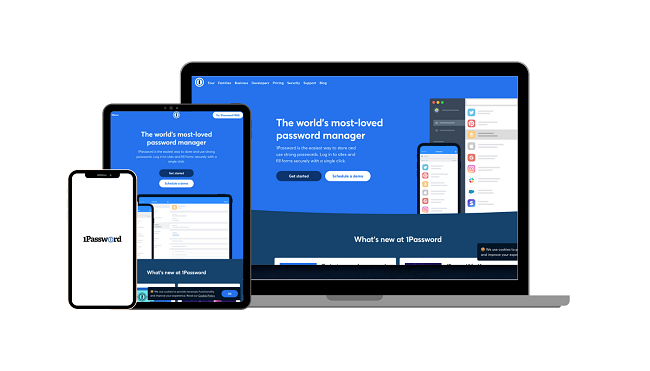
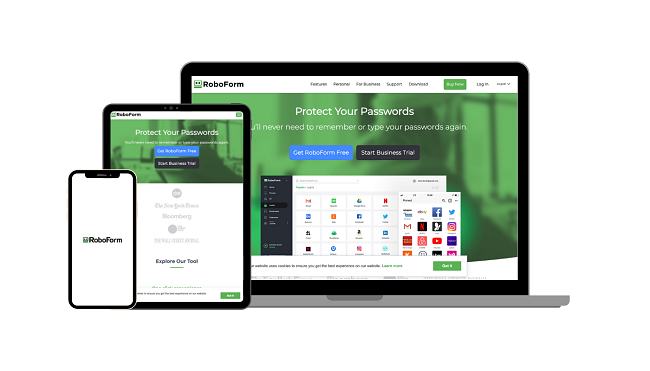












Hinterlasse einen Kommentar
Abbrechen