Las secuencias de comandos que están vinculadas a Documentos, Hojas de cálculo o Formularios de Google pueden mostrar varios tipos de elementos de interfaz de usuario, como alertas y mensajes precompilados, además de diálogos y barras laterales que contienen páginas personalizadas del servicio HTML. Por lo general, estos elementos se abren desde los elementos de menú. (Ten en cuenta que, en Formularios de Google, los elementos de la interfaz de usuario solo son visibles para un editor que abre el formulario para modificarlo, no para un usuario que lo abre para responderlo).
Diálogos de alerta
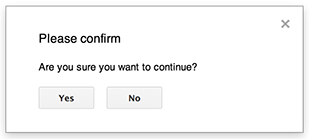
Una alerta es un diálogo precompilado que se abre dentro de un editor de Documentos, Hojas de cálculo, Presentaciones o Formularios de Google. Muestra un mensaje y un botón "Aceptar". El título y los botones alternativos son opcionales. Es similar a llamar a window.alert() en JavaScript del cliente dentro de un navegador web.
Las alertas suspenden la secuencia de comandos del servidor mientras el diálogo está abierto. La secuencia de comandos se reanuda después de que el usuario cierra el diálogo, pero las conexiones de JDBC no persisten durante la suspensión.
Como se muestra en el siguiente ejemplo, Documentos, Formularios, Presentaciones y Hojas de cálculo de Google usan el método Ui.alert(), que está disponible en tres variantes. Para anular el botón "Aceptar" predeterminado, pasa un valor de la enumeración Ui.ButtonSet como argumento buttons. Para evaluar en qué botón hizo clic el usuario, compara el valor que se muestra para alert() con la enumeración Ui.Button.
function onOpen() {
SpreadsheetApp.getUi() // Or DocumentApp or SlidesApp or FormApp.
.createMenu("Custom Menu")
.addItem("Show alert", "showAlert")
.addToUi();
}
function showAlert() {
var ui = SpreadsheetApp.getUi(); // Same variations.
var result = ui.alert(
"Please confirm",
"Are you sure you want to continue?",
ui.ButtonSet.YES_NO,
);
// Process the user's response.
if (result == ui.Button.YES) {
// User clicked "Yes".
ui.alert("Confirmation received.");
} else {
// User clicked "No" or X in the title bar.
ui.alert("Permission denied.");
}
}
Diálogos de instrucciones

Una instrucción es un diálogo precompilado que se abre dentro de un editor de Documentos, Hojas de cálculo, Presentaciones o Formularios de Google. Muestra un mensaje, un campo de entrada de texto y un botón "Aceptar". El título y los botones alternativos son opcionales. Es similar a llamar a window.prompt() en JavaScript del cliente dentro de un navegador web.
Solicita suspender la secuencia de comandos del servidor mientras el diálogo está abierto. La secuencia de comandos se reanuda después de que el usuario cierra el diálogo, pero las conexiones de JDBC no persisten durante la suspensión.
Como se muestra en el siguiente ejemplo, Documentos, Formularios, Presentaciones y Hojas de cálculo de Google usan el método Ui.prompt(), que está disponible en tres variantes. Para anular el botón "Aceptar" predeterminado, pasa un valor de la enumeración Ui.ButtonSet como argumento buttons. Para evaluar la respuesta del usuario, captura el valor que se muestra para prompt(), luego llama a PromptResponse.getResponseText() para recuperar la entrada del usuario y compara el valor que se muestra para PromptResponse.getSelectedButton() con la enumeración Ui.Button.
function onOpen() {
SpreadsheetApp.getUi() // Or DocumentApp or SlidesApp or FormApp.
.createMenu("Custom Menu")
.addItem("Show prompt", "showPrompt")
.addToUi();
}
function showPrompt() {
var ui = SpreadsheetApp.getUi(); // Same variations.
var result = ui.prompt(
"Let's get to know each other!",
"Please enter your name:",
ui.ButtonSet.OK_CANCEL,
);
// Process the user's response.
var button = result.getSelectedButton();
var text = result.getResponseText();
if (button == ui.Button.OK) {
// User clicked "OK".
ui.alert("Your name is " + text + ".");
} else if (button == ui.Button.CANCEL) {
// User clicked "Cancel".
ui.alert("I didn't get your name.");
} else if (button == ui.Button.CLOSE) {
// User clicked X in the title bar.
ui.alert("You closed the dialog.");
}
}
Diálogos personalizados

Un diálogo personalizado puede mostrar una interfaz de usuario de servicio HTML dentro de un editor de Documentos, Hojas de cálculo, Presentaciones o Formularios de Google.
Los diálogos personalizados no suspenden la secuencia de comandos del servidor mientras el diálogo está abierto.
El componente del cliente puede realizar llamadas asíncronas a la secuencia de comandos del servidor con la API de google.script para interfaces de servicio HTML.
El diálogo puede cerrarse llamando a google.script.host.close() en el lado del cliente de una interfaz de servicio HTML. Otras interfaces no pueden cerrar el diálogo, solo el usuario o el diálogo mismo.
Como se muestra en el siguiente ejemplo, Documentos, Formularios, Presentaciones y Hojas de cálculo de Google usan el método Ui.showModalDialog() para abrir el diálogo.
Code.gs
function onOpen() {
SpreadsheetApp.getUi() // Or DocumentApp or SlidesApp or FormApp.
.createMenu('Custom Menu')
.addItem('Show dialog', 'showDialog')
.addToUi();
}
function showDialog() {
var html = HtmlService.createHtmlOutputFromFile('Page')
.setWidth(400)
.setHeight(300);
SpreadsheetApp.getUi() // Or DocumentApp or SlidesApp or FormApp.
.showModalDialog(html, 'My custom dialog');
}
Page.html
Hello, world! <input type="button" value="Close" onclick="google.script.host.close()" />
Barras laterales personalizadas

Una barra lateral puede mostrar una interfaz de usuario de un servicio HTML dentro de un editor de Documentos, Formularios, Presentaciones y Hojas de cálculo de Google.
Las barras laterales no suspenden la secuencia de comandos del servidor mientras el diálogo está abierto. El componente del cliente puede realizar llamadas asíncronas a la secuencia de comandos del servidor con la API de google.script para interfaces de servicio HTML.
La barra lateral puede cerrarse llamando a google.script.host.close() en el lado del cliente de una interfaz de servicio HTML. Otras interfaces no pueden cerrar la barra lateral, solo el usuario o la propia barra.
Como se muestra en el siguiente ejemplo, Documentos, Formularios, Presentaciones y Hojas de cálculo de Google usan el método Ui.showSidebar() para abrir la barra lateral.
Code.gs
function onOpen() {
SpreadsheetApp.getUi() // Or DocumentApp or SlidesApp or FormApp.
.createMenu('Custom Menu')
.addItem('Show sidebar', 'showSidebar')
.addToUi();
}
function showSidebar() {
var html = HtmlService.createHtmlOutputFromFile('Page')
.setTitle('My custom sidebar');
SpreadsheetApp.getUi() // Or DocumentApp or SlidesApp or FormApp.
.showSidebar(html);
}
Page.html
Hello, world! <input type="button" value="Close" onclick="google.script.host.close()" />
Diálogos de apertura de archivos
Selector de Google es una API de JavaScript que permite a los usuarios seleccionar o subir archivos de Google Drive. La biblioteca de Google Picker se puede usar en el servicio HTML para crear un diálogo personalizado que permita a los usuarios seleccionar archivos existentes o subir otros nuevos y, luego, pasar esa selección a tu secuencia de comandos para usarla en el futuro.
Requisitos
Existen varios requisitos para usar el Selector de Google con Apps Script.
Configura tu entorno para el selector de Google.
Tu proyecto de secuencia de comandos debe usar un proyecto de Google Cloud estándar.
El manifiesto del proyecto de Apps Script debe especificar los permisos de autorización que requiere la API de Google Picker para que
ScriptApp.getOAuthToken()muestre el token correcto paraPickerBuilder.setOauthtoken().La clave de API establecida en
PickerBuilder.setDeveloperKey()se puede restringir a Apps Script. En Restricciones de la aplicación, completa los siguientes pasos:- Selecciona URL de referencia HTTP (sitios web).
- En Restricciones de sitios web, haz clic en Agregar un elemento.
- Haz clic en Referente y, luego, ingresa
*.google.com. - Agrega otro elemento y, luego, ingresa
*.googleusercontent.comcomo la URL de referencia. - Haz clic en Listo.
Debes llamar a
PickerBuilder.setOrigin(google.script.host.origin).
Ejemplo
En el siguiente ejemplo, se muestra el selector de Google en Apps Script.
