Connect your site to social media platforms and automatically share your posts to your connected accounts. This guide will show you how to share your posts on social media using Jetpack Social (formerly known as Publicize.)
In this guide
To connect your site to your social networks, take the following steps:
- Visit your site’s dashboard.
- In the left side options, navigate to Tools → Marketing (or Hosting → Marketing if using WP-Admin).
- Click on the “Connections” tab to find a list of available services to connect to.
- Next to your chosen social media platform, click the “Connect” button and follow the prompts to connect to a service. Detailed instructions for each social network are listed further down in this guide.
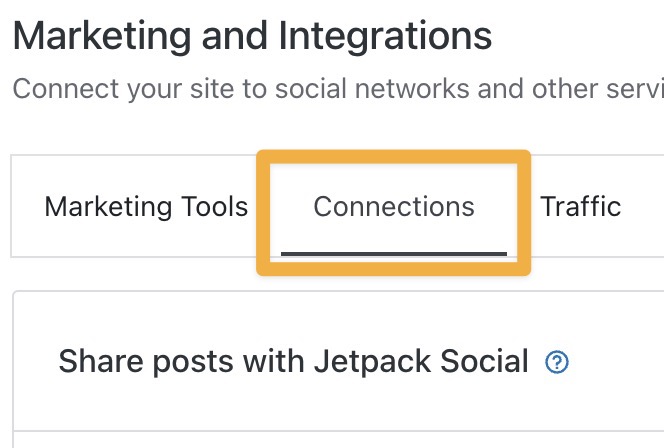
After approving a connection to any of these services, auto-sharing to that platform is enabled. The next time you publish a post on WordPress, you’ll find the “Share this post” panel before confirming you would like to publish the post.
All of your connected services will be listed here. You can toggle on/off the different services to prevent sharing the post to a specific social media platform.
By default, posts will be shared with the post’s title. You can change this to a custom message by typing new text in the “Message” box.
To access this setting at any time, click on the Jetpack icon in the top right corner of the post-editing screen (it looks like a green circle with a lightning bolt inside.)
Upon publishing the blog post, the post will be shared to your connected social media accounts automatically. You can also return here to reshare the post to social media again.

Connect to a public Facebook page that you use for your business, organization, or brand.
Make sure you have created the Facebook Page you want to share your posts to. Facebook Pages are different from Facebook Profiles.
To automatically share your website’s posts to your Facebook page, follow these steps:
- From your site’s dashboard, navigate to Tools → Marketing → Connections (or Hosting → Marketing → Connections if using WP-Admin).
- Select the button labeled “Connect” next to Facebook.
- In the window that pops up, log into Facebook and follow the prompts.
- If you have multiple Facebook Pages, choose which one you want to share your blog posts to.
- Click the button labeled “Connect” to complete the connection.
Visit our Facebook Image Thumbnail guide to learn how to control the image selected by Facebook with links you share.
You can connect only one Facebook Page per Facebook account. But, you can connect multiple Facebook accounts and choose a Page from each account.
With Jetpack Social, you can connect and share posts to multiple Facebook Pages from different Facebook accounts.
To connect your site to multiple Facebook Pages that you manage, you can follow these steps:
- Log out of any Facebook account you are logged in.
- From your site’s dashboard, navigate to Tools → Marketing → Connections (or Hosting → Marketing → Connections if using WP-Admin).
- Click the Facebook section and expand it.
- Click the button labeled “Connect one more account“.
- Follow the prompts to log in to your Facebook account and connect your chosen page.
Sometimes the connection between Facebook and WordPress.com might get disconnected. Taking the following steps will solve most issues:
- From your site’s dashboard, navigate to Tools → Marketing → Connections (or Hosting → Marketing → Connections if using WP-Admin).
- Click the button labeled “Disconnect” next to the Facebook page you wish to disconnect.
- Reload the screen and confirm the button now says “Connect“, but don’t click that link yet.
- Log into your Facebook account. Then go to your Facebook Account Settings → Business Integrations page by clicking this Business Integration Settings link.
- Remove the Jetpack app by clicking the “Remove” button next to it. If there is no Jetpack app listed here, you can skip this step.
- Back in your WordPress.com account, in Tools → Marketing → Connections (or Hosting → Marketing → Connections if using WP-Admin), follow these steps to connect again.
To connect a LinkedIn profile or page to your site so that posts are automatically shared with your connections, follow these steps:
- From your site’s dashboard, navigate to Tools → Marketing → Connections (or Hosting → Connections if using WP-Admin).
- Click the “Connect” button next to LinkedIn.
- In the new window that opens:
- Sign in to your LinkedIn account.
- Approve the connection to WordPress.com by clicking “Allow“.
- After returning to WordPress.com, another pop-up window will ask to confirm the connection. Click the “Connect” button.
Visit our LinkedIn Image Thumbnail guide to learn how to control the image selected by LinkedIn with links you share.
Sometimes, the connection between LinkedIn and WordPress.com might get disconnected. Taking the following steps will solve most issues:
- Log in to your WordPress.com account.
- From your site’s dashboard, navigate to Tools → Marketing → Connections (or Hosting → Connections if using WP-Admin).
- Click “Disconnect” next to the LinkedIn account you wish to disconnect.
- Reload the page and confirm the button now says “Connect“.
- Clear your browser’s cookies to flush out cookies set by LinkedIn.
- Back in your WordPress.com account, in Tools → Marketing → Connections (or Hosting → Connections if using WP-Admin), follow these steps to connect again.
To connect a Tumblr blog to your site so that posts are automatically shared to Tumblr, follow these steps:
- From your site’s dashboard, navigate to Tools → Marketing → Connections (or Hosting → Connections if using WP-Admin).
- Click the “Connect” button next to Tumblr.
- In the new window that opens:
- Sign in to your Tumblr account.
- Approve the connection to WordPress.com by selecting “Allow“.
- After returning to WordPress.com, another pop-up window will confirm the account you want to connect to. Click the “Connect” button.
Tumblr will display an image if the image is embedded within the first 256 characters of the post.
To connect a Threads account to your site so that posts are automatically shared to Threads, follow these steps:
- Log into your Threads account on threads.net before proceeding with the connection.
- On your WordPress.com dashboard, navigate to Tools → Marketing → Connections (or Hosting → Connections if using WP-Admin).
- Click the “Connect” button next to Threads.
- In the new window that opens, approve the connection to your Threads account.
Due to changes introduced by X, we had to discontinue the connection to X. However, you can still share your posts on X manually by pasting your post’s link into a new tweet.
To find the link to your post, visit the post publicly and copy the URL from the address bar in your browser. Alternatively, from your site’s dashboard, navigate to Posts and select the “Copy link” option from the post’s options:
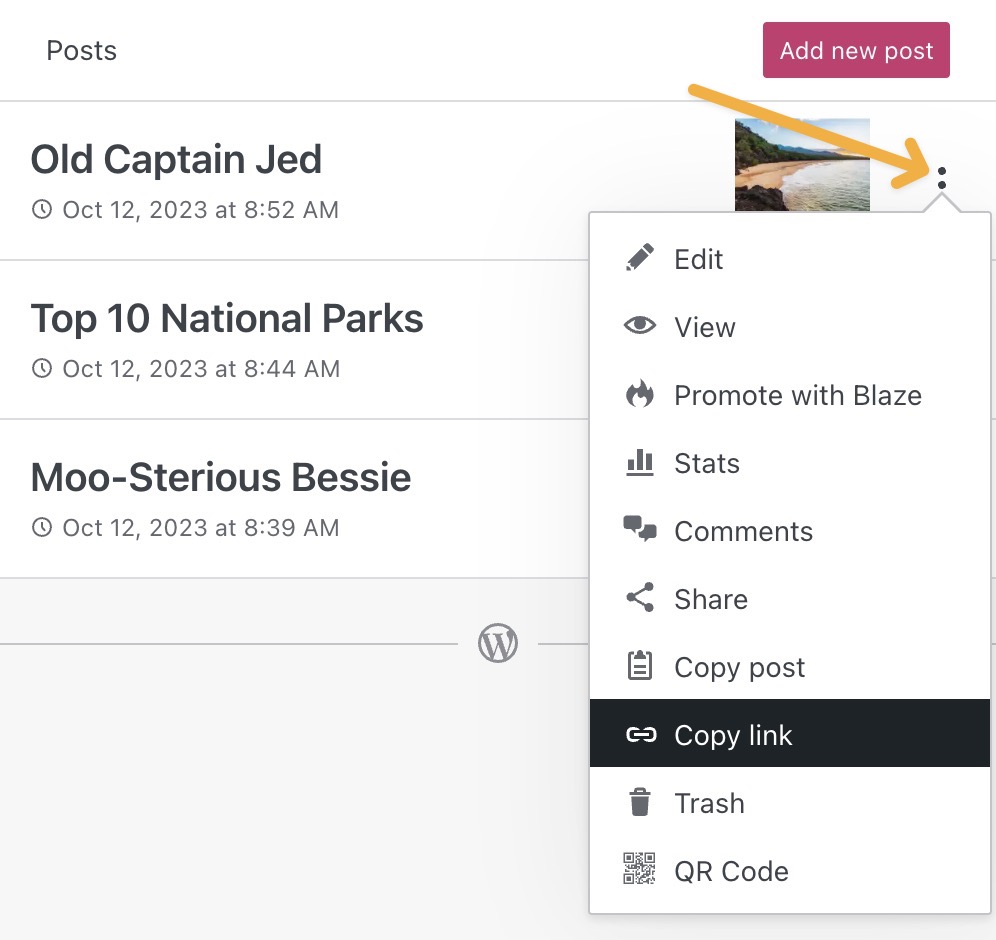
To connect a Mastodon profile to your site so that posts are automatically shared to Mastodon, follow these steps:
- From your site’s dashboard, navigate to Tools → Marketing → Connections (or Hosting → Connections if using WP-Admin).
- Click the “Connect” button next to Mastodon.
- In the new window that opens:
- Sign in to your Mastodon account.
- Approve the connection to WordPress.com by selecting “Authorize“.
- After returning to WordPress.com, another pop-up window will confirm the account you want to connect to. Select “Connect“.
You can connect a professional Instagram account to your site so that posts from your WordPress.com website are automatically shared to Instagram. If you don’t have a professional Instagram account (either ‘business’ or ‘creator’), see Instagram’s help guide on how to set one up.
To automatically share your website’s posts to your Instagram account, follow these steps:
- From your site’s dashboard, navigate to Tools → Marketing → Connections (or Hosting → Connections if using WP-Admin).
- Click the “Connect” button next to Instagram Business.
- In the new window that opens, connect your Instagram Business account using the associated Facebook Account.
- Sign in to the associated Facebook account.
- Click continue if you are already connected to the associated Facebook account.
- Select the Facebook page connected to your Instagram Business account and click “Next“.
- Select the permissions you wish to grant WordPress.com and click “Done“. (We recommend enabling all permissions to ensure auto-posting works as expected.)
- On the next screen, click “OK” for confirmation and then click “Connect“.
Looking for another social network to share your posts to? Popular social media sites like Pinterest and non-Business Instagram accounts do not support automatic posting to their services. If this changes, we may add support for more social media services. In the meantime, learn about other ways to integrate your website with Instagram and Pinterest.
After adding a new connection, site administrators can make the connection “global,” meaning it can also be used by any other user on your site who has the ability to publish posts (Admins, Editors, and Authors.)
To make the connection available to all users, check the box labeled Connection available to all administrators, editors, and authors:
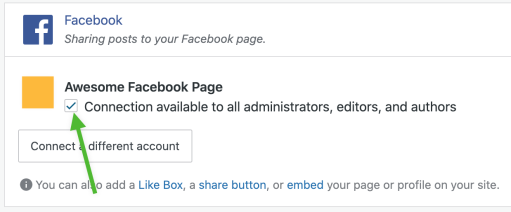
Other WordPress.com Administrators, Editors, or Authors on the site can also have their own social media connections in addition to yours.
WordPress.com automatically adds Open Graph meta tags to each one of your posts. These tags are used by social networks like Facebook, LinkedIn, and X to gather information about the post and build a post preview that includes an image, title, and description. This preview is displayed when a link from your website is shared on social media.
If you install a plugin to handle Open Graph meta tags on your site, we’ll automatically deactivate the default option (via the Jetpack plugin) to avoid any duplicates.
For more information about the image included with link previews, visit our guides on the Facebook Image Thumbnail and the LinkedIn Image Thumbnail.
If you publish a post and the post did not get shared to your connected social media platforms, here are some common causes:
- If you schedule a post, it will not be shared until it is actually published.
- If you revert a post to a draft, then publish it again, the post will not be shared again. To share a post to your social media platforms again, see this section.
- If you have trouble with your posts not being sent to a specific service, disconnecting/reconnecting will often help fix it. See the instructions above for how to reconnect for each different social network. After connecting/reconnecting the services, you can publish a new post to test auto-sharing.
- Static pages and custom post types will not be shared. If you’re on a plugin-enabled site, you can use the Jetpack Social plugin to enable support for your custom post types like Portfolios, Testimonials, and WooCommerce products.
- If your site has more than one user, you may need to check the box that says
Connection available to all administrators, editors, and authorson the Connections page.
Automatically sharing your post to another online service may subject your shared content to that other service’s terms of use. Many other online services have terms of use or content guidelines that differ from our WordPress.com Terms of Service. Often, these terms give the service rights in user-published content greater than the rights we (Automattic) have in content published to WordPress.com.