Avis Qustodio 2025 : Bonne application, quel est le secret ?
Vue d’ensemble d’Qustodio 2025
Qustodio est l’une des applications de contrôles parentaux les plus riches en fonctionnalités, même s’il existe des options moins chères. Je vois souvent des réductions périodiques qui réduisent le prix de l’abonnement, mais les fonctionnalités de contrôle parental sont-elles vraiment meilleures que celles offertes par d’autres applications moins chères ?
J’ai téléchargé Qustodio et effectué des tests poussés afin de l’analyser et découvrir si son prix était justifié. J’ai également mis au défi mon fils de 16 ans d’essayer de contourner les restrictions pour voir s’il y avait des faiblesses qu’il pourrait exploiter. J’ai également fait des recherches sur l’entreprise et ai lu sa politique de confidentialité, pour m’assurer que les données de mes enfants étaient sécurisées et ne seraient pas vendues.
Ma conclusion : Qustodio permet de garder facilement un œil sur les smartphones et les ordinateurs et a réussi presque tous les tests que j’ai effectués. Il offre un excellent rapport qualité-prix : c’est l’une des applications de contrôle parental les plus flexibles et les plus faciles d’utilisation que j’ai testée, et elle possède de puissantes fonctionnalités de sécurité que mes enfants n’ont pas pu contourner. Vous pouvez tester Qustodio gratuitement avec un essai gratuit de 30 jours, sans fournir votre carte bancaire, et cela vous permet de vérifier que cette application conviendra à votre famille.
Pressé ? Voici un résumé (lecture : 1 minute)
- Filtres Web puissants : les filtres Web personnalisables comportent plus de 30 catégories et vous proposent de choisir entre plusieurs actions : Autoriser, M’avertir ou Bloquer. Vous pouvez ajouter des URL spécifiques aux listes de blocage ou d’autorisation. Consultez les filtres Web.
- Outils complets de gestion du temps d’écran : créez un calendrier qui limite ou implémente des restrictions sur le téléphone de votre enfant tout au long de la journée et de la soirée, et ajoutez une limite de temps d’écran quotidienne. Consultez le récapitulatif complet des fonctionnalités de temps d’écran ici.
- Surveillance YouTube : consultez l’historique de recherche et de visionnage de vidéos YouTube de votre enfant, et définissez des règles d’utilisation pour l’application et le site Web YouTube. Découvrez comment définir les règles ici.
- Accédez au contrôle à distance pour les applications et les jeux : définissez des limites de temps ou bloquez les applications sur l’appareil de votre enfant directement à partir de votre tableau de bord. Découvrez comment gérer les applications de votre enfant ici.
- Surveillance des appels et des messages : accédez à l’historique des appels et aux messages de votre enfant pour vous assurer qu’il ou elle ne parle pas avec des personnes dangereuses, et bloquez toutes les personnes que vous souhaitez pour empêcher des interactions. Découvrez comment activer cette fonctionnalité ici.
- Suivi de la localisation en direct : suivez les mouvements de votre enfant avec le suivi de la localisation en temps réel et l’historique de localisation détaillé. Obtenez plus de détails ici.
- Bouton SOS : votre enfant peut envoyer une alerte SOS à ses contacts de confiance et demander de l’aide, avec des mises à jour de la localisation en direct. En savoir plus sur la configuration et l’utilisation du bouton SOS ici.
- Rapports détaillés : obtenez des rapports minute par minute, indiquant le temps que votre enfant passe sur son téléphone, les contacts fréquents, les sites Web favoris, l’utilisation des applications, et bien plus encore. Obtenez des détails complets sur les rapports d’activité ici.
Traits
Fonctionnalités de Qustodio – Mis à jour en 2025
| ? Essai gratuit | 30 jours – aucune carte bancaire nécessaire |
| ? Meilleur tarif | 4,58 $ par mois – fonctionne sur jusqu’à 5 appareils |
| ? Filtres Web | Plus de 30 catégories |
| ? Gestion du temps d’écran | ✅ |
| ? Localisation | ✅ Localisation en direct et historique de localisation sur 30 jours |
| ? Geofencing | ✅ Rayon de 200 mètres |
| ? Surveillance des appels et des SMS | ✅ (Android et iPhone) |
| ⚙️ Gestion des applications | ✅ |
| ? Bouton SOS | ✅ |
| ? Assistance clientèle | Chat en direct, appel téléphonique programmé, FAQ |
| ? Plateformes | PC, macOS, Android, iOS, Amazon et Chromebook |
En tant que titulaire du compte parent, je peux consulter mon dashboard sur mon smartphone ou en me connectant à mon compte Qustodio sur n’importe quel navigateur. Les deux dashboards donnent un aperçu clair de ce que font les enfants en ligne et de leurs déplacements.
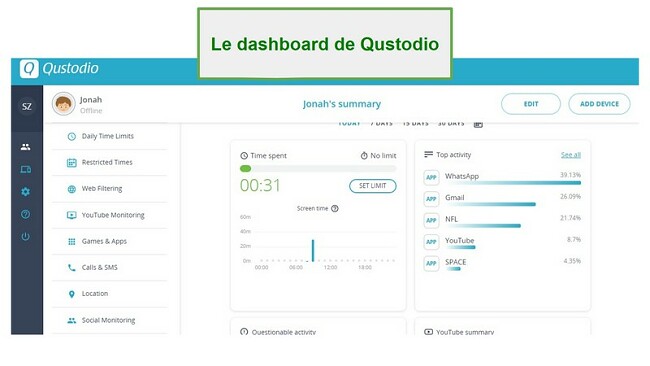
Il existe également un planning permettant de suivre le déroulement des activités de chaque enfant.

Filtres Web complets avec plus de 30 catégories
J’avais un contrôle total sur les types de sites Web que mes enfants pouvaient visiter avec les filtres Web de Qustodio, qui comptent plus de 30 options personnalisables. J’avais la possibilité de laisser les paramètres par défaut, ce qui permet d’implémenter un filtrage assez complet, ou de parcourir chaque catégorie pour autoriser l’accès, m’alerter lorsque mon enfant visite un site qui correspond à la catégorie spécifique ou de simplement de le bloquer.
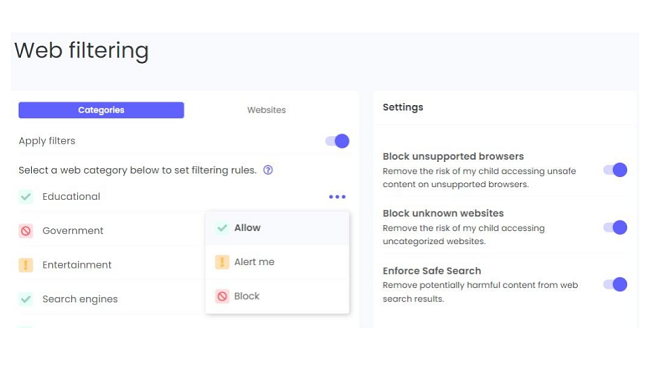
Un de mes enfants plus âgés a essayé de contourner les restrictions mises en œuvre par les filtres Web. La seule chose qui a fonctionné a été d’utiliser un navigateur que Qustodio ne pouvait pas surveiller. J’étais ravi de constater que Qustodio était déjà au courant de cette possibilité de contournement et offrait la possibilité de bloquer les navigateurs non pris en charge dans la section Filtres Web. Qustodio est désormais compatible avec Chrome, Firefox, Edge, Safari et Amazon Silk. Lorsque j’ai vu que mon fils utilisait le navigateur Opera ou le navigateur préinstallé sur son téléphone, j’ai activé l’option Bloquer le navigateur non pris en charge dans le tableau de bord, et il n’a pas pu ouvrir ce navigateur. Les autres paramètres permettent de bloquer les sites Web que Qustodio ne peut pas catégoriser et d’appliquer des réglages assurant une recherche sécurisée sur les principaux moteurs de recherche et sur YouTube.
En plus de bloquer certaines catégories de sites Internet, vous pouvez également saisir manuellement des URL que vous voulez bloquer ou autoriser, quelle que soit leur catégorie. Par exemple, j’ai décidé de bloquer des sites de jeu, mais cela ne me dérangeait pas que mon fils pratique des fantasy sports. J’ai débloqué le site qu’il utilise et j’ai gardé le filtre Jeux d’argent activé pour bloquer les sites de casino et de poker.
Prévenir l’addiction à l’écran en définissant des limites quotidiennes
Définissez une limite de temps pour l’utilisation de l’appareil. Vous pouvez définir des restrictions différentes pour chaque jour de la semaine, en prévoyant plus de temps le week-end, par exemple. La limite de temps quotidienne peut être définie par intervalles de 15 minutes. C’est très important pour moi ! Et je n’avais pas vu cela dans d’autres applications de contrôle parental, comme Google Family Link. Lorsque le temps d’écran sera écoulé, les enfants pourront toujours passer des appels et accéder aux contacts du téléphone pour demander de l’aide en cas de besoin. En tant que parent, j’ai trouvé cela très utile, sachant qu’ils peuvent nous appeler, moi ou ma femme, même lorsque le téléphone est verrouillé. Bien sûr, si nous sommes tous à la maison, Qustodio offre la possibilité de bloquer les appels et les contacts du téléphone également.
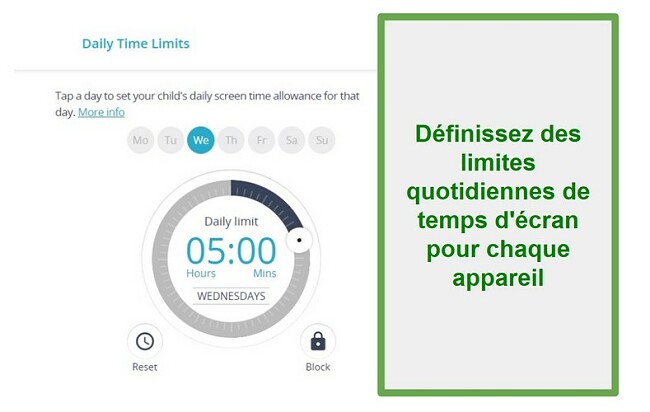
Qustodio offre deux options lorsque la limite de temps d’écran quotidienne est atteinte : Bloquer la navigation et Bloquer l’appareil. Voici comment ceux-ci sont appliqués sur différents appareils.
| Bloquer la navigation | Bloquer l’appareil | |
| Android | Bloque toutes les applications, sauf le téléphone et les contacts. | Seuls les appels d’urgence et le bouton Qustodio SOS sont disponibles. |
| iOS | Bloque l’accès à Internet. | Masque toute application avec une classification d’âge de 4 ans et plus.* |
| PC et Mac | Empêche les navigateurs de se connecter à Internet. | Déconnecte automatiquement le compte utilisateur, ce qui bloque l’utilisation en ligne et hors ligne. |
| Chromebook et Kindle | Bloque toutes les applications, sauf les applications de base comme la calculatrice et le calendrier. | Bloque l’appareil. |
⚠️ [*] Lorsque l’iPhone ou l’iPad est déverrouillé, toutes les applications seront réorganisées et apparaîtront par ordre alphabétique, ce qui peut changer la façon dont votre enfant organise son iPhone. Si cela pose problème, il est préférable de n’utiliser que l’option Bloquer la navigation pour iOS.
Établir un planning d’utilisation quotidienne
Cela vous permet de définir des heures précises chaque jour pour verrouiller les téléphones. J’ai trouvé cela plus utile qu’une limite de temps habituelle, car je peux m’assurer que les enfants ne sont pas au lit avec leurs téléphones ou qu’ils ne sont pas en train de jouer au lieu de faire leurs devoirs. La plus grande difficulté avec les restrictions de temps est que vous ne pouvez autoriser ou bloquer l’utilisation du téléphone que par intervalles d’une heure seulement. En d’autres termes, vous ne pouvez pas bloquer le téléphone de 5 h à 5 h 30 et permettre aux enfants de l’utiliser de 5 h 30 à 7 h. 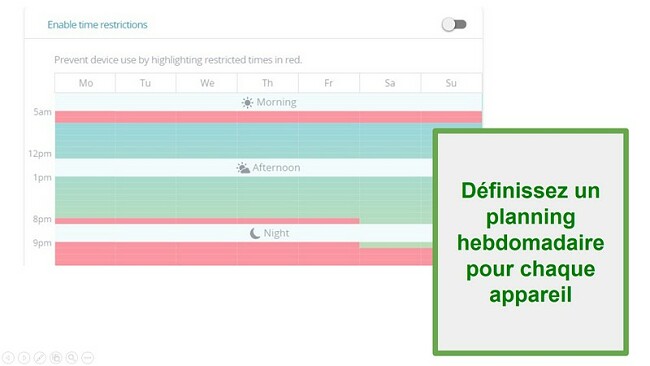
Définissez des limites quotidiennes avec Qustodio !
Découvrez ce que regardent vos enfants sur YouTube
Bien que la fonctionnalité de surveillance sur YouTube ne bloque pas les vidéos, elle vous montre l’historique de recherche et les vidéos visionnées par chaque enfant. C’est une fonctionnalité que j’ai vraiment appréciée et que je n’avais pas trouvée dans la plupart des autres applications de contrôle parental. Qustodio peut surveiller et bloquer à la fois l’application YouTube et le navigateur. Avec les autres applications de contrôle parental, mes enfants ont rapidement compris qu’ils peuvent accéder à YouTube via le navigateur et regarder aussi longtemps qu’ils le souhaitent. Quelle que soit la manière dont vos enfants utilisent YouTube, Qustodio vous affiche l’historique de recherche ainsi que les vidéos visionnées.
- YouTube.com – Qustodio peut bloquer l’accès au site complètement.
- Application YouTube – Vous pouvez bloquer l’application et définir des limites de temps quotidiennes pendant lesquelles vos enfants peuvent utiliser l’application.
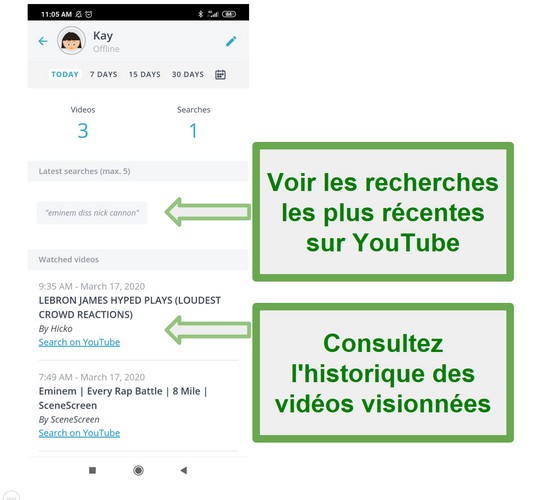
La surveillance YouTube est disponible pour Android, iOS, PC et Mac. Les capacités de surveillance varient légèrement en fonction de la plateforme utilisée.
| Android | iOS | PC et Mac |
| Affiche les vidéos visionnées et l’historique des recherches sur l’application YouTube. | Affiche les vidéos visionnées et l’historique des recherches sur le site Web de YouTube. | Affiche des informations détaillées, telles que la chaîne YouTube et une vignette vidéo, ainsi que l’historique de recherche YouTube. |
Il est bon de se rappeler que vous pouvez bloquer le site Web YouTube via le filtre et l’application dans la section Jeux et applications, pour toujours garder un œil sur leur activité YouTube.
S’il n’est pas possible de filtrer les vidéos YouTube et bloquer des catégories spécifiques, je pouvais activer Safe Search, qui est le système de filtrage interne de YouTube. SafeSearch n’est pas parfait, et j’ai remarqué que certaines vidéos sont passées au travers, ce que j’ai pu voir dans la liste des vidéos vues.
Essayez Qustodio gratuitement pendant 30 jours !
Définir des paramètres pour chaque application & jeu
C’est là que vous pouvez définir des règles spécifiques pour chaque application sur les appareils de vos enfants. Je trouve cette fonctionnalité très utile, car mes enfants ont besoin de certaines applications, comme WhatsApp, pour l’école et les groupes d’enfants, mais je veux quand même imposer une limite de temps pour regarder Netflix.
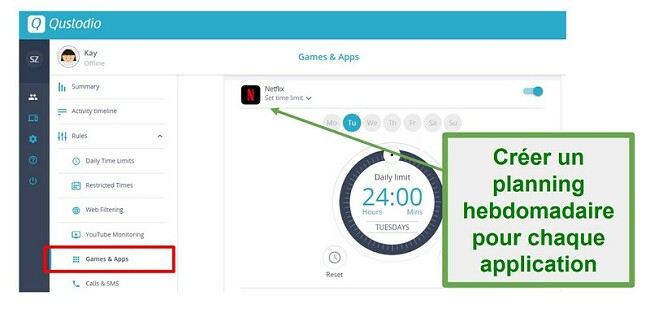
Lorsque j’ai installé Qustodio pour la première fois, je n’ai vu aucune application ni aucun jeu à bloquer. Toutefois, après que mon fils ait utilisé une application, celle-ci est apparue sur le tableau de bord. C’est utile, car je n’ai pas eu à perdre mon temps à fixer des limites de temps ou à bloquer des applications qu’il n’utilisait pas. J’ai aussi trouvé pratique de ne pas avoir à faire défiler une centaine d’applications pour trouver celles que je cherchais.
La fonctionnalité Applications et jeux est compatible avec Android, PC, Kindle, Chromebook et iOS. Le fait que cela fonctionne avec iOS est impressionnant, car de nombreuses applications de contrôles parentaux que j’ai testées ne sont pas en mesure de bloquer ou de limiter les applications sur les iPhone et les iPad.
La seule limitation que j’ai trouvée dans cette fonctionnalité, c’est que la surveillance est limitée aux limites et blocages du temps d’écran. Je n’ai pas pu surveiller les messages ou les MP envoyés et reçus à partir d’applications telles que WhatsApp, Messenger, Instagram, Snapchat, Telegram ou Twitch. Si vous avez besoin de lire les messages de ces types d’applications, jetez un œil à Bark, qui télécharge directement sur le tableau de bord du contrôle parental les messages qui déclenchent ses filtres.
Surveillance des appels et des SMS : Voir qui envoie des SMS et appelle vos enfants (Fonctionnalité non disponible dans l’application Google Play)
La fonctionnalité de surveillance des appels et des messages m’a permis de voir facilement à qui mes enfants parlent au téléphone. Cela n’enregistre pas les appels téléphoniques, mais je peux voir le journal des appels entrants et sortants, ainsi qu’un horodatage et la durée de l’appel. Cela me donne la possibilité de bloquer les appels sortants et entrants en ouvrant la section Règles du tableau de bord et en ouvrant la section Appels et messages. Après avoir cliqué sur le bouton Ajouter un numéro, je peux ajouter n’importe quel numéro de téléphone et donner un nom au contact, puis bloquer les appels entrants, sortants ou à la fois le nom et le numéro du contact.
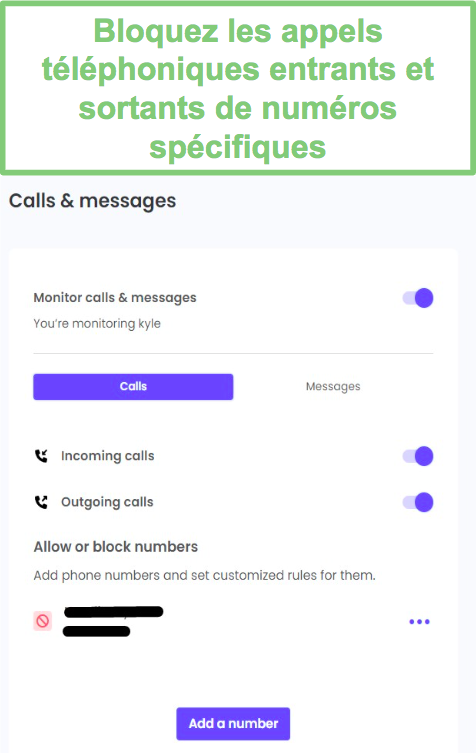
Si votre enfant tente d’appeler le numéro bloqué, il recevra une notification sur son téléphone indiquant que l’appel est bloqué. Toutefois, il n’y a pas de notification lorsqu’un appel entrant est bloqué. L’appelant reçoit un message enregistré indiquant que le numéro de téléphone qu’il a composé n’était pas disponible. J’ai malgré tout pu voir dans mon fil d’activité que l’appel était bloqué. L’inconvénient de cette fonctionnalité est qu’elle ne peut pas bloquer les appels VoIP ou les appels vidéo de services tels que WhatsApp, Meet ou Zoom.

Si Qustodio ne peut pas afficher les messages envoyés par des applications tierces, il télécharge tous les SMS sur le tableau de bord, afin que je puisse les lire. Au début, je ne comprenais pas comment trouver ces messages, car l’écran d’accueil du tableau de bord n’affichait que les informations sur l’expéditeur des messages. Ce n’est qu’en ouvrant le Fil d’activité que j’ai pu lire le contenu des messages.
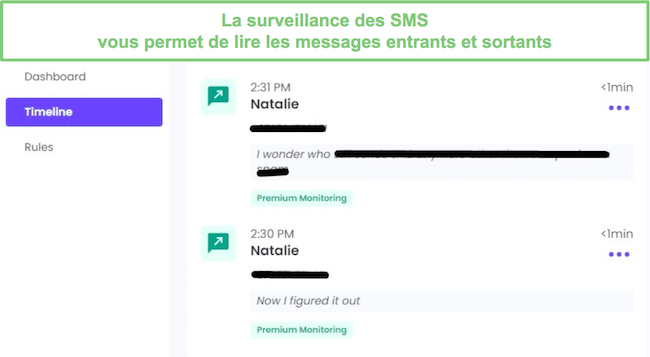
Contrairement à la partie de cette fonctionnalité relative aux appels téléphoniques, je ne pouvais pas empêcher des contacts ou des numéros de téléphone spécifiques d’envoyer des SMS à mon fils.
? Important : la fonctionnalité de surveillance des appels et des messages n’est pas incluse dans l’application Qustodio que vous pouvez télécharger sur Google Play. Si vous souhaitez accéder à cette fonctionnalité, vous devrez télécharger l’application depuis le site officiel de Qustodio.
Surveillez vos enfants avec Qustodio
La fonctionnalité de géolocalisation permet de suivre vos enfants en temps réel
Grâce au tracking GPS de Qustodio, vous n’aurez plus à vous soucier de savoir où se trouvent vos enfants, à condition qu’ils aient leurs téléphones avec eux. Vous pouvez visualiser leurs positions en temps réel sur le dashboard de l’ordinateur et du téléphone portable. Leurs avatars sont affichés sur une carte, ce qui vous permettra de savoir s’ils étudient vraiment chez leurs amis ou s’ils sont allés ailleurs. L’une des dernières nouveautés de cette fonctionnalité, qui n’est disponible que sur l’application mobile, est le géorepérage. Vous pouvez définir une zone où votre enfant est censé se rendre, et vous recevrez une alerte s’il quitte cette zone. Vous pouvez configurer les options de géorepérage en accédant à Localisateur familial > L’icône de localisation dans la carte > Ajouter un lieu. Vous pouvez maintenant saisir l’adresse et un rayon de 200 mètres maximum autour comme limite de déplacement. 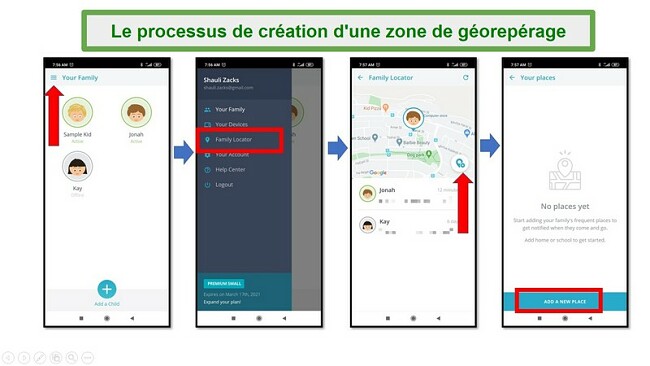
Appel pour demander de l’aide avec un bouton SOS
Cette fonctionnalité est très prometteuse, mais elle nécessite des améliorations. L’idée est que si votre enfant se trouve dans un environnement dangereux, il peut appuyer sur le bouton de panique, et un contact de confiance sera averti. Heureusement, je n’en avais pas besoin dans la vraie vie, mais j’ai demandé à mon fils d’appuyer sur le bouton pour voir ce qui allait se passer. et rien ne s’est passé de mon côté. J’ai vérifié le dashboard pour une éventuelle mise à jour sur mon téléphone et voir si j’avais des notifications, mais il n’y avait aucune. Ce n’est que quelques heures plus tard, lorsque j’ai consulté ma boite e-mail pour consulter les Promotions, que j’ai vu un e-mail de Qustodio me faisant savoir que mon fils avait des problèmes. 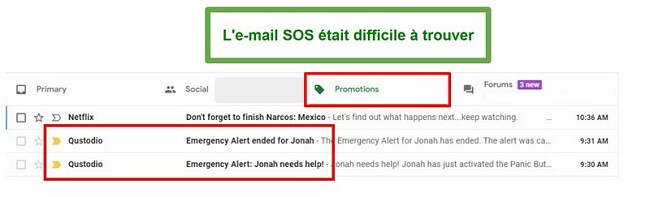
Après avoir fait quelques recherches, j’ai découvert que pour chaque contact de confiance, vous pouvez ajouter soit une adresse électronique, soit un numéro de téléphone. J’ai ajouté ma femme comme contact de confiance pour voir si elle serait avertie par SMS si notre fils était en situation de danger. Cette fonctionnalité n’était pas vraiment meilleure. Après avoir cliqué sur le bouton SOS pour activer l’alerte, le système a généré un SMS, mais au lieu de l’envoyer automatiquement, mon fils a dû choisir un programme préféré, entrer le mot de passe de son téléphone et envoyer manuellement le SMS.
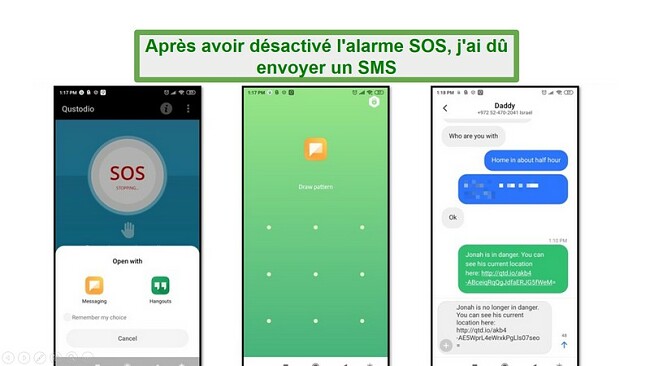
Cette fonctionnalité est très prometteuse, mais elle a besoin de quelques améliorations.
? Important : Qustodio ne contactera pas la police ou les services d’urgence lorsque votre enfant appuie sur le bouton SOS. Si vous craignez pour la santé ou la sécurité de votre enfant lorsqu’il envoie un SOS, appelez immédiatement votre réseau de police locale et partagez avec eux les informations de localisation en direct de votre enfant.
Afficher les rapports sur le tableau de bord parental
En tant que titulaire du compte parent, je peux ouvrir le tableau de bord sur mon smartphone ou en me connectant à mon compte Qustodio sur n’importe quel navigateur. Les deux tableaux de bord donnent un aperçu clair de ce que les enfants font en ligne et de là où ils ont été. Une fois connecté à mon tableau de bord, je peux choisir l’activité enfant à consulter. La première page que je vois est le résumé de l’activité. Je peux la filtrer pour aujourd’hui (les 24 heures précédentes), 7 jours, 15 jours ou 30 jours. Il est également possible d’afficher les données à partir de n’importe quelle date du mois précédent.
Le récapitulatif des activités fournit un aperçu des informations suivantes :
Temps d’écran : indique le temps d’écran combiné pour tous les appareils attribués à l’enfant.

Temps d’écran par heure : fournit un graphique indiquant quand votre enfant était sur l’appareil.

Sites Web bloqués : indique les sites Web auxquels votre enfant a tenté d’accéder, mais qui ont été bloqués à cause du filtre.

Activité sur les applications et sur le Web : répertorie les 5 applications les plus utilisées et indique le temps passé par votre enfant sur chaque application.

Recherches Web : suivent les mots utilisés dans les recherches Google et Bing. Ce qui est super avec cette fonctionnalité, c’est qu’au lieu de simplement suivre l’intégralité de la phrase de recherche, elle isole et suit les mots principaux de chaque segment. De cette façon, je peux voir exactement quel type d’information mon enfant recherche, sans avoir à lire plusieurs phrases de recherche et à trouver moi-même la connexion.
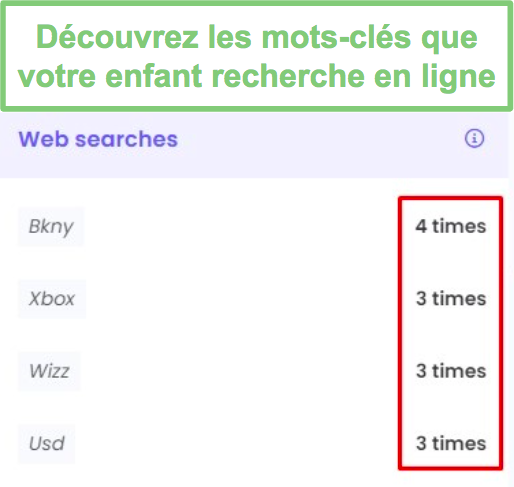
Appels et messages : indique avec qui votre enfant parle ou envoie des SMS et à quelle fréquence ils communiquent. Ce que cela ne montre pas, ce sont les appels entrants ou sortants qui n’ont pas reçu de réponse, ni le contenu du SMS.
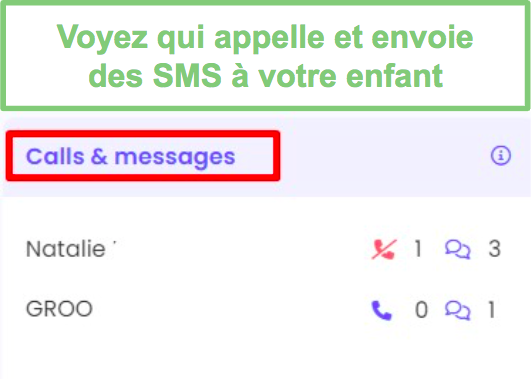
Activité YouTube : indique le nombre de vidéos visionnées, le nombre de recherches et les termes de recherche. J’ai cliqué sur le lien Voir les vidéos, au bas de cette section, pour obtenir plus d’informations sur les vidéos visionnées. Cela inclut le titre de la vidéo et une vignette qui s’est ouverte sur YouTube lorsque j’ai cliqué dessus.
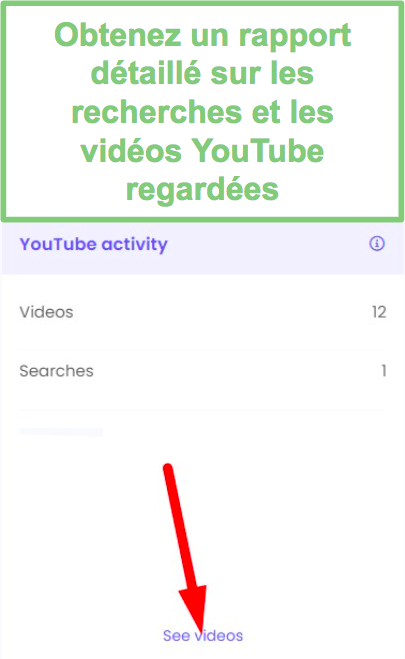
À mon sens, ce qui pourrait être amélioré avec le résumé d’activité, c’est le fait qu’il combine les données de tous les appareils attribués au compte de l’enfant. Par exemple, je surveillais le téléphone et l’ordinateur de mon fils, mais tout était affiché dans un seul groupe. La seule solution est de créer un profil séparé pour chaque appareil si je veux voir la différence entre ses activités sur ordinateur et sur smartphone.
Le résumé d’activité est génial, car il donne un aperçu rapide. Si vous voulez plus que le Top 5 pour chaque section, cliquez sur le lien Voir plus en bas, et Qustodio vous fournit la liste complète des activités pour cette section.
Utiliser le fil d’activité pour une surveillance plus approfondie
J’utilise le fil d’activité pour avoir un aperçu détaillé de la façon dont mes enfants utilisent leurs téléphones, tablettes et ordinateurs tout au long de la journée. Il répertorie chaque action dans l’ordre chronologique, afin que je puisse avoir une bonne idée de la façon dont mes enfants utilisent leur temps d’écran et de voir s’il y a quelque chose d’inquiétant. Si je vois qu’un de mes enfants utilise une application que je n’aime pas ou qu’il passe trop de temps sur une certaine application, je peux la bloquer directement depuis le fil d’activité. Contrairement au résumé d’activité, le fil d’activité montre quel appareil est utilisé pour chaque action.

En plus de l’ordre chronologique, le fil d’activité dispose d’un filtre vous permettant d’afficher chaque action pour les catégories suivantes : activité Web, activité des applications, recherches, appels et messages et emplacements.
Installation
L’application Qustodio for Kids peut être installée sur les téléphones et tablettes Android, les appareils iOS, Amazon Kindle, Chromebook, PC et Mac. Il existe également une application Qustodio pour les parents qui peut être installée sur les appareils iOS et Android, ou vous pouvez vous connecter à votre tableau de bord via n’importe quel navigateur.
Avant d’installer l’application sur l’appareil de votre enfant, vous devrez créer votre compte et créer un profil d’utilisateur pour chaque enfant. J’ai créé un profil d’utilisateur pour mon fils, ce qui signifiait simplement ajouter son nom, son année de naissance et son sexe (il y a aussi l’option « Préfère ne pas dire »), puis j’ai choisi le type d’appareil que je voulais surveiller.
Étant donné que mon fils a un appareil Android, je vais l’utiliser pour ce tutoriel, mais Qustodio donne d’excellentes instructions d’installation détaillée pour toutes les plateformes.
Une fois le profil prêt, j’ai reçu un lien de téléchargement, ce qui signifiait que j’avais besoin du téléphone de mon fils pour installer l’application. J’ai ouvert le lien sur son téléphone, qui m’a automatiquement redirigé vers le Google Play Store. Après avoir téléchargé l’application, j’ai choisi l’option Protéger cet appareil, et je me suis connecté à mon compte.

Qustodio dispose d’un guide d’installation facile à suivre pour s’assurer que toutes les autorisations nécessaires pour surveiller et appliquer les règles de contrôle parental sont activées. La première étape consiste à donner un nom à l’appareil. C’est ainsi qu’il apparaîtra sur le tableau de bord, vous voulez donc choisir un nom unique. Ensuite, j’ai dû autoriser l’accès aux notifications, les rapports et le suivi de l’utilisation. Ces autorisations permettent à Qustodio de suivre l’utilisation des applications et du Web, de créer des rapports et de protéger l’appareil.
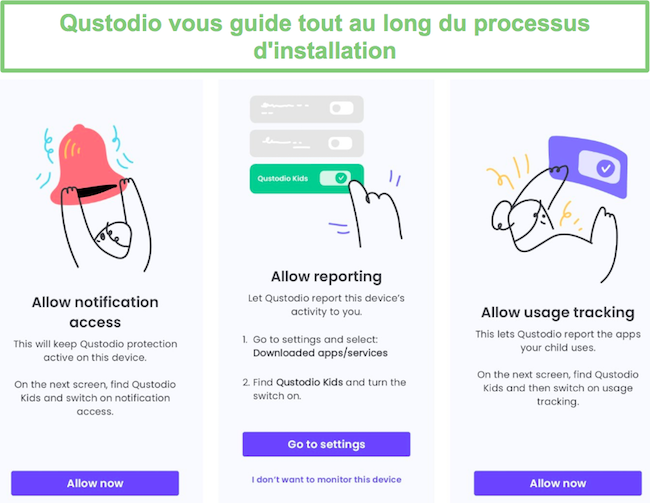
Le groupe d’autorisations suivant consiste à accorder les autorisations restantes, l’accès au GPS de l’appareil pour le suivi de l’emplacement et à laisser Qustodio s’afficher sur les applications, ce qui est nécessaire pour bloquer les applications ou verrouiller l’appareil lorsque l’appareil atteint sa limite de temps d’écran.
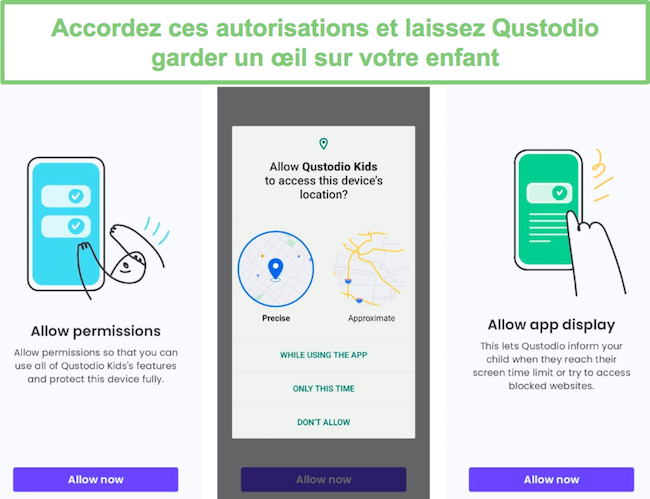
La dernière étape consiste à activer l’admin sur l’appareil. C’est l’une des méthodes utilisées pour empêcher votre enfant de désinstaller Qustodio. Lorsque j’ai appuyé sur le bouton, une page d’avertissement s’est ouverte et j’ai dû attendre 10 secondes pour confirmer cette action. Une fois que j’ai appuyé sur OK, l’appareil a été protégé et Qustodio a immédiatement commencé à le surveiller.

⚠️ Important ! Bien que l’application de base soit disponible en téléchargement dans toutes les boutiques d’applications, si vous souhaitez utiliser la fonctionnalité Appels et messages, vous devez suivre les instructions ci-dessous.
Installation de Qustodio avec surveillance des appels et des messages pour Android
Je ne comprends pas pourquoi Qustodio m’a envoyé sur le Play Store pour télécharger l’application, car cette version de l’application ne dispose pas de la fonction Appels et messages. Pour télécharger l’application complète, je devais me connecter à mon tableau de bord, ouvrir l’onglet Règles et accéder à la section Appels et messages. Ensuite, j’ai cliqué sur le lien Instructions pour Android, qui a ouvert une page cachée dans la section d’aide de Qustodio.

J’ai appuyé sur le bouton Télécharger et le fichier APK a été téléchargé sur le téléphone de mon fils. Si vous n’avez pas ajusté les paramètres pour autoriser les téléchargements à partir de sources inconnues, Qustodio vous invitera à le faire. Une fois le téléchargement terminé, ouvrez l’application. Vous devrez suivre les mêmes étapes indiquées ci-dessus, pour installer et configurer correctement Qustodio.

Installation de Qustodio avec surveillance des appels et des messages pour iOS
L’application Qustodio for Kids dans l’App Store ne dispose pas de la fonctionnalité Appels et messages. Toutefois, contrairement à l’application Android, vous ne pouvez pas installer directement une application sur un iPhone sans jailbreaker l’appareil. Au lieu de cela, Qustodio offre une solution différente, mais vous aurez besoin d’un Mac sur lequel Qustodio est installé pour activer la fonctionnalité. Cette fonctionnalité surveille les appels, les SMS et iMessage.
Connectez-vous à votre tableau de bord parental à partir du Mac, ouvrez les Règles et accédez à la fonctionnalité Appels et messages. Cliquez sur le lien Instructions pour iOS, et la page cachée dans la section d’aide de Qustodio s’ouvrira.

Appuyez sur le bouton Télécharger pour installer l’application Qustodio Calls & Messages sur le Mac. Ensuite, à l’aide du câble pour iPhone, connectez l’iPhone au Mac et laissez-le connecté pendant tout le processus de configuration, comme décrit ci-dessous :
1️⃣ Connectez-vous à votre compte Qustodio et appuyez sur le bouton Commençons.
2️⃣ À l’aide du mot de passe de votre enfant, déverrouillez son iPhone et appuyez sur Confiance dans la fenêtre contextuelle.
3️⃣ Appuyez sur le lien Synchroniser maintenant. Voilà. C’est la seule fois où vous aurez besoin de connecter les deux appareils.
Une fois ce processus terminé, l’iPhone se synchronisera toutes les heures avec l’application, tant qu’il s’exécute sur votre Mac et que les deux appareils sont sur le même réseau Wi-Fi. Vous pouvez également synchroniser les appareils à la demande en ouvrant l’application sur votre Mac et en appuyant sur le bouton Rafraîchir.
Après avoir terminé l’installation de l’application sur le téléphone de mon fils, j’ai téléchargé l’application Parents. Ce processus était le même que le téléchargement de n’importe quelle application, et je n’avais pas besoin de lui donner d’autorisations spéciales pour qu’elle fonctionne.
Facilité d'utilisation
Qustodio est très facile à utiliser, même pour les parents qui ne sont pas fans de technologie. Une fois la configuration terminée, il n’est pas nécessaire d’accéder aux appareils de l’enfant, car tout est géré à partir du tableau de bord parental, qui peut être téléchargé en tant qu’application, ou est accessible depuis n’importe quel navigateur Web. La principale différence entre les deux est la fonction Localisateur familial. L’application mobile dispose d’une carte qui indique l’emplacement en direct de chaque enfant, tandis que le tableau de bord du navigateur affiche uniquement l’emplacement sur le fil d’activité. Voici un aperçu des deux options.
Application Qustodio pour Parents
L’application dispose d’une interface intuitive, ce qui facilite la recherche des fonctionnalités dont j’ai besoin. La page d’accueil est divisée en trois sections. Sur la barre supérieure se trouve un bouton Actions rapides. Appuyez dessus pour ouvrir le menu et mettre en pause Internet sur tous les appareils liés au profil de l’enfant.
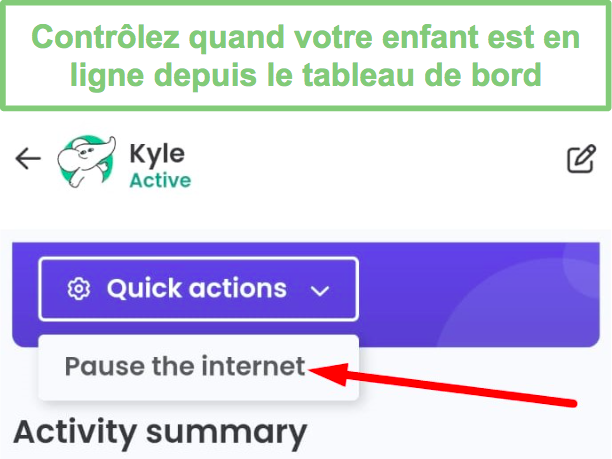
Le résumé de l’activité se trouve directement sous Actions rapides. Les informations sur la durée d’utilisation de l’écran sont affichées en haut. Faites simplement défiler de droite à gauche pour voir les autres activités.

Le fil d’activité se trouve juste en dessous du résumé de l’activité. Vous pouvez faire défiler vers le bas ou utiliser le filtre pour rechercher des éléments spécifiques.
Pour définir les règles, cliquez sur l’icône Paramètres en bas à droite de votre écran. Ensuite, appuyez sur le bouton Définir les règles, et une page s’ouvrira, affichant les différentes fonctionnalités.

Cliquez sur l’une des icônes pour ouvrir Définir les règles, et ce sera appliqué à l’appareil de l’enfant en quelques secondes.
J’ai d’abord été surpris de ne pas pouvoir trouver la fonction de localisation en direct. Ensuite, je me suis souvenu que la fonctionnalité s’appelait Localisateur familial, ce qui signifie qu’elle suit tous les profils, pas seulement un enfant spécifique. Je suis retourné au menu principal, où j’ai trouvé l’icône Localisateur familial. Je l’ai ouvert et j’ai pu voir l’emplacement en direct de mon fils et son historique de localisation, remontant à 30 jours. Cette fonctionnalité n’est disponible que sur l’application mobile.
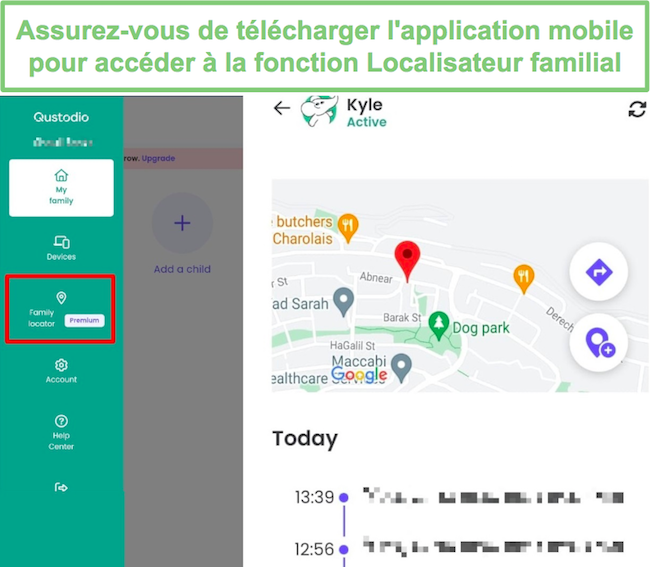
Gérer Qustodio depuis un navigateur
J’ai trouvé le tableau de bord basé sur un navigateur très facile à gérer, et je le préfère même à l’application mobile. Cela est dû en grande partie à l’écran plus grand, qui me permet de visualiser l’intégralité du résumé d’activité en un coup d’œil, au lieu d’avoir à faire défiler les différentes sections.
Outre la taille de l’écran, les deux tableaux de bord sont très similaires. Je peux mettre Internet en pause en cliquant sur le bouton Actions rapides. La partie décevante de cette fonctionnalité est que je ne peux pas choisir un appareil spécifique, et il a donc mis en pause le téléphone et l’ordinateur de mon fils.
Sur le côté gauche se trouve une barre de menus avec des options relatives au tableau de bord, fil d’activité et règles.

Le tableau de bord est la page d’accueil par défaut. J’ai pu voir le résumé d’activité de mon fils et utiliser le bouton Actions rapides.
Le fil d’activité montre une ventilation de tout ce que mon fils a fait sur son téléphone et son ordinateur. Il a un filtre, j’ai donc pu trouver rapidement les informations dont j’avais besoin.
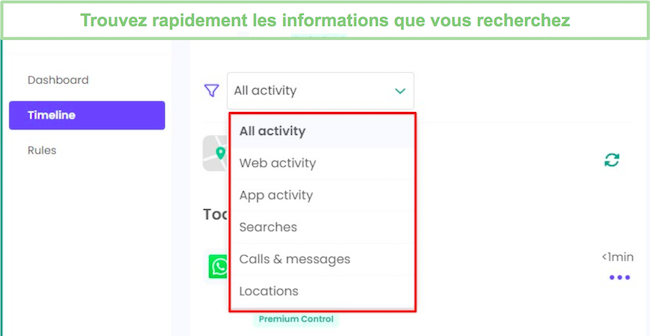
La section Règles est l’endroit où je peux définir des règles de temps d’écran, ajuster le filtre Web, bloquer des applications, bloquer des numéros de téléphone et configurer le géofencing.

Le tableau de bord pour navigateur Qustodio est compatible avec Chrome, Firefox, Edge et Safari.
Protection contre la désinstallation
Qustodio a deux fonctionnalités importantes que j’ai trouvées utiles pour m’assurer que mes enfants ne désinstallent pas l’application. Grâce à la protection contre la désinstallation, les applications pour enfants ne peuvent pas être supprimées ou désactivées sans mon consentement. Chaque fois que mon fils ouvre l’application Qustodio for Kids, il est invité à saisir mon nom d’utilisateur et mon mot de passe Qustodio. Tant qu’il n’a pas mes informations d’identification, il ne peut pas modifier les règles ni désinstaller l’application.
En activant l’admin sur l’appareil pour l’application Qustodio, mon fils ne peut pas désinstaller l’application en maintenant l’icône de l’application enfoncée et en appuyant sur l’option de désinstallation. L’icône de l’application disparaît pendant une seconde, mais réapparaît rapidement. La seule façon de la supprimer est de se connecter et de désactiver l’application ou de désactiver l’admin pour l’appareil. Qustodio inclut une fonction de blocage des paramètres du téléphone, ce qui empêche l’enfant de désactiver l’admin sur l’appareil et de désinstaller l’application.

La deuxième fonctionnalité s’appelle Masquer Qustodio : elle permet aux parents de dissimuler l’application sur les appareils Windows et macOS. Cette option redirige les enfants vers la page de recherche de Google lorsqu’ils tentent d’accéder à un site bloqué au lieu d’afficher la page Web de Qustodio. De plus, elle supprime l’icône Qustodio de la barre des tâches et de la barre de notification, et déconnecte l’enfant de l’appareil si le parent définit une limite de temps d’écran.
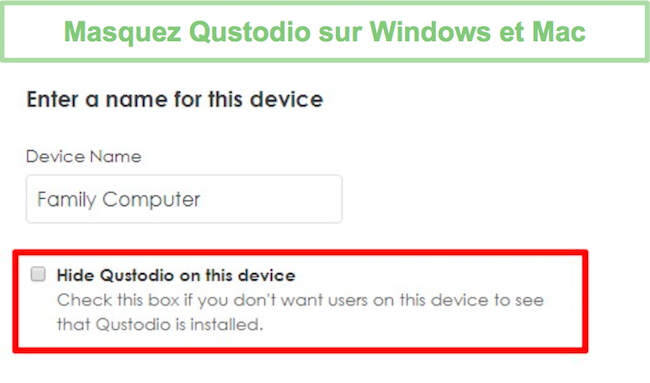
Toutefois, il convient de noter que cette fonctionnalité ne masque pas complètement l’application à l’enfant, car il peut toujours la trouver sur son appareil. Il est donc recommandé aux parents d’avoir une discussion ouverte avec leurs enfants sur l’utilisation des applications de contrôle parental, au lieu de se fier uniquement à cette fonctionnalité.
Assistance
Lorsque j’achète un abonnement, je m’attends à bénéficier d’une assistance clientèle et technique de qualité. Grâce à une mise à jour récente de sa politique, Qustodio a répondu à mes attentes.
Ils ont ajouté une option Care Plus qui est incluse dans les abonnements Medium et Large, et peut être ajoutée au plan Small moyennant de faibles frais. Avec Care Plus, vous pouvez :
- Planifier un appel téléphonique avec l’assistance technique.
- Bénéficier d’un accès anticipé aux nouvelles fonctionnalités.
- Obtenir une assistance à distance pour encore plus de soutien technique.
- Communiquer de façon périodique pour vous assurer que tout fonctionne correctement et répondre à toutes les questions que vous pourriez avoir.
Je me suis inscrit à Care Plus et j’ai programmé un appel téléphonique pour parler de la protection contre la désinstallation. Un représentant du service m’a appelé à l’heure convenue et m’a patiemment expliqué comment s’assurer que les paramètres étaient corrects. Il a passé en revue les différentes méthodes que les enfants essaient et m’a dit comment les bloquer, comme verrouiller les paramètres du téléphone de mon fils, afin qu’il ne puisse pas désactiver l’administrateur de l’appareil et désinstaller l’application.
Si vous recherchez des réponses instantanées, une FAQ complète est à votre disposition. Elle est divisée en différentes catégories pour que vous puissiez trouver facilement les réponses dont vous avez besoin.

La dernière option consiste à envoyer un email ou un ticket à l’équipe de l’assistance clientèle. Officiellement, il est dit que les réponses seront envoyées dans un délai de 1 à 2 jours ouvrables, mais je voulais vérifier cela par moi-même. J’ai envoyé quelques questions à différents moments de la journée. Obtenir des réponses rapidement est important, d’autant plus que Qustodio n’a pas de chat en direct. J’ai été agréablement surpris de recevoir des réponses à chaque question dans les 24 heures.
Est-ce que Qustodio est la meilleure application de contrôles parentaux en 2025 ?
J’ai testé plus de 30 des plus grandes applications de contrôle parental pour ordinateurs et appareils mobiles, et Qustodio s’est démarqué à tous les coups. Cela ne veut pas dire qu’aucune autre application n’a de meilleures fonctionnalités ou qu’il n’y a pas de place pour l’amélioration, mais si l’on considère l’ensemble des fonctionnalités, la facilité d’utilisation et le rapport qualité-prix, Qustodio s’est avéré être le meilleur.
Le filtre complet a 29 catégories, et il ne peut pas être contourné avec des techniques qui fonctionnent sur d’autres applications de contrôle parental, comme un VPN ou le mode incognito. La gamme d’outils de temps d’écran m’a donné la possibilité de limiter quand mes enfants peuvent être sur leur téléphone ou sur l’ordinateur, combien de temps ils peuvent passer chaque jour dessus, et combien de temps ils peuvent utiliser une application spécifique. Le suivi de la localisation est très précis et j’aime recevoir des alertes en temps réel lorsque mon fils entre et sort de la zone de géofencing.
Non seulement Qustodio est compatible avec toutes les plateformes les plus courantes, mais il fonctionne mieux que la plupart des autres applications pour iOS. Il existe même une solution astucieuse pour que la fonction Appels et messages fonctionne en synchronisant les données sur un Mac. J’aime les améliorations que j’ai vues avec le bouton SOS, afin que mon fils puisse rapidement envoyer un message d’aide à son contact de confiance.
Toutefois, il existe certains points d’amélioration. En plus de la Surveillance YouTube, il serait utile que Qustodio surveille d’autres réseaux sociaux. De plus, rendre les horaires de restriction plus flexibles, au lieu de ne travailler que par tranches d’une heure, serait un changement bienvenu. Enfin, permettre à mon fils de demander plus de temps d’écran ou d’approuver un site Web bloqué directement depuis l’interface serait encore plus pratique.
Même sans ces améliorations, Qustodio est une puissante application de contrôle parental, et mon fils n’a pas trouvé de moyen de contourner la protection contre la désinstallation. Elle est incroyablement facile à utiliser et a même un bon abonnement gratuit, bien que limité.
Dans l’ensemble, je peux dire en tout confiance que Qustodio est la meilleure application de contrôle parental en 2025. Vous n’avez pas à me croire sur parole : Qustodio est l’une des rares applications de contrôle parental à offrir un essai gratuit de 30 jours, et il ne requiert pas de carte bancaire lors de votre inscription. Cela vous permettra de le tester sur vos enfants 100 % sans risque.
FAQ
Qustodio est-il gratuit ?
Oui, Qustodio est l’une des rares applications de contrôle parental à proposer un abonnement gratuit correct. J’ai pu définir des limites de temps d’écran, créer des horaires et utiliser le filtre Web. Toutefois, il ne peut être connecté qu’à un seul appareil à la fois, limite les rapports d’activité à seulement 7 jours au lieu de 30 jours, et il n’y a pas d’assistance clientèle premium. Vous pouvez essayer des abonnements premium de Qustodio gratuitement pendant 30 jours, sans aucune carte de crédit requise, et accéder à des fonctionnalités telles que les jeux et les applications, le Localisateur familial, la surveillance YouTube, et protéger jusqu’à 15 appareils.
Qustodio est-il sûr ?
Oui, Qustodio est une application sûre avec une réputation bien établie. Vous pouvez télécharger l’application en toute sécurité depuis n’importe quelle boutique d’applications et l’installer sur votre téléphone. Si vous souhaitez activer la fonctionnalité Appels et messages, vous devez télécharger l’application sur le site officiel de Qustodio et éviter tout site tiers, car le fichier pourrait être infecté par des virus et des malwares.
Qustodio prend également grand soin de protéger les données de votre enfant. Toute information stockée sur leurs serveurs sécurisés est séparée de toute donnée personnelle identifiable. Cela signifie que même si le serveur est piraté, il n’y a aucun moyen de connecter les informations avec un enfant spécifique.
Existe-t-il des failles de sécurité dans Qustodio ?
J’ai testé plus de 30 applications de contrôle parental. J’ai constaté que beaucoup d’entre elles étaient peu performantes et que mes enfants parvenaient à contourner facilement les restrictions de temps et débloquaient les applications qui leur étaient interdites. Jusqu’à présent, Qustodio semble avoir une longueur d’avance sur les enfants.
Qustodio peut-il bloquer YouTube ?
Oui ! dans les paramètres, vous pouvez bloquer ou définir des limites de temps pour toute application ou site web, y compris YouTube. La fonctionnalité de surveillance sur YouTube vous permet de consulter l’historique des recherches et les vidéos visionnées par vos enfants.
Puis-je définir une limite quotidienne de temps d’écran avec Qustodio ?
Oui, l’une des meilleures fonctionnalités de Qustodio est l’outil de gestion du temps. Il vous permet de définir des jours et des heures spécifiques durant lesquels le téléphone sera verrouillé ainsi qu’une limite de temps d’écran. De plus, vous pouvez utiliser les fonctionnalités des applications et des jeux pour définir des limites de temps pour des applications spécifiques.
Quels sont les appareils pris en charge par Qustodio ?
Qustodio peut fonctionner sur la plupart des grandes plateformes. Il fonctionne sur Windows, Mac, Android, iOS, et même sur Amazon Kindle et les tablettes Fire.
Puis-je lire les messages envoyés et reçus sur les appareils de mes enfants ?
Si vous téléchargez l’application sur le site web Qustodio et non sur Google Play, vous pourrez activer la fonctionnalité pour lire les messages écrits et envoyés sur le téléphone de votre enfant. Pour les autres applications, comme WhatsApp, Facebook et Snapchat, Qustodio ne pourra pas vous afficher le contenu des messages, mais seulement le temps passé sur ces applications.
Mon enfant peut-il désinstaller Qustodio ?
Je ne peux pas dire qu’il est impossible pour un enfant de désinstaller Qustodio, mais ce serait très difficile à faire, et le parent recevra une alerte tout de suite. Plusieurs fonctionnalités de protection contre la désinstallation sont activées lors de l’installation, telles que :
- Un nom d’utilisateur et un mot de passe obligatoires pour désactiver ou supprimer l’application
- Des autorisations d’accès admin à l’appareil qui bloquent toute tentative de désinstallation de l’application
- Le verrouillage des paramètres de l’appareil pour empêcher Qustodio de surveiller l’appareil
- Le masquage de l’application, qui est une option sur Windows et Mac
Tarifs
Qustodio propose trois formules d’abonnement : la version gratuite, la version de base et la version complète. Ces formules diffèrent non seulement en termes de fonctionnalités, mais aussi en ce qui concerne le nombre d’appareils protégés. L’abonnement gratuit fonctionne sur un seul appareil à la fois, l’abonnement de base vous permet de surveiller jusqu’à 5 appareils, tandis que l’abonnement complet vous permet de surveiller un nombre illimité d’appareils.
Abonnement Gratuit de Qustodio
Lorsque vous vous abonnez à Qustodio Basic ou Complete, vous bénéficiez d’une période d’essai gratuite de 30 jours, sans qu’aucune donnée de carte de crédit ne soit requise. À la fin de la période d’essai, votre abonnement passera automatiquement à la version Gratuite si vous décidez de ne pas continuer. Cet abonnement comprend un filtre Internet, un contrôle du temps d’écran et des limites d’utilisation pour les jeux et les applications.
Qustodio Basic
L’abonnement Basic, qui permet de surveiller jusqu’à 5 appareils à la fois, offre toutes les fonctionnalités de l’abonnement Gratuit, ainsi que la possibilité de bloquer des jeux et des applications, des rapports d’activité sur 30 jours, un bouton de commande d’urgence (Android uniquement) et un suivi de la localisation en temps réel.
Qustodio Complete
Le passage à un abonnement Complete permet de bénéficier de toutes les fonctionnalités offertes par Qustodio. Celles-ci comprennent des alertes sur l’activité web, ainsi que le blocage de sites web et le téléchargement d’applications. Il existe également une fonctionnalité de surveillance YouTube, la surveillance des appels et des messages, le paramétrage de la géolocalisation et l’assistance Care Plus.
Abonnements Qustodio : Gratuit, Basic ou Complete ?
| Abonnement Gratuit |
Abonnement Basic |
Abonnement Complete |
|
| Dispositifs | 1 | 5 | Illimité |
| Rapports d’activité | Quotidiennement | 30 jours | 30 jours |
| Surveillance du temps d’écran | ✅ | ✅ | ✅ |
| Limites d’écran quotidiennes | ✅ | ✅ | ✅ |
| Calendrier d’utilisation | ✅ | ✅ | ✅ |
| Filtre Web | ✅ | ✅ | ✅ |
| Jeux et applications | ❌ | ✅ | ✅ |
| Alertes pour les sites web bloqués, surveillance de l’activité web et surveillance du téléchargement d’applications |
❌ | ❌ | ✅ |
| Localisateur de famille | ❌ | ✅ | ✅ |
| Géolocalisation | ❌ | ❌ | ✅ |
| Surveillance YouTube | ❌ | ❌ | ✅ |
| Bouton panique (SOS) | ❌ | ✅ | ✅ |
| Soins Plus | ❌ | ❌ | ✅ |
Le prix peut sembler un peu élevé au début, surtout si vous avez besoin du plan complet, mais il s’agit de protéger nos enfants. Entre ma tranquillité d’esprit et le fait que les enfants ont parfois du mal à limiter leur temps sur les téléphones et les tablettes, c’est sans aucun doute la meilleure dépense que j’ai faite cette année.
Avant de souscrire à l’un des abonnements, vous pouvez essayer Qustodio gratuitement pendant une période d’essai de 30 jours. J’ai apprécié le fait que je n’ai pas eu à saisir mes données de carte de crédit pour activer l’essai gratuit.
En résumé
Après avoir utilisé Qustodio pendant 30 jours, je peux dire avec confiance qu’il s’agit de l’une des meilleures applications de contrôle parental que j’ai jamais utilisées. Elle est très facile à prendre en main, et une fois que j’ai configuré les règles voulues, l’application a fonctionné instantanément et a synchronisé toutes mes données avec le tableau de bord parental.
J’ai pu voir exactement ce que mes enfants font en ligne et cela leur a permis de créer des habitudes saines en termes de temps d’écran et de navigation sur le Web. Le suivi de la localisation et le bouton SOS m’ont aidé à garder l’esprit tranquille lorsque j’étais en voyage d’affaires ou que mes enfants étaient de sortie avec des amis. Je n’ai jamais eu à m’inquiéter de savoir où ils allaient ou s’ils étaient en danger.
Dans l’ensemble, je recommande Qustodio à tous ceux et celles qui souhaitent protéger leurs enfants sur Internet. Cela en vaut vraiment la peine pour le prix. Mais avant de souscrire à un abonnement, vous pouvez essayer toutes ses fonctionnalités premium par vous-même sans risque avec l’essai gratuit de 30 jours, et aucune carte bancaire n’est requise !




