Cómo encontrar la contraseña de tu Wi-Fi
Por si la has olvidado o perdido

¿Has perdido la contraseña del Wi-Fi? A todos nos ha pasado. Aunque los proveedores de servicios suelen enviar los routers con pegatinas o casillas que contienen las contraseñas por defecto, estas pueden perderse por un sinfín de razones.
Aun así, lo primero que debes hacer es asegurarte de comprobar tu router. Mientras que algunos proveedores te dan una hoja con la clave, otros tienen la contraseña impresa en el propio router en una pegatina, que normalmente se encuentra en la parte trasera o inferior del dispositivo.
Del mismo modo, algunas compañías ponen una cubierta de plástico desmontable o una tapa con información en el router, que a menudo contendrá la contraseña por defecto. Debería ser fácil de localizar y abrir, así que no tires demasiado del router o podrías romperlo.
Obviamente, esto se limita a aquellos que aún no han cambiado su contraseña por defecto para el Wi-Fi, pero no pierdas la esperanza si la has modificado por algo más fácil de recordar. Si alguna vez te has conectado al Wi-Fi de tu casa utilizando un portátil o un ordenador, todavía hay una forma de ayudarte a volver a conectarte.
Cómo encontrar contraseñas del Wi-Fi en Windows
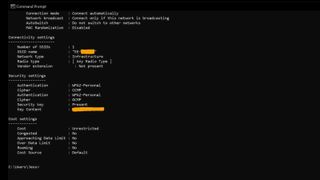
No importa si estás usando Windows 10 o Windows 11, este método funcionará para ambos, aunque con algunas diferencias en los nombres de las aplicaciones.
- Dirígete a Windows Terminal Admin (Windows 11) o al Símbolo del sistema (Windows 10) escribiendo eso mismo en la barra de búsqueda del sistema. También puedes hacer clic con el botón derecho del ratón en el logotipo de Windows de la barra de tareas y seleccionar Windows Terminal Admin (Windows 11) o Windows PowerShell Admin (Windows 10).
- Escribe netsh wlan show profile y pulsa Enter. Entonces aparecerá una lista de todas las redes a las que se ha conectado el portátil u ordenador que estás utilizando.
- Busca el nombre de tu conexión actual. Si no lo recuerdas, normalmente estará situado en la parte superior de la lista como tu conexión más reciente.
- Una vez que hayas localizado el nombre de tu red Wi-Fi, escribe netsh wlan show profile "nombre de tu red" key=clear y pulsa enter. Mantén las comillas.
Una vez hecho esto, aparecerá una gran lista de información en su pantalla. Desplázate hacia abajo hasta que veas los ajustes de seguridad, y la contraseña se encuentra junto a "Contenido de la clave".
Cómo encontrar contraseñas de Wi-Fi con macOS

Encontrar una contraseña perdida usando MacOS es un poco más fácil, lo cual es una gran noticia para aquellos que tienen un ordenador MacBook Pro o iMac. Todas las contraseñas que hayas guardado en tu sistema pueden encontrarse en la aplicación Keychain Access, que es el gestor de contraseñas dedicado a los sistemas Mac.
Obtenga información, inspiración y ofertas diarias en su bandeja de entrada
Regístrese para recibir noticias de última hora, reseñas, opiniones, ofertas de alta tecnología y más.
- Abre la aplicación Acceso a Llaveros escribiendo tu nombre en la función de la barra de búsqueda.
- A continuación, selecciona Sistemas en la barra lateral izquierda y luego haz clic en Contraseñas en la barra superior.
- Aparecerá una lista de redes anteriores. Busca el nombre de la red de la que has perdido la contraseña y haz doble clic sobre ella.
- Aparecerá una nueva ventana con información relacionada con esa red. En la parte inferior, marca la casilla junto a Mostrar contraseña y, a continuación, introduce tu contraseña de sistema (la que utilizas para iniciar sesión en tu dispositivo) cuando se te pida.
Una vez completados estos pasos, la contraseña que buscas aparecerá en la pantalla.
Otras formas de encontrar contraseñas del Wi-Fi
Aunque pueda parecer un lugar obvio para comprobarlo, siempre merece la pena revisar las imágenes guardadas. Ahora que muchos de nosotros tenemos un smartphone, es posible que hayas hecho una foto de la etiqueta de la contraseña cuando la necesitaste el primer día para configurar tus dispositivos.
Busca en tu teléfono, en cualquier archivo de imagen guardado en tu ordenador o portátil (o en cualquier lugar en el que hayas guardado físicamente las imágenes de tu teléfono) y en el almacenamiento en la nube como iCloud o Dropbox.
Editor en TechRadar España de día, guitarrista de blues y friki de los cómics de noche. ¿O era al revés?
