Come usare Lightroom su smartphone Android e iOS
Come usare Lightroom per iOS e Android

Oggi scattare belle foto con uno smartphone è diventato molto più semplice di quanto non fosse fino a pochi anni fa, ma questo non significa che gli scatti non necessitino di qualche ritocco per raggiungere risultati eccellenti.
Le app di ritocco fotografico sono il modo migliore per sopperire alle mancanze in fase di scatto e rappresentano la soluzione ideale per rendere uniche le vostre immagini.
Le app Fotocamera messe a disposizione dalle ultime versioni di iPhone e Android sono già ottime e offrono un buon numero di controlli avanzati, ma spesso mancano di alcune funzioni manuali che si possono trovare sulle fotocamere reflex e mirrorless.
Al contempo, solo i migliori cameraphone possono produrre file raw, il formato più amato dai fotografi professionisti per le molte informazioni che contiene al suo interno, utilissime in fase di editing.
Adobe Lightroom (che su Android si chiama Adobe Lightroom – Photo Editor e Pro Camera ) riesce a colmare il divario tra smartphone iOS / Android e fotocamere in termini di opzioni di scatto e post produzione.
L'app è ideale anche per condividere gli scatti sui social nel giusto formato, è facile da usare e offre enormi benefici a chi vuole scattare foto di livello avanzato con il proprio smartphone.
In questa guida vedremo come funziona l'App Professional camera di Lightroom e in che modo sfruttare al meglio i comandi manuali. In seguito vi mostreremo come ritoccare in modo professionale le foto scattate con lo smartphone per ottenere risultati ottimali.
Ricevi approfondimenti quotidiani, ispirazione e offerte nella tua casella di posta
Iscriviti per ricevere ultime notizie, recensioni, opinioni, offerte tecnologiche e altro ancora.
Le app per Android e iOS non saranno complete come Lightroom CC per desktop, ma sono più che sufficienti per modificare gli scatti acquisiti con lo smartphone e condividerli nel formato ideale sui social.
- Smartphone o fotocamera compatta, quale scegliere?
Le basi: l'app Lightroom è gratuita?
Si, è gratuita, ma ci sono alcuni cavilli. Potete scaricare Lightroom dall'Apple App Store o su Google Play Store. La versione gratuita del software dispone di un buon numero di strumenti per la post produzione, vi permette di scattare, organizzare e condividere foto direttamente dall'app.
Mancano alcune opzioni, come la possibilità di modificare file RAW, che richiede l'iscrizione a Adobe Creative Cloud. Se volete acquistare Lightroom vi consigliamo di optare per il piano Creative Cloud Photography che a un costo di 12.19€ al mese include sia Lightroom che Photoshop.
Se siete iscritti al piano potete entrare nell'app e sbloccare funzioni extra, come gli strumenti per il ritocco di aree specifiche, la correzione della prospettiva e la sincronizzazione delle immagini con la versione desktop di Lightroom.
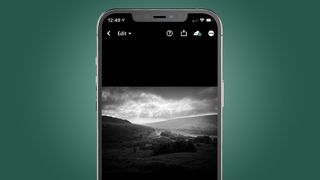
Ma cos'è esattamente l'app Lightroom? Comunemente conosciuta come Lightroom Mobile, è una versione per smartphone e tablet di Lightroom CC che include un'app per scattare foto, oltre a un'ampia scelta di strumenti per modificarle e condividerle.
L'app dispone di una modalità automatica per il classico punta e scatta che consente di regolare la compensazione dell'esposizione. A questa si aggiunge una modalità manuale, della quale parleremo in seguito, che permette di modificare tutti i parametri di scatto eccetto l'apertura (dato che si tratta di un valore fisso sugli smartphone).
Selezionando questa opzione potete scattare, modificare e condividere sui social le vostre foto. All'interno dell'app si possono anche condividere le foto nella sezione 'Scopri', che è l'equivalente Adobe di Instagram con l'ulteriore vantaggio di poter vedere le modifiche apportate dall'autore..
Come scattare foto con l'app Lightroom
La fotocamera integrata nell'app di Lightroom è molto basilare, al di là che decidiate di scattare in modalità Automatica o Pro. Tuttavia si possono controllare praticamente tutti i valori base (tempo, ISO, bilanciamento del bianco) di cui necessitate per ottenere lo scatto che volete. Utilizzando la fotocamera integrata riuscirete agilmente a gestire le fasi di realizzazione, modifica e condivisone dell'immagine in maniera semplice e intuitiva
Oltre alle opzioni di scatto Automatico e Professionale, la fotocamera include la possibilità di produrre immagini HDR (High Dynamic Range). Una volta acquisite, le immagini vengono fuse in un unico file raw. La modalità HDR è ideale per fotografare dettagli in alto contrasto nelle foto panoramiche, ad esempio. L'unica pecca che abbiamo riscontrato è il malfunzionamento della modalità HDR su alcuni smartphone Android.
Con la modalità pro si possono anche scattare foto a lunga esposizione per scatti creativi o per evitare di alzare eccessivamente gli ISO, anche se per utilizzare questa funzione consigliamo vivamente l'uso di un cavalletto. La griglia di composizione dispone di diverse opzioni ed è perfetta per comporre al meglio gli scatti seguendo la regola dei terzi, come anche per allineare gli scatti con la linea d'orizzonte. s,
Ecco come iniziare sfruttare tutta la potenza dell'app Lightroom con un abbonamento a Creative Cloud...
1. Scegliete il formato
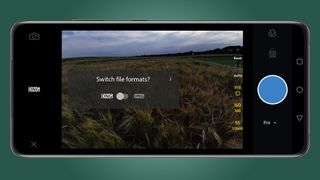
Cliccate sull'icona della fotocamera nella sezione Libreria dell'app per iniziare a scattare.
In base al sistema operativo del vostro smartphone, che sia iOS o Android, il formato del file si troverà nella parte alta o bassa a sinistra dello schermo. Cliccateci sopra e selezionate DNG se volete scattare in formato raw (richiede l'abbonamento a Creative Cloud).
2. Attivate la griglia per comporre al meglio lo scatto

A fianco al tasto di scatto trovate la modalità, selezionate "Professionale" e cliccate sui tre puntini vicini alle impostazioni della fotocamera. Ora selezionate l'icona dell'occhio (su iOS è un icona raffigurante una griglia) e accederete a un menù che permette di scegliere tra diverse griglie e livelli. Da qui potete anche selezionare il ritaglio dell'immagine, il timer di scatto e accedere a altre opzioni manuali.
3. Scattare in modalità Professionale

Cliccando sulle impostazioni in modalità Live View potete modificare i valori ISO, il bilanciamento del bianco e il tempo di scatto.
Per ottenere un'esposizione corretta dovrete impostare correttamente la velocità dell'otturatore, quindi se scattate a mano libera assicuratevi di impostare valori pari o maggiori di 1/60 di secondo. In alternativa potete aumentare il valore ISO, ma di norma è preferibile non incrementare troppo la sensibilità per evitare di compromettere la qualità dell'immagine. Una volta trovate le impostazioni giuste vi basterà cliccare sul tasto blu per scattare.
Come modificare le foto conl'app Lightroom
Modificare le immagini con Lightroom è molto semplice se avete già utilizzato la versione desktop. Anche per chi è estraneo all'app Adobe, sono necessari pochi minuti per prendere confidenza con i comandi. Le funzioni sono organizzate per gruppi e vengono mostrate nella parte bassa dello schermo per facilitare l'acceso. Dopo poche ore di utilizzo sarete in grado di accedere facilmente ai controlli e vi orienterete tranquillamente tra le diverse opzioni di modifica.
Come detto in precedenza, dovrete essere abbonati a Creative Cloud per sfruttare tutti gli strumenti e le funzionalità dell'app, e Adobe ha utilizzato un espediente per spingere gli utenti a iscriversi al servizio. Il costo per l'app dedicata agli smartphone è potrebbe risultare eccessivo, se non fosse che Adobe ha deciso di includere nel pacchetto anche l'app Lightroom desktop.
In termini di post produzione, l'app permette di modificare praticamente qualsiasi parametro ed è una delle più complete in assoluto. Tra le funzioni troviamo il ritaglio, il bilanciamento del bianco, la correzione della lente e della distorsione, le modifiche localizzate e molto altro. In poche parole avrete a disposizione quasi tutti gli strumenti presenti sulla versione completa di Lightroom CC.
Per comprendere i vari step di modifica dell'immagine andiamo ad analizzare la foto del faro che vedete qui sotto.
1. Attivate l'istogramma

Nella sezione "Libreria", selezionate l'immagine che volete modificare cliccandoci sopra per aprirla. A questo punto selezionate i tre puntini e assicuratevi di attivare l'istogramma (Mostra Istogramma). Se avete un iPhone trovate la voce all'interno del menu "Opzioni di visualizzazione".
L'istogramma è uno strumento fondamentale per la regolazione di luci e ombre. Se il grafico risulta sbilanciato, osservando se il problema riguarda le alte luci o le ombre, potrete intervenire per rendere la vostra immagine più omogenea. Anche se non ha senso cercare un bilanciamento perfetto tra la distribuzione delle luci, grazie a questo strumento potrete trovare un buon compromesso tra i valori.
2. Iniziate dalle correzioni di base

Nella parte bassa dello schermo trovate 15 icone distinte. Le immagini che identificano ciascuna di esse sono molto esplicative e permettono di accedere in maniera intuitiva alle diverse funzioni. Di norma le funzioni più utilizzate sono Luci, Colore, Effetti, Selezione e Migliora.
Detto questo consigliamo caldamente di esplorare a fondo i menù per capire a cosa servono le varie funzioni messe a disposizione dall'app. Per questa immagine siamo intervenuti solo sui parametri Luce, Colore, Ritaglio e Selezione.
Nella sezione Luci abbiamo aumentato il contrasto, alzato le ombre e aumentato i bianchi, riducendo al contempo le alte luci per esaltare i dettagli del campo e della strada e rendere il cielo più drammatico (riducendo al contempo la sovraesposizione).
3. Passate alle impostazioni avanzate

Cliccate sull'icona 'Selezione' nella parte bassa dello schermo e selezionate il simbolo '+' per accedere al Pennello di correzione, al Filtro Radiale e al Filtro Graduato.
Una volta selezionato lo strumento di cui avete bisogno, potete cliccare sull'immagine e trascinare il puntatore sull'area che volete modificare. Il filtro graduato è senza dubbio uno degli strumenti più utili per le foto paesaggistiche, in quanto permette di regolare l'esposizione al di sopra o al di sotto della linea di orizzonte.
In questa immagine abbiamo usato il filtro graduato per ridurre leggermente l'esposizione del cielo e ottenere delle nuvole più dettagliate, oltre a un blu più profondo.
4. Ritaglio

Se volete ritagliare e raddrizzare la vostra immagine, cliccate sull'icona "ritaglio" che si trova nella parte bassa dello schermo. Una volta entrati nel menu, potrete selezionare il formato che preferite, raddrizzare manualmente o automaticamente l'immagine e persino ruotarla.
L'immagine qui sopra è stata raddrizzata manualmente utilizzando lo strumento di ritaglio ma senza modificare il formato dell'immagine.
5. Esportazione
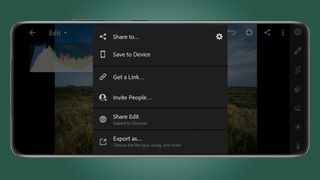
Una volta ultimate le modifiche, il file raw che avete modificato rimarrà all'interno della libreria Lightroom. Per condividere le immagini modificate dovrete prima esportarle.
Per farlo cliccate sull'icona di condivisione e selezionate il formato che preferite dal menù a tendina. Selezionando "Condividi su" compariranno una lista di opzioni di condivisione verso altre app o social, ma potete anche selezionare "Salva su dispositivo" per importare l'immagine nella galleria del vostro smartphone.
Lightroom preset: come creare delle impostazioni predefinite
L'app Lightroom dispone di impostazioni di scatto e modifica predefinite che aiutano a raggiungere i risultati desiderati con un solo click. Per accedere ai Preset, anche detti Predefiniti, dovete selezionare l'icona raffigurante tre cerchi sovrapposti che è accessibile sia dal menù di scatto che in fase di editing.
I cinque Preset che trovate nel menù della fotocamera applicano degli effetti predefiniti alle immagini in fase di scatto e possono essere utilizzati sia su file JPEG che su file raw. Sono ottimi strumenti per tutti coloro che vogliono dare un look specifico alle proprie immagini, e possono essere rimossi o modificati in fase di post produzione. Nel menù di modifica sono disponibili molti più stili, quindi consigliamo di scegliere quale applicare dopo lo scatto.
In totale ci sono circa 150 Preset che vanno dalle piccole correzioni ai colori creativi, e si possono utilizzare per sistemare le immagini con un click senza passare dai controlli manuali. In aggiunta, potete creare i vostri "Predefiniti" o importare quelli creati da altri utenti incrementando ulteriormente la già ampia collezione di stili disponibili.
Ora vediamo come applicare i Preset esistenti e come salvare i propri...
1. Seleziona un preset

Se non volete modificare manualmente i parametri delle vostre immagini, potete affidarvi alle impostazioni predefinite presenti nella libreria di Lightroom e accessibili tramite l'icona raffigurante tre cerchi sovrapposti che trovate nella parte bassa a destra dello schermo.
I Presets sono in gran parte basati sui colori, mentre i "Predefiniti" che trovate nella libreria intervengono su altri aspetti dell'immagine. Potete anche combinare più Preset per ottenere l'effetto desiderato senza modificare le impostazioni manualmente.
2. Applicate i Preset

I Preset, quando selezionati, mostrano una piccola anteprima dell'effetto che avranno sull'immagine. Questa pratica funzione è utile quando si scelgono impostazioni predefinite che intervengono sul colore, ma è meno efficace se il Preset riguarda, ad esempio, dettagli come texture e nitidezza a causa delle dimensioni ridotte della preview.
Una volta trovato il Preset giusto baserà selezionarlo per tornare al menù dei Predefiniti o scegliere di modificare manualmente altri aspetti dell'immagine.
3. Create i vostri Presets personalizzati
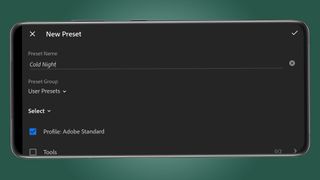
Lightroom permette di creare dei Preset personalizzati all'interno dei quali è impossibile impostare Luci, Colori, Effetti, Dettagli, Geometrie e molti altri parametri.
Per creare un Preset modificate manualmente l'immagine e cliccate sui tre puntini; selezionate "Crea Preset", dategli un nome e scegliete le modifiche che intendete includere al suo interno. Una volta ultimata la procedura, basta chiudere la finestra di dialogo per memorizzare le impostazioni.
- Pixel binning: cos’è e quali vantaggi comporta per la fotografia da smartphone
James Abbott is a professional photographer and freelance photography journalist. He contributes articles about photography, cameras and drones to a wide range of magazines and websites where he applies a wealth of experience to testing the latest photographic tech. James is also the author of ‘The Digital Darkroom: The Definitive Guide to Photo Editing’.
- Marco SilvestriSenior Editor
