Windows 11-problem: Så fixar du de vanligaste problemen
Har du problem med Windows 11? Oroa dig inte, vi hjälper dig.

Om du upplever problem med Windows 11 efter att du har installerat det nya operativsystemet bör den här sidan hjälpa dig att få datorn att fungera som den ska igen.
Windows 11 är nu tillgängligt för nedladdning (vi har även skrivit en artikel där vi går igenom hur du laddar ner och installerar Windows 11 om du inte har gjort det ännu), och som med alla större operativsystemversioner uppstår det några problem.
Om du upptäcker att datorn stöter på problem med Windows 11 kan du prova lösningarna på den här sidan. Eftersom Windows 11 precis har lanserats kommer vi att övervaka utrullningen, och om det uppstår några nya stora problem försöker vi hitta lösningen och uppdatera den här guiden.
Om du lider av ett Windows 11-problem som vi ännu inte har täckt, meddela oss gärna så gör vi vad vi kan för att hitta en lösning. Vi kommer också att fortsätta att uppdatera den här artikeln med alla de senaste problemen och åtgärderna så fort vi får höra om dem.
Windows 11 - installationsproblem
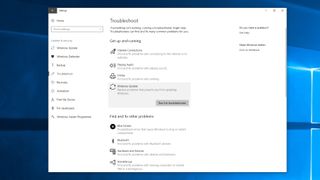
Så fixar du installationsproblem med Windows 11
Om du stöter på problem med att installera Windows 11 via uppdateringsverktyget i Windows 10, behöver du inte oroa dig. Windows 10 har en inbyggd felsökare som kan hjälpa till att identifiera eventuella problem. Detta verktyg kan också återställa Windows Update-appen, vilket kan hjälpa till att starta installationen.
För att göra detta, klicka på Start-menyn och klicka sedan på kugghjulet till vänster, vilket öppnar fönstret Inställningar. Klicka på "Uppdatera och säkerhet" och sedan på "Felsök". Klicka på "Windows uppdatering" och sedan "Kör felsökaren" och följ instruktionerna och klicka på "Använd den här åtgärden" om felsökaren hittar en lösning.
Kolla systemkraven för Windows 11
För att installera Windows 11 eller för att säkerställa att det fungerar korrekt, måste du se till att din dator matchar följande minimikrav för Windows 11:
Få daglig insikt, inspiration och erbjudanden i din inkorg
Registrera dig för senaste nyheter, recensioner, åsikter, toppteknologiska erbjudanden och mer.
- Processor: 1 gigahertz (GHz) eller snabbare med minst två kärnor på en kompatibel 64-bitars processor eller SoC
- Minne: 4 GB
- Lagring: 64 GB
- System Firmware: UEFI, Secure Boot-kompatibel
- TPM: Trusted Platform Module 2.0
- Grafikkort: DirectX 12 eller senare med WDDM 2.0-drivrutin
- Skärm: 720p, 8-bitar per färgkanal, minst 9-tums diagonal
- Internetanslutning och Microsoft-konto: Windows 11 Home kräver en aktiv internetanslutning och ett Microsoft-konto för att slutföra den första installationen av operativsystemet vid första användningen eller när en enhet stängs av från Windows 11 Home i S-läge.
För en komplett lista med ytterligare, icke-väsentliga krav, kolla in Microsofts specifikationssida för Windows 11.
Detta är de minsta specifikationer som krävs för att köra Windows 11, men för den bästa Windows 11-upplevelsen rekommenderar vi att du installerar den på en enhet som är kraftfullare. Kravet på 4 GB RAM är särskilt lågt - vi rekommenderar inte att du försöker köra Windows 11 på en enhet med mindre än 8 GB RAM.
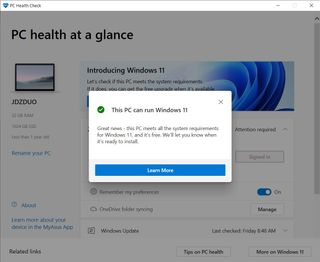
Kompatibilitetskontroll för Windows 11
Om ditt system uppfyller ovanstående kriterier måste du köra en hälsokontroll för att hålla ditt system redo att installera Windows 11.
- För att köra kontrollen måste du först ladda ner och installera Microsofts PC Health Check-app
- När programmet är installerat kör du det
- Klicka på den blå färgade "Kontrollera nu"-knappen
- Om ditt system är kompatibelt får du en popup som säger "Den här datorn kan köra Windows 11"
Windows 11 kör inte på grund av TPM
Om Microsofts uppgraderingskontroll för Windows 11 talar om att din dator inte stöds, men att den uppfyller alla andra krav måste du kontrollera ditt BIOS för att aktivera TPM.
Nästan varje modern CPU har TPM-stöd. Om du har en Intel-CPU måste du byta till TPM och för AMD måste du kontrollera PSP fTPM i BIOS. När du är klar kan du köra Microsofts kontrollapp igen för att bekräfta statusen. Detta bör göra det möjligt för Windows 11 att installeras.
Du kan kontrollera statusen för TPM-stöd i din PC genom att göra följande:
- Tryck på Windows-tangenten + R
- När rutan visas skriver du tpm.msc för att öppna Trusted Platform Module Management-fönstret
- Leta efter ett fönster med titeln TPM Manufacturer Information och kolla under Specification Version för att se vilken TPM-version din enhet har
Frigör diskutrymme
Som med tidigare operativsystem kräver Windows 11 en viss mängd hårddiskutrymme för att kunna laddas ner och installeras. Om din huvudsakliga hårddisk (där Windows 10 är installerad, vanligtvis C:-enheten) nästan är full, kommer du att stöta på problem när du försöker installera Windows 11.
Windows 11 kräver 64 GB lagringsutrymme.
Så det första du bör göra om installationen av Windows 11 misslyckas är att kontrollera hårddiskutrymmet i Utforskaren. Om det är slut, försök att skriva "Diskrensning" i sökrutan i aktivitetsfältet och välj systemdisken (vanligtvis C:-enheten).
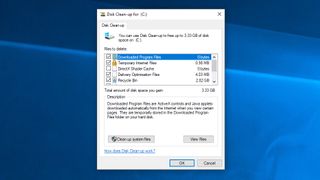
Klicka på "OK" och markera rutorna för de filer du vill radera. Dessa ska vara säkra att ta bort, men kom ihåg att du inte kan hämta dem när de väl är raderade. Du får veta hur mycket utrymme du sparar. Klicka på "OK" och sedan på "Ta bort filer" för att ta bort filerna. Om du vill skapa mer utrymme klickar du på "Rensa systemfiler".
När det är klart kan du försöka ladda ner och installera Windows 11 igen.

Inaktivera antivirusprogram
Antivirusprogram är verkligen användbart att ha, men det kan ibland orsaka problem när du försöker installera Windows 11.
Om du har ett antivirusprogram installerat, försök att inaktivera det innan du försöker installera Windows 11, då det kan lösa problemet. Du bör sedan aktivera det och använda det som vanligt igen när installationen har slutförts.
Du kan till och med behöva avinstallera programvaran tillfälligt. Se bara till att du installerar om det när uppdateringen har installerats.
Så fixar du allmänna Windows 11-problem
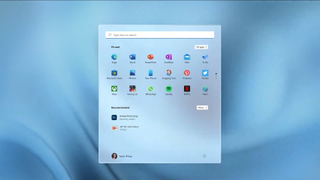
Det går inte att söka i Windows 11 Start-menyn
Det finns för närvarande ett problem med det nya sökfältet i Startmenyn som förhindrar att det går att skriva i. Det finns andra sätt att utföra en sökning på Windows 11, men för alla som tar med sig denna vana från ett tidigare operativsystem är det krångligt att behöva ändra.
Microsoft har också bekräftat problemet och säger att när du öppnar Kör-fönstret, kan du skriva i sökfältet igen. Du kan göra detta genom att trycka på Win+R på tangentbordet, och när det dyker upp kan du stänga det igen eftersom du inte behöver skriva eller köra någonting. Att helt enkelt öppna och stänga programmet verkar lösa problemet med sökrutan.
Det är inte klart när vi kan förvänta oss att en korrigeringsfil officiellt släpps och åtgärdar felet, men med tanke på att det här är en ganska konstig lösning håller företaget troligen på att arbeta fram en mer permanent lösning.
Utforskaren ser fortfarande ut som Windows 10
Vissa användare har klagat på att Utforskaren fortfarande ser ut som den i Windows 10, trots att de uppdaterat till Windows 11.
Detta är faktiskt en overlay som replikerar den äldre Windows 10-layouten, men det är oklart varför vissa användare får detta som standard. Lyckligtvis finns det en enkel lösning:
- Välj "Visa" högst upp i aktivitetsfältet i Utforskaren
- Välj "Alternativ" längst till höger och gå till nästa "Visa"
- Du bör nu se en lista. Leta efter alternativet som lyder "Starta mappfönster i en separat process". Se till att rutan bredvid är avmarkerad.
- Tillämpa ändringarna. Utforskaren ska nu starta om.
När Utforskaren har startat om bör du nu se den omdesignade layouten för Windows 11.
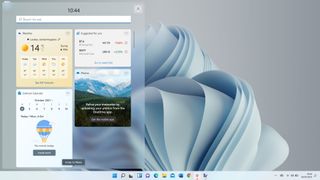
Widgets-tavlan ser tom ut
Widget-tavlan är en ny del av Windows 11 som innehåller små appar, så kallade "Widgets" som ger dig snabb tillgång till information, till exempel nyheter och händelser i din kalender.
Vissa användare har dock upptäckt att widget-tavlan verkar tom (det kan plockas fram genom att svepa från skärmens vänstra sida eller trycka på Windows + W på tangentbordet).
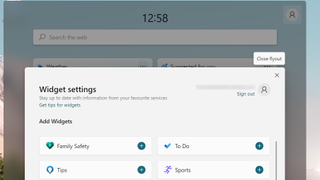
För att åtgärda detta klickar du på ikonen i det övre högra hörnet på Widget-tavlan och klickar sedan på "Logga ut".
Logga sedan in igen, så bör du kunna se alla Widgets.

Matt is TechRadar's Managing Editor for Core Tech, looking after computing and mobile technology. Having written for a number of publications such as PC Plus, PC Format, T3 and Linux Format, there's no aspect of technology that Matt isn't passionate about, especially computing and PC gaming. He’s personally reviewed and used most of the laptops in our best laptops guide - and since joining TechRadar in 2014, he's reviewed over 250 laptops and computing accessories personally.