Så här gör du hemmet smart med Apple HomeKit
Styr hela hemmet med din iPhone, iPad och Apple Watch
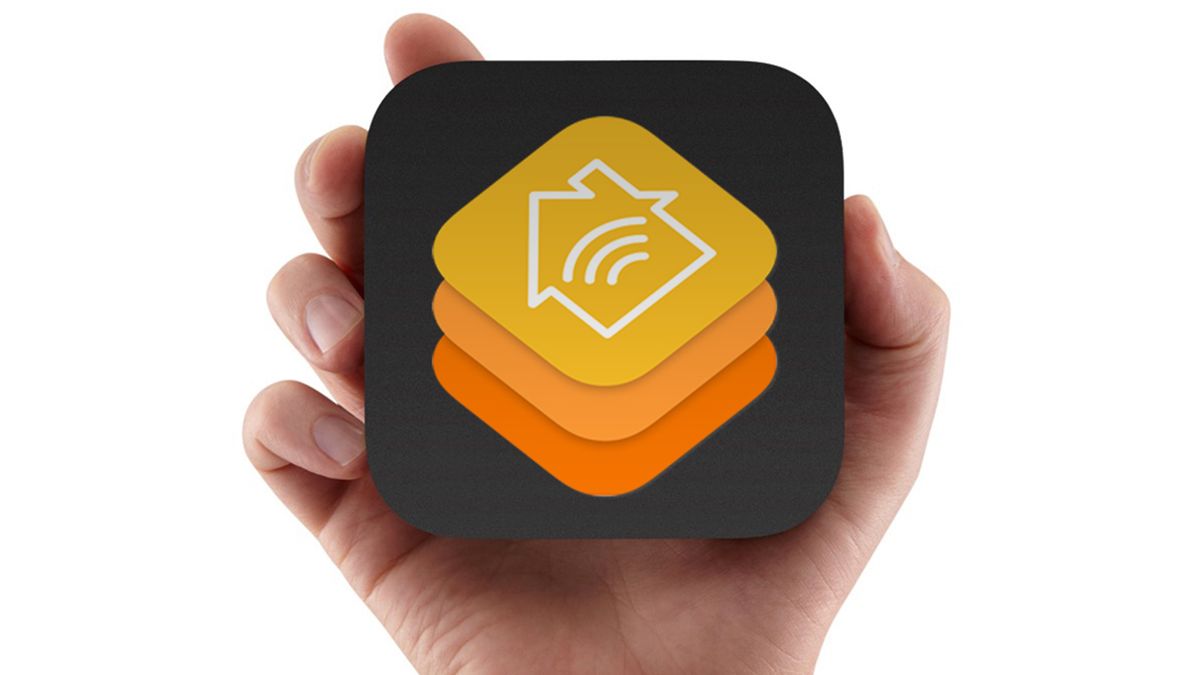
HomeKit är Apples lösning för att samla alla dina smarta enheter i ett enda anslutet ekosystem. I Apples vision om framtidens hem kommer ditt smarta dörrlås att prata med dina smarta lampor, och din smarta termostat kommer att kunna arbeta sömlöst med din smarta takfläkt.
Och så är kanske det allra enklaste sättet att förklara HomeKit, eller rivaliserande system som Amazon Alexa och Google Home; Det är navet för att styra de smarta produkter du samlat i ditt smarta hem, och få dem att prata med varandra.
Apple HomeKit styrs via appen Hem, som finns förinstallerad på varenda iPhone, iPad och Mac som produceras, och du kan även använda Hem direkt från din Apple Watch. Genom att lägga till dina smarta tillbehör i Hem-appen kan du alltså få dem att prata med varandra, och du kan också prata med dem, tack vare Apples digitala assistent Siri.
Än så länge kan du bara lägga till nya smarta tillbehör från en iPhone eller en iPad, men om du vill lägga till scenarier eller automatiseringar (mer om det senare) kan du göra det från en Mac också.
I den här guiden beskriver vi hur du lägger till nya tillbehör i Hem-appen, skapar rum och zoner, scenarier och automatiseringar samt hur du installerar en hemmahubb.
- Är du osäker på vilket ekosystem du ska välja? Vi har satt ihop en guide som ger dig lite tips på saker att tänka på.
- Gillar du Google mer än Apple? Läs då vår guide Så här gör du hemmet smart med Google Home
- Vilka är de bästa produkterna för det smarta hemmet? Kolla in vår topplista!
Så här lägger du till tillbehör i Hem-appen
Som vi nämnde ovan kan du inte använda din Mac för att lägga till nya tillbehör i Hem-appen. Men det gör inte så mycket. Allra enklast är att göra det med din iPhone, men det går även bra att använda en iPad (eller en iPod touch, för den delen).
När du har dubbelkollat att tillbehöret är på och finns i närheten är det bara att sätta igång, men du gör klokt i att först kontrollera tillbehörets manual om det alls stöds av Apple HomeKit, eller om det eventuellt kräver ytterligare hårdvara (t.ex. en produktspecifik hubb) för att fungera.
Få daglig insikt, inspiration och erbjudanden i din inkorg
Registrera dig för senaste nyheter, recensioner, åsikter, toppteknologiska erbjudanden och mer.
Så här gör du för att lägga till tillbehör direkt i Hem-appen:
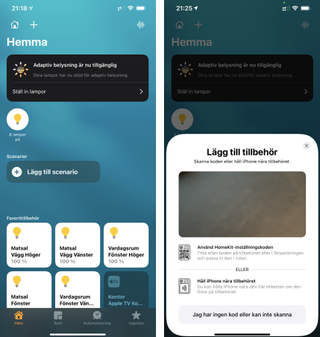
Börja med att öppna Hem-appen och klicka på den stora +-knappen för att välja alternativet "Lägg till tillbehör". Därefter skannar du den åttasiffriga HomeKit-kod som finns på tillbehöret, på kartongen eller i dokumentationen som medföljde. Ibland är det en QR-kod som ska skannas. Om du har en iPhone 7 eller senare behöver du ingen kod ifall tillbehöret har stöd för NFC – då räcker det att hålla telefonen nära tillbehöret.
Om det inte går att skanna tillbehörskoden, eller om tillbehöret kommer helt utan kod, finns också en möjlighet att manuellt lägga till tillbehöret.
När du får frågan om att lägga till tillbehöret i nätverket trycker du på "Tillåt". Därefter namnger du ditt tillbehör och placerar det i ett virtuellt rum i Hem-appen. Det gör det lättare att identifiera det och lättare att styra med Siri.
När det är gjort tycker du på "Nästa" och "Klar".
Ofta är det en lätt sak att lägga till tillbehör, men ibland tar den initiala synkroniseringen lite tid, och ibland strular det och fungerar inte alls. Då är det bara att testa igen – ibland går det av någon anledning bättre andra gången.
En del tillbehör tillåter dig att lägga till dem i HomeKit via tillbehörets egna app, vilket kan vara ett annat sätt att testa om det blir problem den ordinarie vägen. Om det fortfarande inte fungerar är sista utvägen att återställa tillbehöret och göra ytterligare ett försök.
Så här skapar du rum och zoner
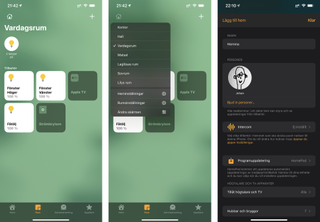
Genom att gruppera dina tillbehör efter rum blir det både enklare att hålla koll på var de finns placerade, men framför allt blir det mycket lättare att styra dem med Siri. Om du har flera smarta lampor, men endast en i sovrummet, kan du enkelt sätta igång just den enskilda lampan genom att be Siri att "Tända lampan i sovrummet".
Skapa ett nytt rum genom att klicka på fliken Rum längst ned på skärmen. Klicka därefter på hus-ikonen och välj sedan "Rumsinställningar" där du väljer "Lägg till rum". Sedan namnger du ditt rum och klickar sedan på "Klar".
Du kan också klustra olika rum i zoner för att styra större ytor som hänger ihop på något sätt. Du vill kanske spela musik i alla rummen på nedanvåningen, men inte på ovanvåningen? Då är det lämpligt att använda zoner. Dessa lägger du också till under "Rumsinställningar".
Alla tillbehör samlas under fliken Rum där de lägger sig i de rum du tilldelar dem (och du kan svepa med fingret för att bläddra mellan rummen) som stora knappar. Och det är just vad det är – knappar för av och på. Genom att trycka och hålla kvar på knapparna får du upp inställningar och reglage för respektive tillbehör.
I Hem-appen kan du också ställa in om fler familjemedlemmar ska kunna styra hemmets smarta tillbehör. Men då måste du först bjuda in dem. Det gör du genom att klicka på hus-ikonen och därefter välja "Heminställningar".
Så här installerar du en hemmahub




Med hjälp av en hemmahubb kan du styra ditt smarta hem även när du inte är hemma. En hemmahubb är alltså en enhet i hemmet som kommunicerar med Internet och som ger dig tillgång till hemmet oavsett var du är.
Om du har en HomePod eller HomePod mini så ställs de per automatik in som hemmahubbar. Problemet är bara att dessa fortfarande inte säljs i Sverige (och den stora versionen av HomePod tillverkas dessutom inte längre), även om du visserligen kan importera en av Apples smarta högtalare själv.
Men även Apple TV ställs in som hemmahubb per automatik. Dessutom kan du ställa in en iPad som hemmahubb. Det gör du genom att klicka på "Inställningar" och ditt namn och därefter klickar du på "iCloud". Därefter skrollar du ned och kontrollerar att "Hem" är aktiverat. Därefter går du till "Inställningar"->"Hem" och aktiverar "Använd denna iPad som hubb för Hem.
För att det ska fungera måste iPaden vara inloggad med ditt iCloud-konto, påslagen och ansluten till ditt trådlösa hemnätverk. Den måste alltså vara kvar i hemmet som ska kunna fjärrstyras.
Så här skapar du scenarier
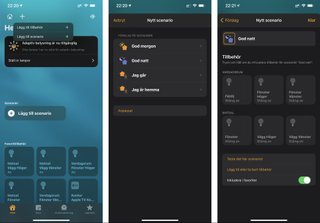
Scenarier är ett smart sätt att styra flera tillbehör tillsammans, oberoende av var i hemmet de befinner sig. Du kan t.ex. skapa ett scenario som du kallar "God natt" och låta det släcka dina lampor och låsa ytterdörren. Eller så skapar du ett scenario som du kallar "God morgon" och låter det starta din favoritspellista och sätta igång kaffekokaren i köket.
I Hem-appen klickar du på det stora +-tecknet och väljer "Lägg till scenario". Där kan du välja ett av de scenarier som föreslås eller skapa ditt helt egna. Därefter kopplar du till tillbehör.
Om du trycker på och håller kvar på dina tillbehör kan du justera vad som ska hända med det när scenariot aktiveras.
Tack vare scenarier kan du dessutom med hjälp av Siri prata med Hem-appen och aktivera det bara med rösten.
Så här skapar du automatiseringar
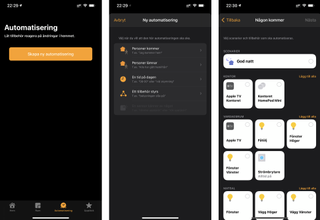
Om du har ställt in en hemmahubb (se ovan) kan du även automatisera ett scenario, så att det utförs per automatik baserat på tid, plats, sensoridentifiering eller annat. Med hjälp av automatiseringar kan du såklart även styra enskilda tillbehör. Med en smart kaffekokare och en automatisering behöver du aldrig oroa dig för om du stängt av kaffekokaren, till exempel. Med automatiseringen "När jag går hemifrån" kan du se till att det sker per automatik.
Du skapar en automatisering genom att klicka på fliken Automatisering i Hem-appen och lägger till en ny automatisering genom att klicka på den stora +-knappen. Välj sedan när du vill att automatiseringen ska inträffa. Därefter kopplar du ihop villkor och tillbehör för att se till att dina tillbehör beter sig som du vill, helt automatiskt.
Vill du kolla in fler rekommendationer och tips för smarta hem? Kolla in Allt för ditt smarta hem: De bästa smarta hem-prylarna inom alla kategorier.
Är du osäker på vilka smarta tillbehör du behöver i ditt smarta hem? På Apples hemsida kan du hitta mängder av tillbehör som stöds av Apple HomeKit.

Johan Winsborn är galen i musik och allt som låter. Därför skriver han gärna om hörlurar, högtalare och skivspelare. Som något av en nörd har han också en förkärlek för datorer, smartphones och i stort sett alla prylar som gör det digitala livet lite, lite roligare att leva.