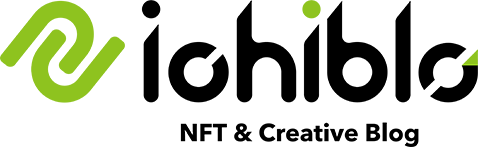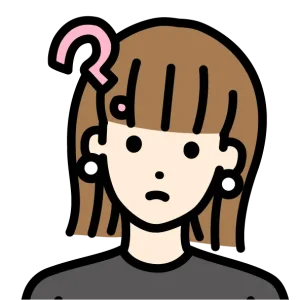- XP-PEN Artist 12セカンド豪華版の接続方法がわからない
- 液タブってなんだか設定が難しそう……
とお悩みの方向けに、XP-PEN 日本法人様より実機提供を受けた筆者が実際に接続し、検証しながら執筆した記事です。
Windows版は解説していませんのでご了承ください。
もし、まだXP-PEN Artist 12セカンド豪華版をお持ちでない方は、以下のXP-PEN公式サイトで購入すると18ヶ月保証付きで購入できます。
しかも、これだけのハイスペックでありながら、XP-PEN公式サイトで購入すれば18ヶ月の製品保証が付いてきます。
さらに7/31(水)までの期間限定でXP-PEN 公式サイトで液タブか板タブを購入すれば、原神オリジナルコラボ限定グッズセットが当たります!
詳しくはXP-PEN
![]() 公式ページをご覧ください!
公式ページをご覧ください!

製品の詳細や仕様については、XP-PEN
![]() 公式サイトよりご確認ください。
公式サイトよりご確認ください。
XP-PEN Artist 12セカンド豪華版のレビュー記事もご覧ください。
もう少し大きめの液タブをお探しの方はこちらもどうぞ。
XP-PEN Artist 12セカンド豪華版を接続する前に
まずは、XP-PEN Artist 12セカンド豪華版とMacとを接続する前に以下の手順を済ませておきましょう。
箱内の内容物・同梱品がきちんと入っているかチェック
はじめに、箱内に以下の内容物がきちんと入っているかチェック。

内容物がきちんと入っていることが確認できたら、さっそく接続を始めていきましょう。
XP-PEN公式サイトからArtist 12セカンド専用ドライバをダウンロード
次に、XP-PEN Artist 12セカンド専用ドライバをダウンロード、インストールします。
こちらが公式ダウンロードサイトです。
Artist12セカンドのドライバは赤枠部分からダウンロードできますよ。

画面が切り替わったら、更新日付の一番新しいドライバをダウンロード。
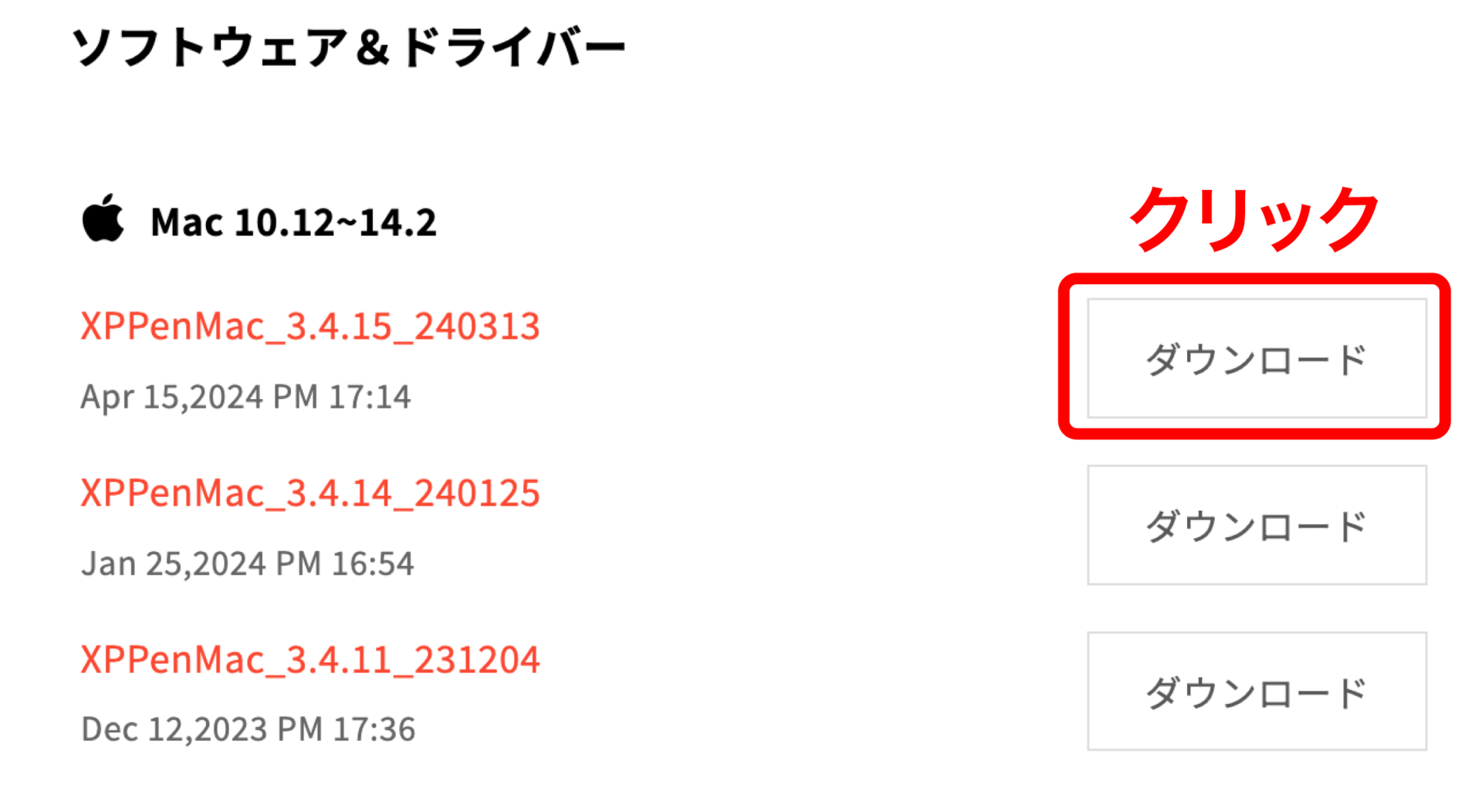
ケーブルの接続はインストール完了後にしてください。
Artist 12セカンド専用ドライバを解凍・インストール
ダウンロードした圧縮ファイル『XPPenMac_3.4.11_231204.zip』(2024年1月時点)を解凍します。
エンドユーザーライセンスの承認
エンドユーザーライセンスの承認画面になるので『Agree』をクリックします。

ドライバのインストール完了
インストールが済んだら、画面下部のランチャーかアプリケーションフォルダの中にこのアイコンがあるので開きます。

すると、Mac側にこの画面が表示されるので、次項からの手順通りにケーブルを接続していきます。

XP-PEN Artist 12セカンド豪華版とPCの接続方法
では、いよいよXP-PEN Artist 12セカンド豪華版とPCを接続していきます。
今回はMacに接続するので、HDMI端子が付いている3in1 USB-Cケーブルを使用します。

XP-PEN公式の接続解説動画もご覧ください。
引用:XP-PEN公式YouTubeより
HDMIケーブルをPCに接続
HDMIケーブルをMacBookのHDMIポートに接続します。

この時、HDMIケーブルはしっかり挿すようにしましょう。


HDMIケーブルの接続って意外に繊細で、接続が甘いと表示が変になったりします
USBケーブル(黒・赤)をPCに接続
USBケーブルの黒をPC側の余っているUSBポートに挿していきます。

私の場合は電力が足りず、ペンを近づけたり離したりすると画面がチラついたので、赤い方のUSBもつなぎました。
USB-Type-CケーブルをXP-PEN Artist 12セカンド側に接続
続いてUSB-Type-CケーブルをXP-PEN Artist 12セカンド側に接続します。

接続自体はこれでひとまず完了なので、電源を入れてみましょう。
電源が入ると、本体側面のランプが青く点灯します。

ただし、このままだと液タブ側にMacのスクリーンセーバー以外に何も映らないので、次からはMac側で画面設定をしていきます。
XP-PEN Artist 12セカンド豪華版の画面設定方法
XP-PEN Artist 12セカンド豪華版の画面設定手順は大きく分けて、以下の4ステップです。
- STEP 1アクセシビリティにチェック
Mac側のアクセシビリティ設定にチェックを入れる
- STEP 2画面のミラーリング
Mac側のディスプレイ設定で画面をミラーリングする
- STEP 3作業エリアの設定
XP-PENドライバのホーム画面で作業エリアを設定
- STEP 4ペンのキャリブレーション
スタイラスペンの視差を調整
画面を見ながら設定を進めていきましょう。
アクセシビリティにチェック
液タブをMacで使えるようにします。
Mac側のAppleメニュー>セキュリティとプライバシーを開きます。

この画面が表示されるので以下の項目にチェックを入れてください。

画面のミラーリング
MacのAppleメニュー>システム環境設定>ディスプレイの順でクリック。

続いて、以下の画面で『配置』をクリック。

配置をクリックすると、以下の画面になるので『ディスプレイをミラーリング』にチェック。

すると、液タブ側にMacの画面が表示されるので、解像度の設定をクリックし、『CD120FH』を選択してください。


XP-PENサポートにも問い合わせましたが、これは液タブ側に合わせるしか無いとのことでした。
Macと正しく接続されると、液タブが認識(赤枠部分)されて以下の画面になるので、続けて画面エリアの設定に進みましょう。

作業エリアの設定
必要に応じて作業エリアを設定してください。


私の場合は初期状態で問題ありませんでした。
ペンのキャリブレーション
XP-PENドライバの『エリアの設定』メニューから画面エリアタブをクリックし、『キャリブレーション』を選択します。

液タブが以下のように真っ白な画面になるので、四隅と画面中心に表示される赤い十字マークの中心を順番にペンでクリックしていきましょう。


画面の左上→左下→右下→右上→中心の5か所に表示されるので順にクリック
スタイラスペンの設定方法
続けてスタイラスペンの設定をしていきましょう。
ペンやエクスプレスキーの設定の前に

スタイラスペンの筆圧設定
XP-PEN設定画面の左側メニューから設定できます。

特に違和感がなければデフォルトでOKだと思います。
調整したくなったらいつでも変更できるので、実際に使ってみてから調整してもOK。
ペンに付いているキーもここから設定可能です。
エクスプレスキーの設定方法
こちらもXP-PEN設定画面の左側メニューから設定できます。

上から順番にK1〜K8まで並んでいるので、好きな場所に好きな機能を設定していきましょう。

保存を押して終了
設定完了したら忘れずに『保存』を押して完了です。
これでいつでもイラストを描いていけるようになりました。
まとめ
今回は『XP-PEN Artist 12セカンド豪華版』の接続方法と画面設定方法について解説しました。
XP-PEN Artist 12セカンド豪華版は、これからイラストを始める方にとって、おすすめの高性能かつコスパ抜群の液タブです。
しかも、これだけのハイスペックでありながら、XP-PEN公式サイトで購入すれば18ヶ月の製品保証が付いてきます。
さらに7/31(水)までの期間限定でXP-PEN 公式サイトで液タブか板タブを購入すれば、原神オリジナルコラボ限定グッズセットが当たります!
詳しくはXP-PEN
![]() 公式ページをご覧ください!
公式ページをご覧ください!

製品の詳細や仕様については、XP-PEN
![]() 公式サイトよりご確認ください。
公式サイトよりご確認ください。
XP-PEN Artist 12セカンド豪華版を使えば、
ようになります。
XP-PEN Artist 12セカンド豪華版は低価格なのに描きやすく高品質な液タブです。
ぜひ、この機会にXP-PEN Artist 12セカンド豪華版を手に入れ、あなたの作品を世に送り出しましょう!