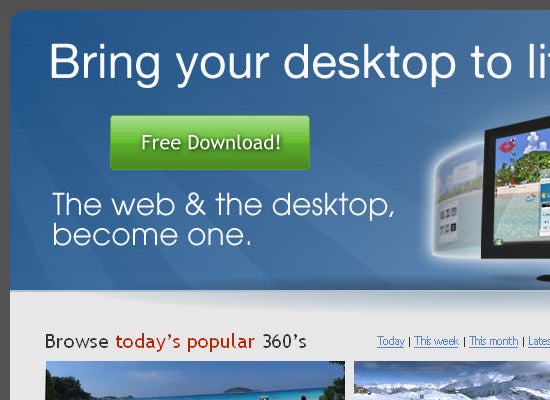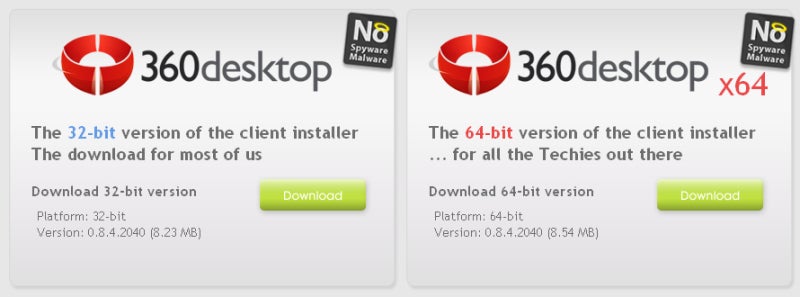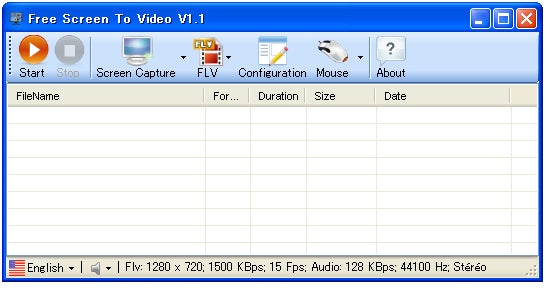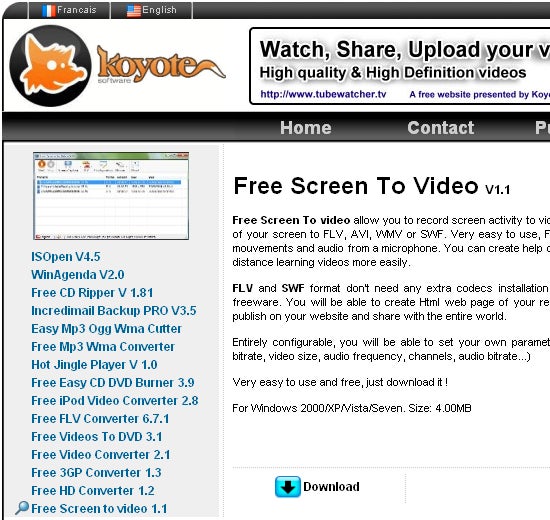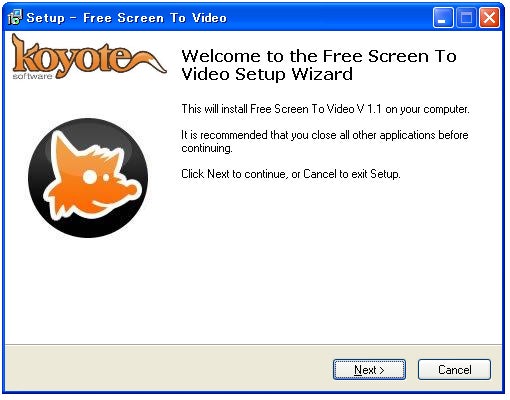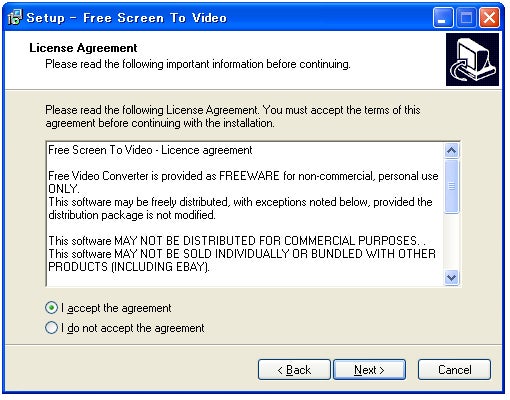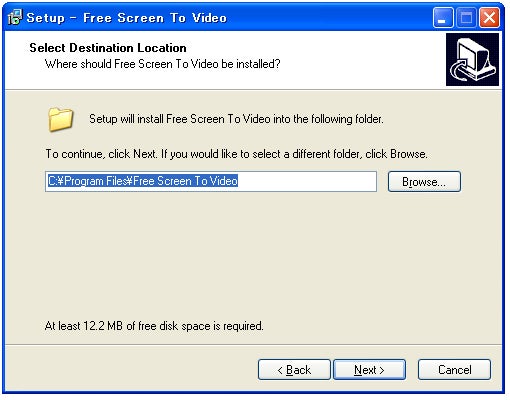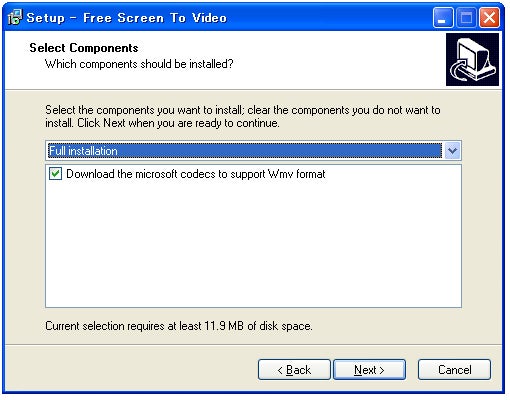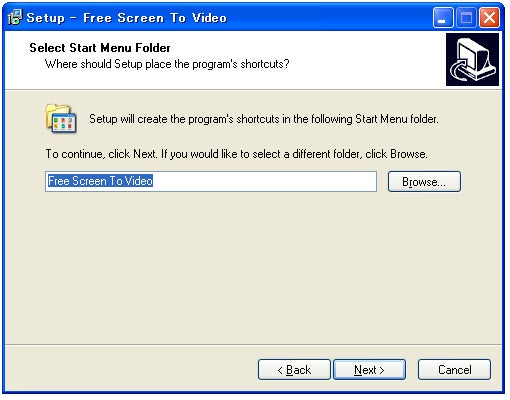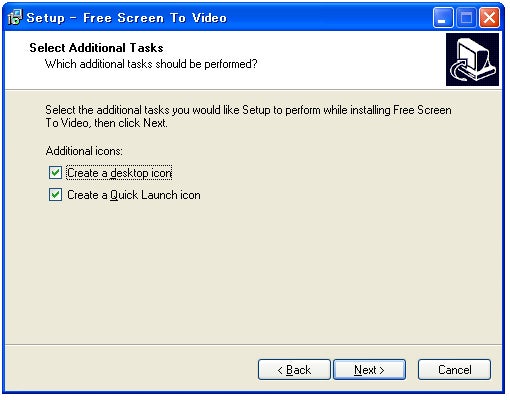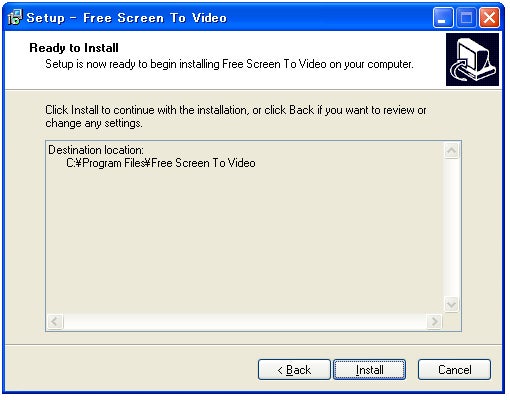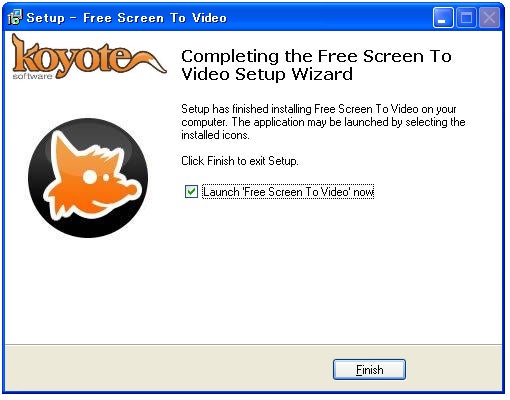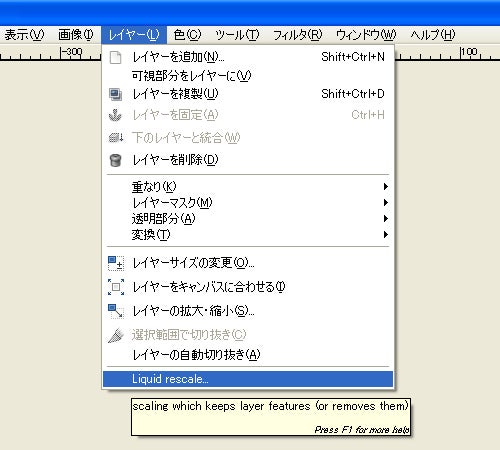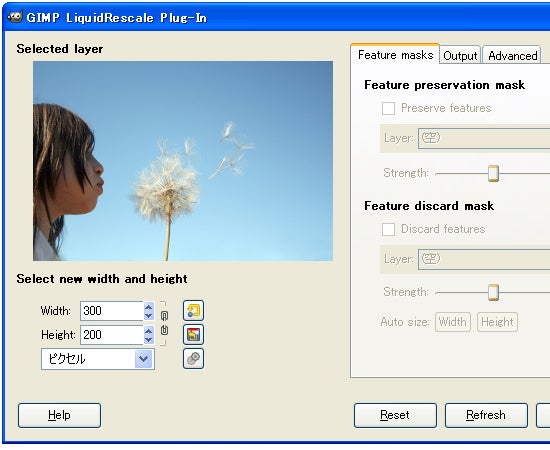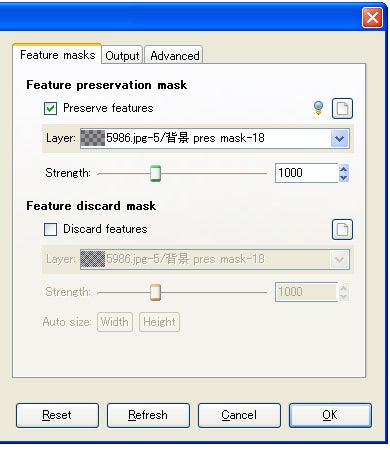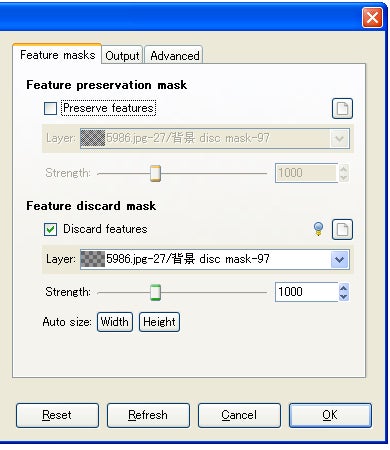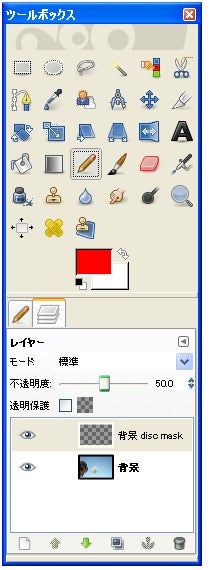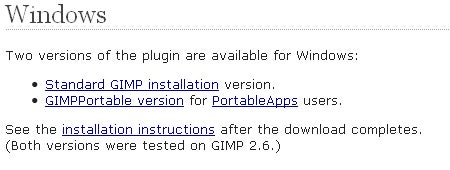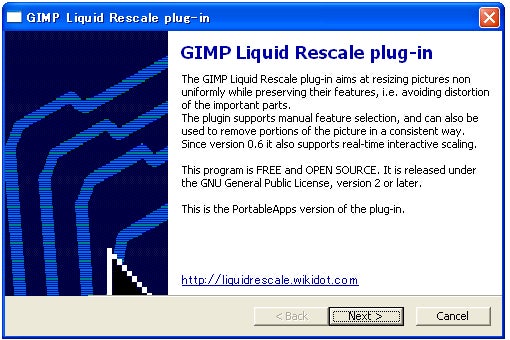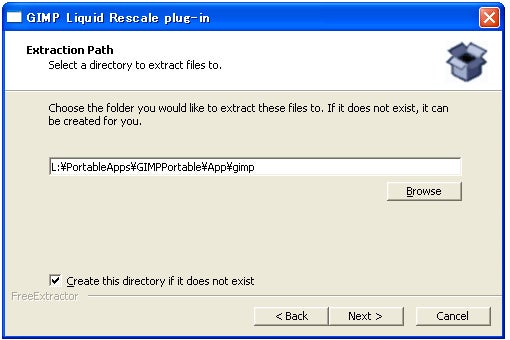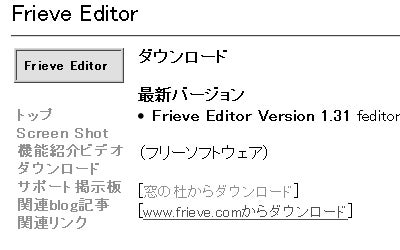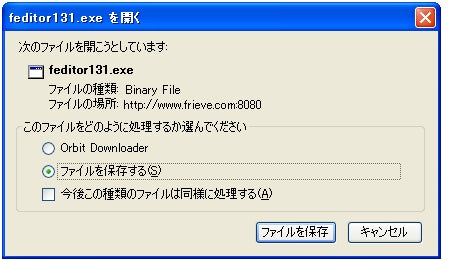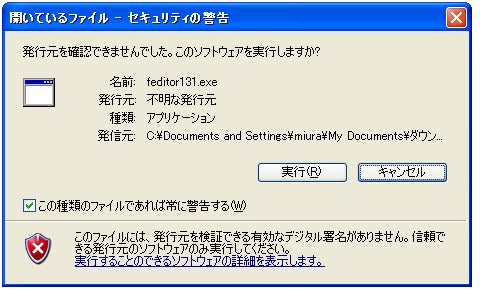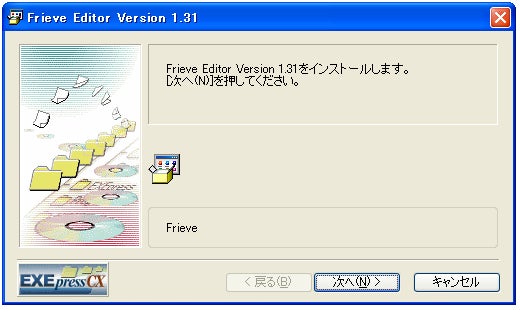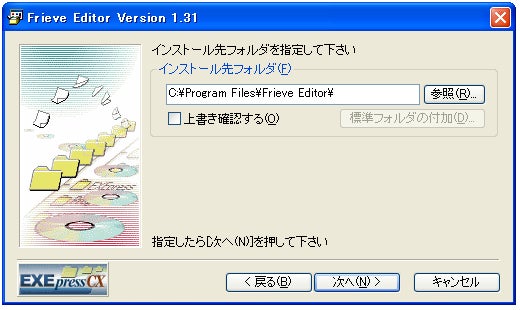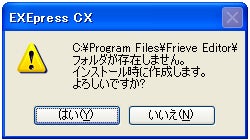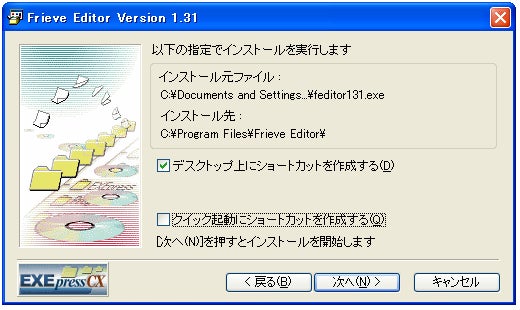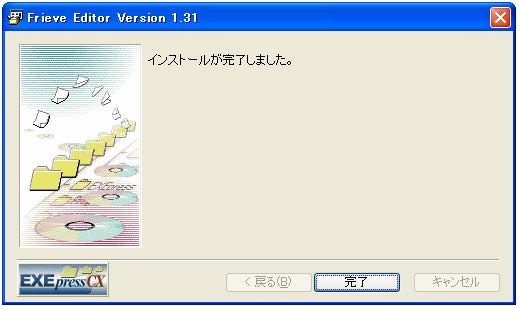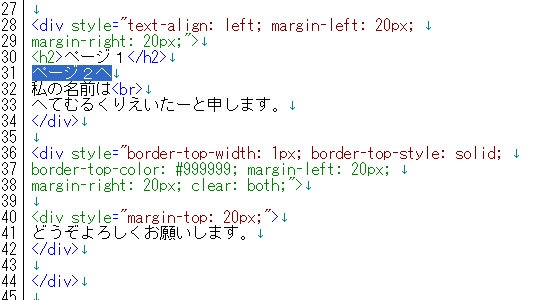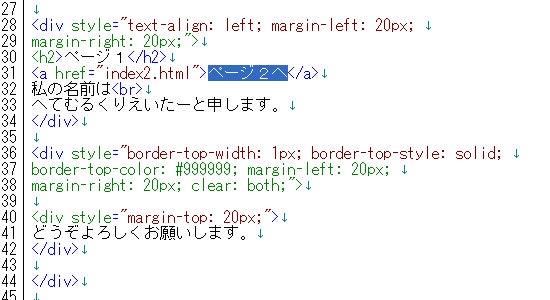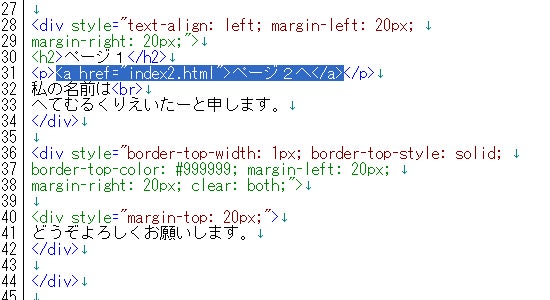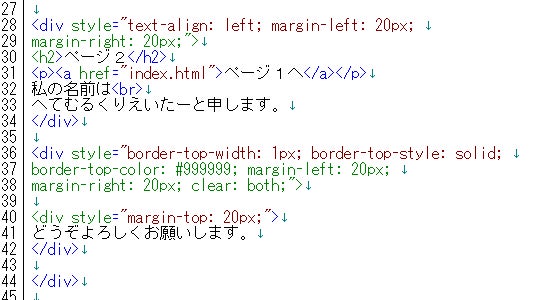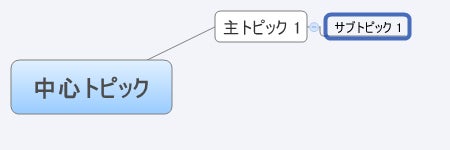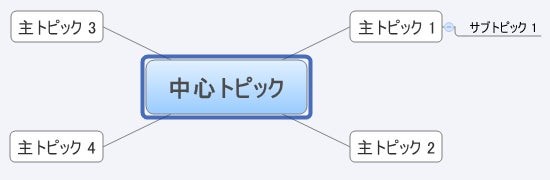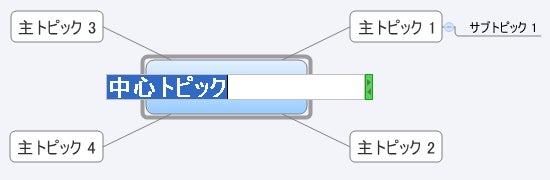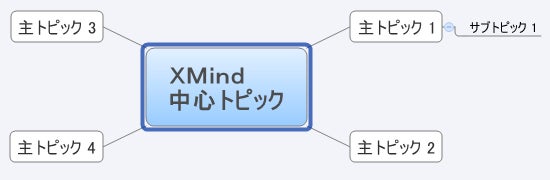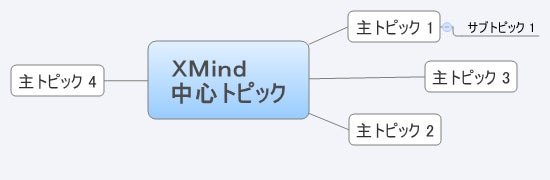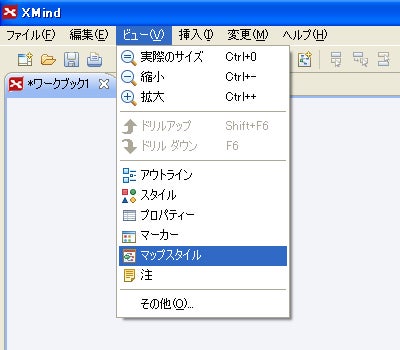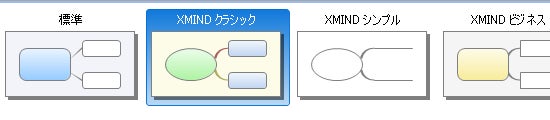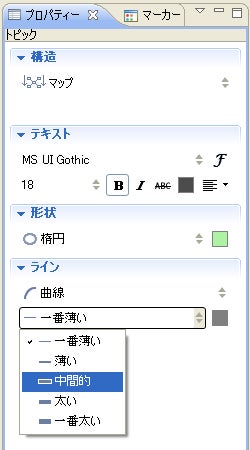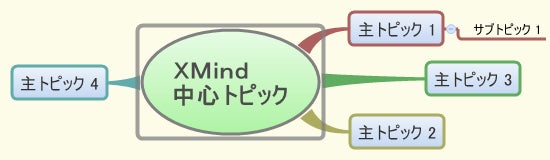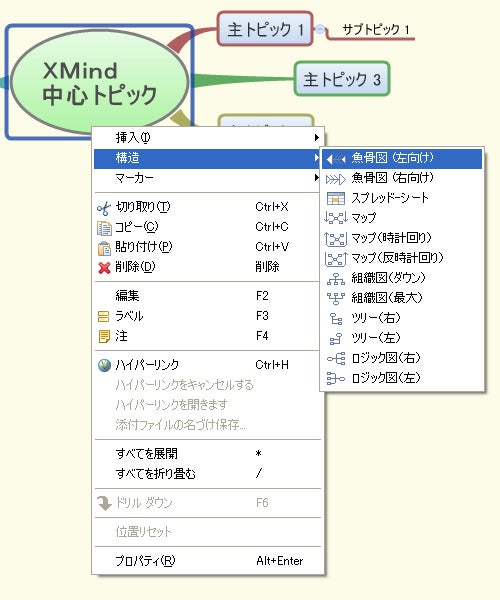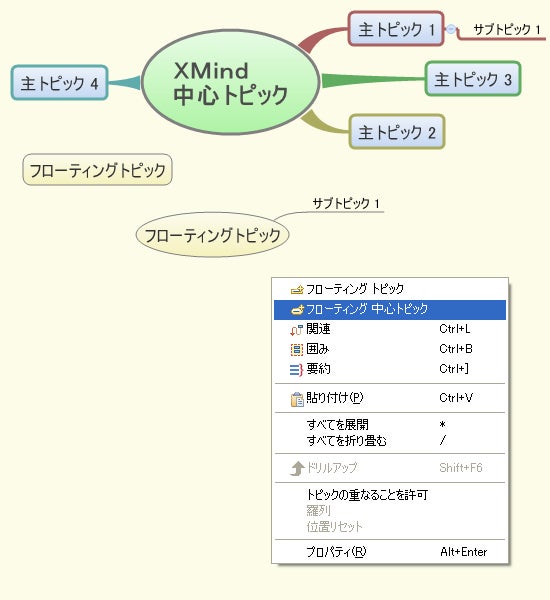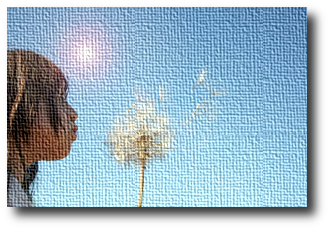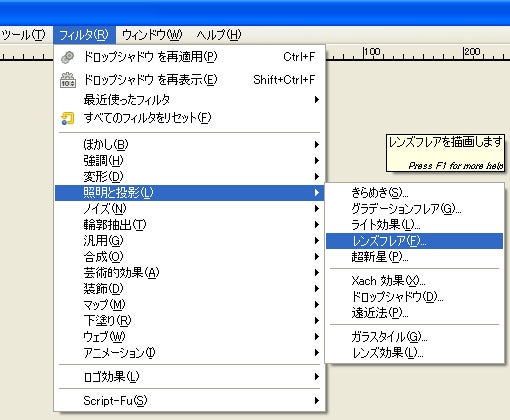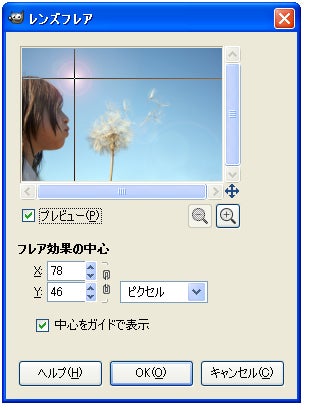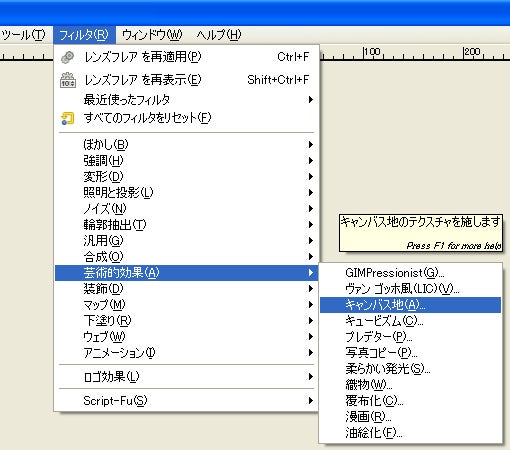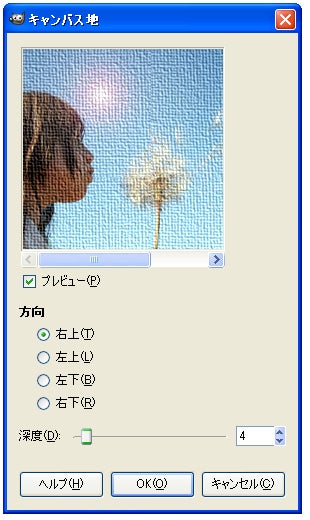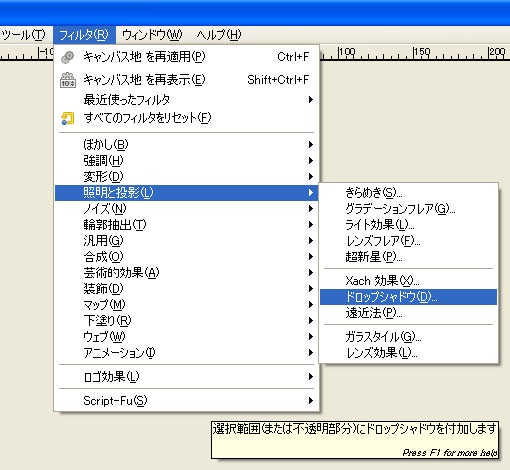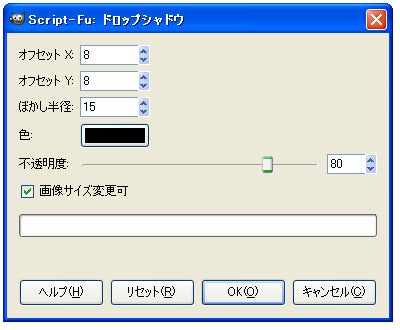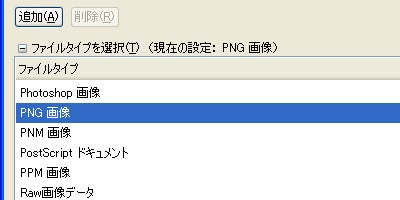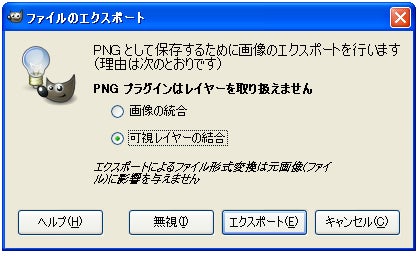何かのメモを取ったり、考えたり、まとめたりするのに
「XMind」は、重宝しています。
今回は、「XMind」の使い方をご紹介します。
マインドマップ作成ソフト、「XMind」のダウンロード方法はこちら
「XMind」を起動しましたら、画面中央に「中心トピック」というのがでていると思います。
それをマウスで選択して、「Tab」キーを押しますと
「主トピック」 ⇒ 「サブトピック」というように、次々と新しいトピックを作成することができます。
↓
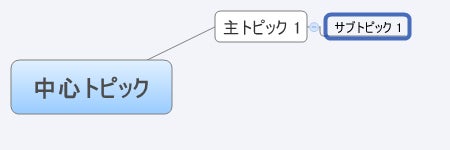
新しいトピックは、現在選択されているトピックから作成されます。
たとえば、「中心トピック」から新しいトピックを作成したい場合は
「中心トピック」を選択した状態で、「Tab」キーを押してください。
↓
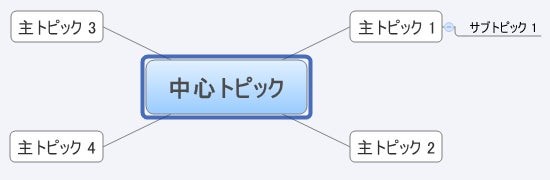
テキストを編集するときは、編集したい文字をダブルクリックします。
↓
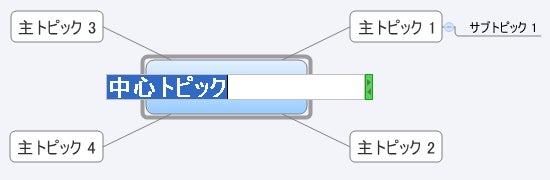
そして、リターンキーを押すと文字が確定されます。
テキストを複数行に分けて表現したい場合は
改行したい位置で、「Shift」キーを押しながら「Enter」キーを押すと文字の改行ができます。
↓
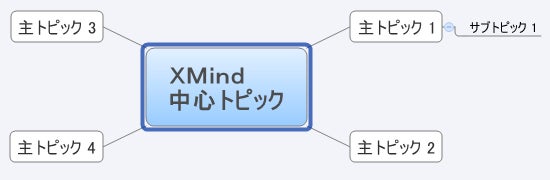
通常トピックの位置は、自動で配置されるのですが
「Alt」キーを押しながらトピックをドラッグすると、自由に移動することもできます。
↓
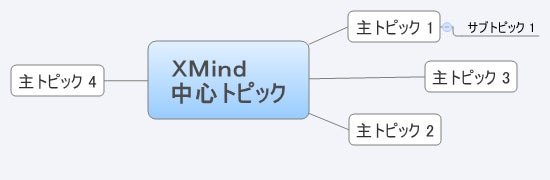
一度自由に移動したトピックは、フリー配置に設定されていますので
再度移動するときに、「Alt」キーを押す必要はありません。
もしも、再び自動配置に変更したい場合は
トピックの右クリックで、「位置リセット」を選択すれば、自動配置に戻すことができます。
マップ全体のデザインを変更したいときは、
「ビュー」 ⇒ 「マップスタイル」を選択します。
↓
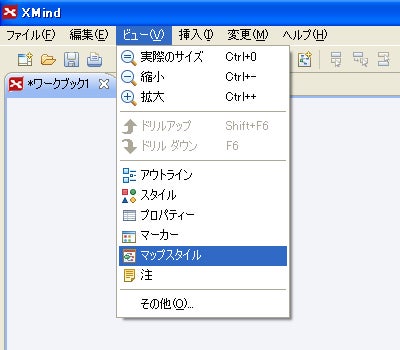
すると、画面下に「標準」、「XMINDクラシック」、「XMINDシンプル」、「XMINDビジネス」、
「XMINDアカデミック」、「XMINDコミック」と、基本パターンが表示されますので
ここから選択することができます。(右側が入りきりませんでした)
↓
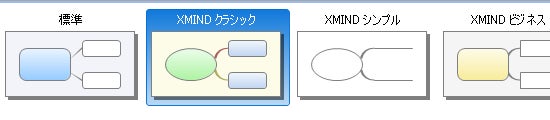
画面右側にある「プロパティー」を変更すれば、
背景色など、詳細にデザインを変更することができます。
「中心トピック」を選択して、ラインの太さを変更すると
↓
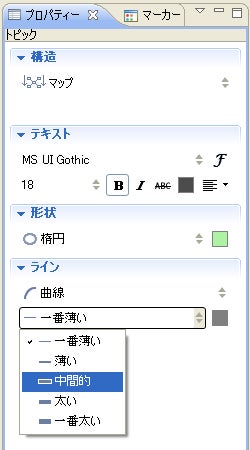
このように、枝が太くなりました。
↓
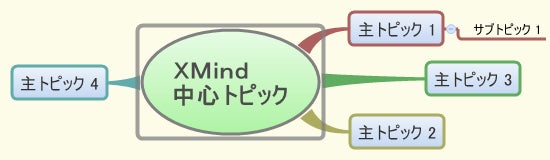
そのほか、全体構造を変更することもできます。
トピックを右クリックして、「構造」を選べば、魚骨図やスプレッドシート、組織図など
さまざまな構造に変更することが可能です。
↓
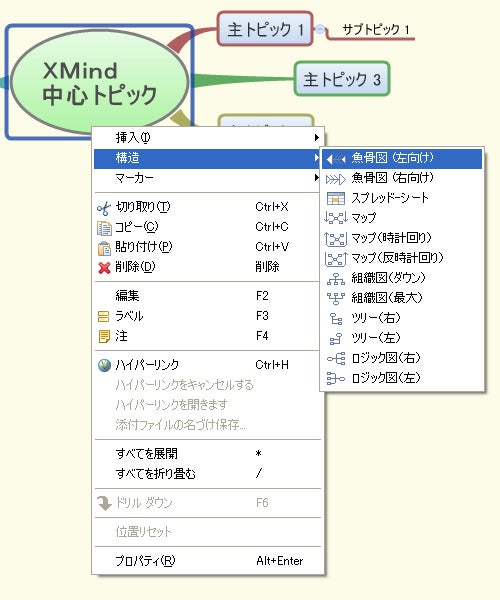
さらに、画面を右クリックして
「フローティングトピック」、「フローティング中心トピック」を選択すると
下図のような、独立したトピックを立てることもできます。
↓
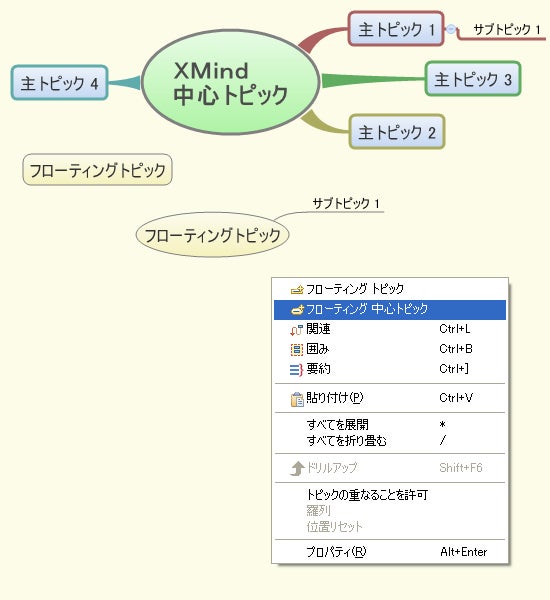
全てのトピックに共通していますが
フローティングトピックは、ドラッグで好きな位置に移動して
その位置で自動的に本体と合体することもできます。
本体と引っ付けたくない場合は、「Alt」キーを押しながらドラッグすれば
自由に配置することができます。