Galaxy Z Flip4 SC-54C のスクリーンショット(スクリーンキャプチャ)の方法をご紹介します。
ご注意:Galaxy Z Flip4 SC-54C ではスクリーンショットのことを「スクリーンキャプチャ」と呼んでいます。この記事ではわかりやすくするため「スクリーンショット」という馴染みのある言葉で解説していきます。予めご了承お願い致します。
Galaxy Z Flip4 SC-54C のスクリーンショットは、
本体右側「音量 DOWNキー」+「サイドキー(電源キー)」の同時短押し
でスクリーンショット撮影できます。
長押しではなく、同時「短押し」なので注意してください。
スポンサーリンク【スクリーンショット手順の詳細解説】
Galaxy Z Flip4 SC-54C でのスクリーンショットは「同時にポンと短押し」するところがポイントです。
また、一般的に電源キーと呼ばれているボタンは「サイドキー」という名前で呼ばれているので注意してください。
では、スクリーンショット方法の手順まとめです。
1.スクショしたい画面を表示させておく。
2.本体右側の「音量DOWNキー」+「サイドキー(電源キー)」を「同時に短く」押す。
3.スクリーンショットが撮影され保存されます。
保存されたスクリーンショット画像はギャラリーやGoogle フォト等の画像閲覧アプリから確認できます。
ご注意:画面によっては著作権保護などの理由でスクリーンショットできない場合があります。予めご了承お願い致します。
【その他のスマホ機種のスクリーンショット方法】
【まとめ&筆者のちょっと一言】
パカパカ開閉ができる噂のスマホ「Galaxy Z Flip4 SC-54C」のスクリーンショットについて解説しました。
ボタンの位置が上のほうにあるので少しだけやりにくいですが慣れれば問題ないでしょう。
この機種でもGalaxy シリーズではおなじみのスワイプキャプチャ機能が搭載されています。
が、すみません、デモ機しかでしか確認できなかったためスワイプキャプチャの操作説明は省かさせていただきます。
さて、Galaxy Z Flip4 SC-54C を操作した感想んですけど見た目はかっこいいですね。高級感もありオシャレ。持っていれば目立つでしょうね。
画面の「折り目」はよく見れば分かりますがそれほど気にはなりません。開いた状態でだいたい Xperia 1 IV と同じぐらいの大きさになるので、その縦長画面をフル活用できると思われます。
スクロールやスワイプする際に指に折り目がある部分で違和感を覚えますが、これもすぐに気にならなくなるでしょう。むしろ半分に折り曲げられるのにこの程度のわずかな違和感で抑えられているのには感動します。
昔のガラケーのようにいろいろな形があった楽しい時代を思い出す一台です。こういった挑戦をしてくる Galaxy は本当にすごい。
内蔵メモリは「RAM 8GB/ROM 128GB」、重さ約187g とカタチのインパクトだけでなく文句のないスペックです。
折り畳みの耐久度はどれぐらいあるのかわかりませんが、実際に触ってみると「意外とアリなのかも!」と思わせてくれるスマホでした。
スポンサーリンク
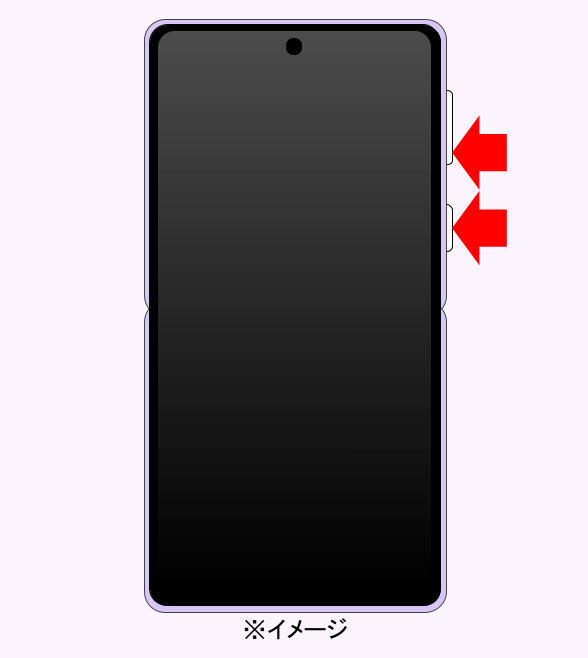


コメント