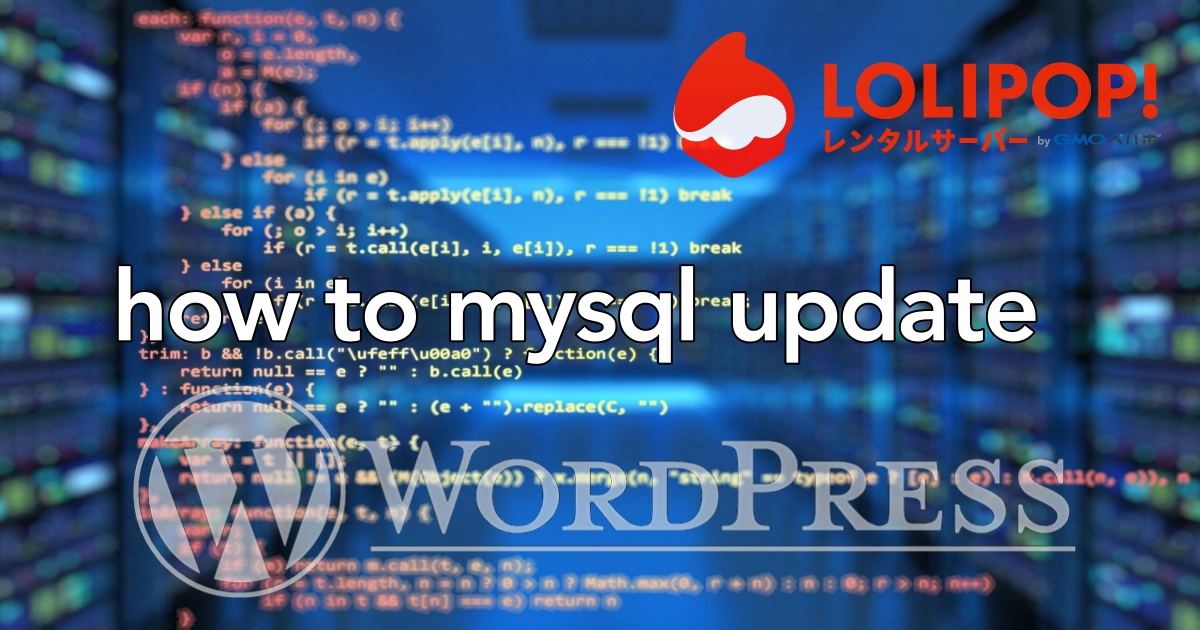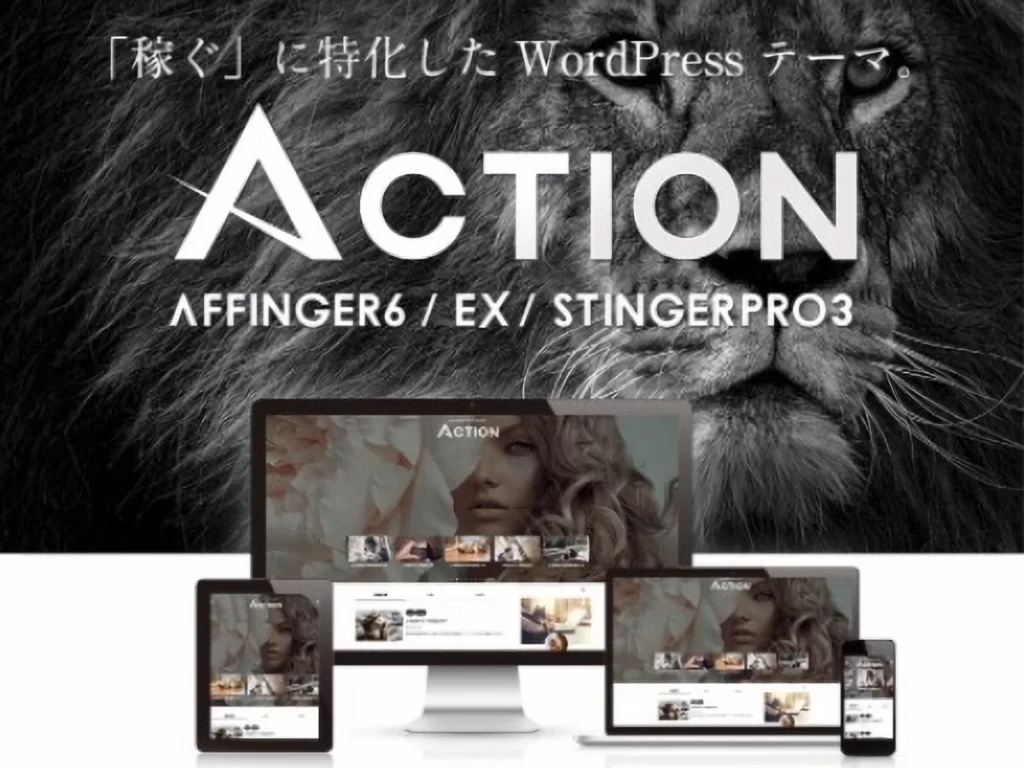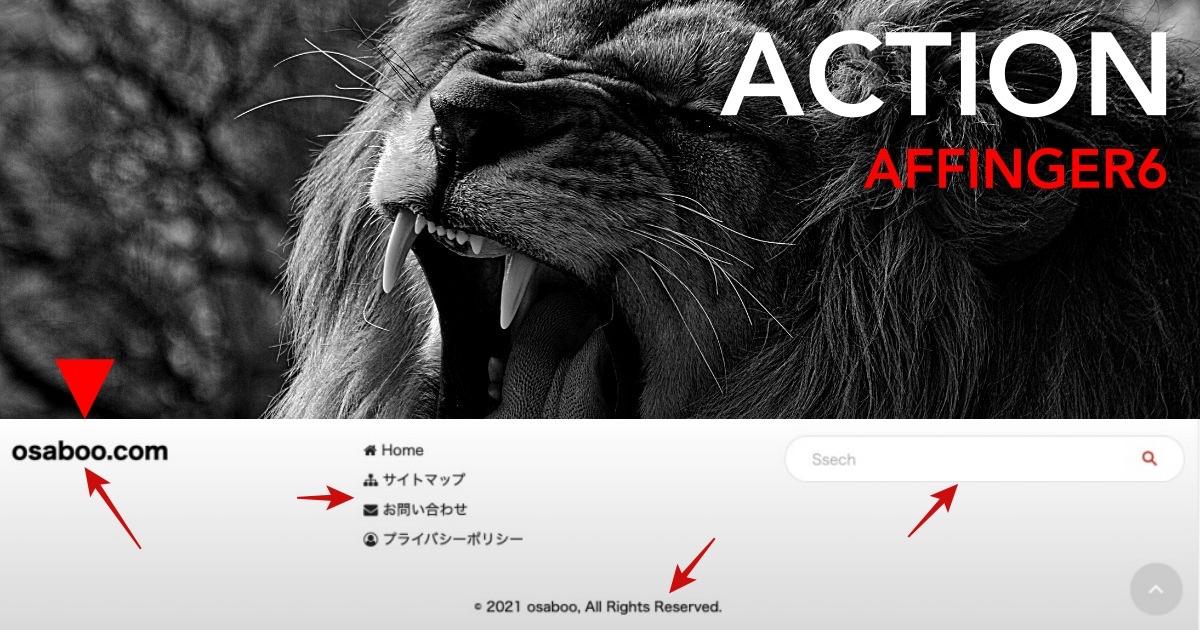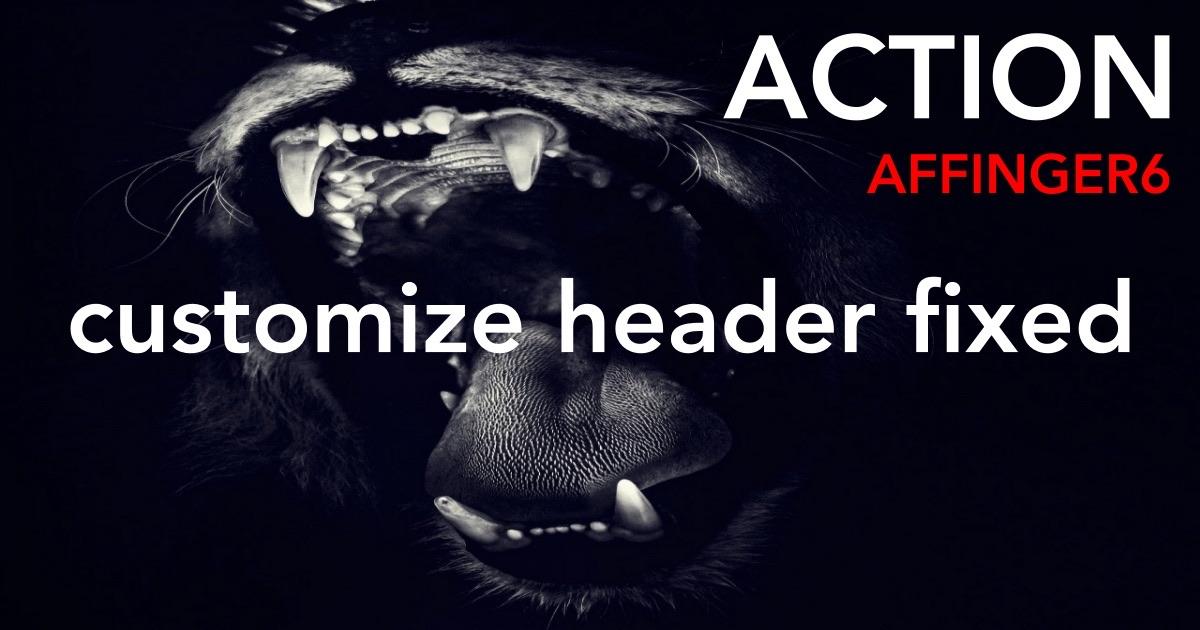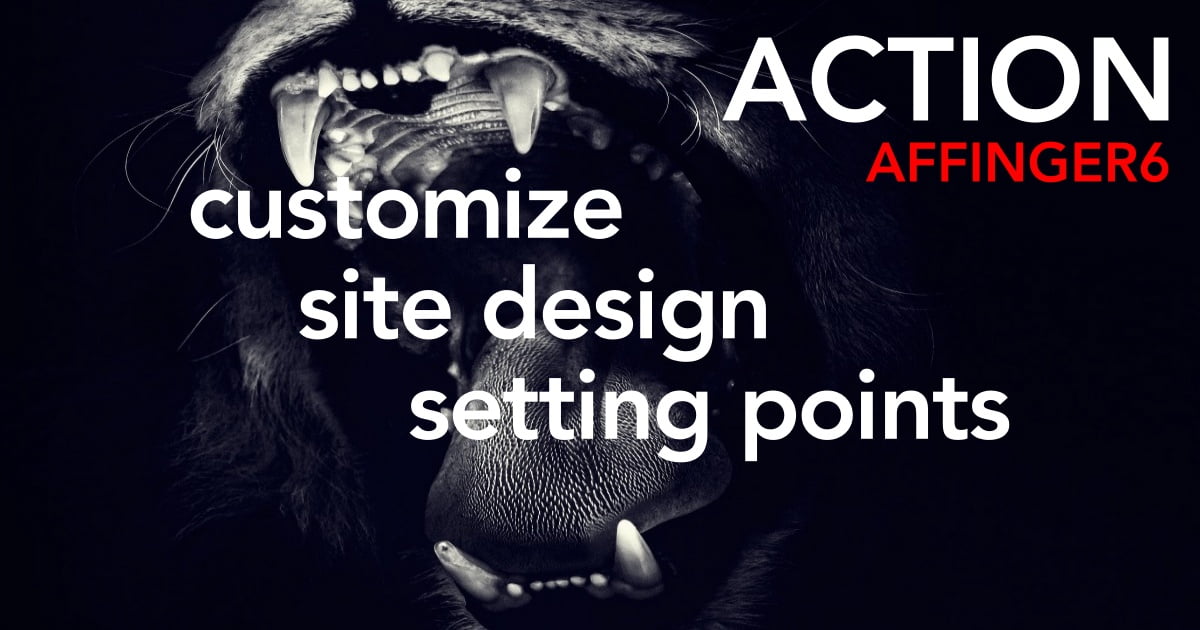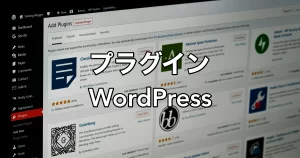※ 当ページのリンクには広告が含まれています。
こんにちは "osaboo" です。"@osaboo_Bot"
です。"@osaboo_Bot"

古いデータベース?を最新にしたい!
ロリポップ!レンタルサーバーで データベースを MySQL5.7 にアップデートしたい。
初心者でも大丈夫…??
\\ このような「疑問を解決する」お手伝いをします!//
やるべし!!!\^^/

かなり前ですが…「ロリポップ!レンタルサーバー」さんからのお知らせがありました。
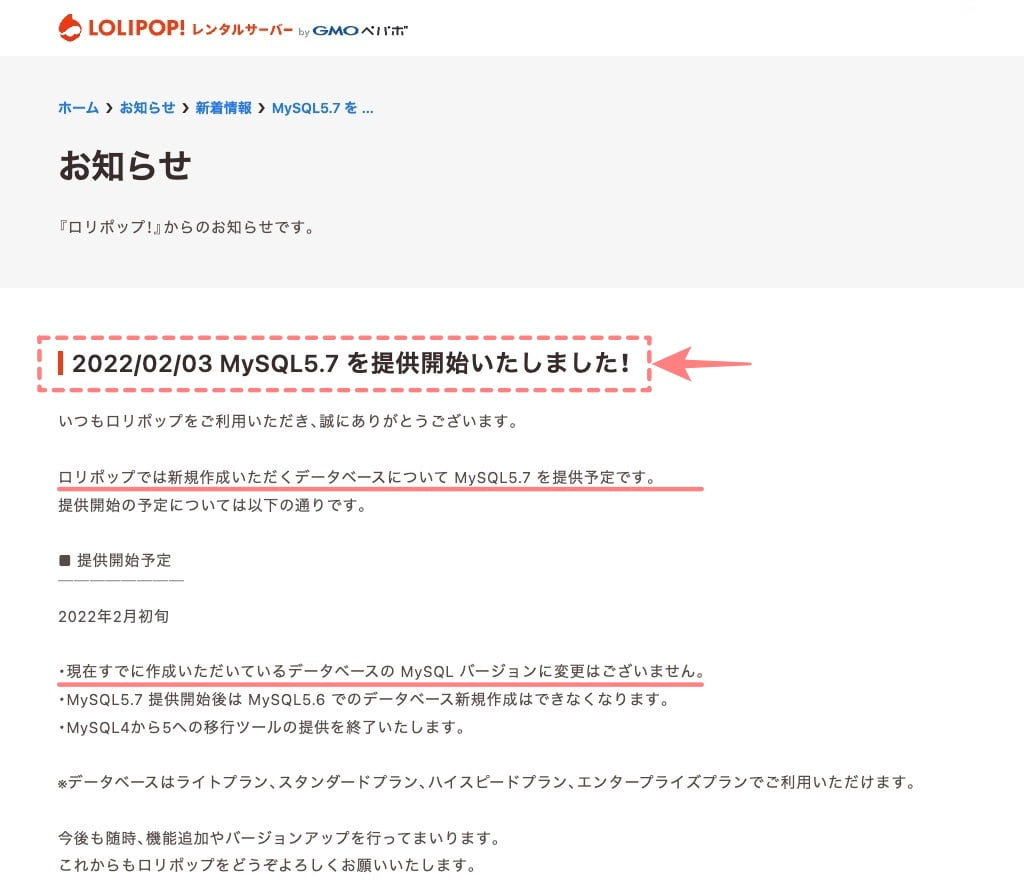
※ ロリポップ!レンタルサーバー「お知らせ」はこちらからご覧になれます。
当サイトの現状は というと…(データベースバージョン:5.6)

アップデートするっきゃない!


ということで、アップデートしました。(データベースバージョン:5.7)

今回の記事では…
当サイトで、しばらくほったらかしにしていたロリポップのデータベースの更新についてご紹介します。
手順や注意事項を忘備録を兼ねて記事に残します。よかったら 参考にしてください。
「MySQL5.6→5.7」に アップデートするとサイトの速度はめっちゃ上がります。
体感速度が半端ないです。(笑)
WordPressが更新される中で データベースやプラグイン等も順次アップデーどしていかないと不具合の原因になります。
自動でアップデートできるものは楽ですが…たまに今回お届けするような手動でアップデートしなくてはならないものが出てきます。
今回は データベースということから少し慎重に作業する必要がありますが、手順をしっかりお伝えしますので!早めに対処することをお勧めします。
それではご覧ください!
\初心者でも安心! コスパ最強の洗練されたWordPressテーマ/
\\『すごいもくじLITE』が付いてくる!限定特典キャンペーン実施中!//
- 少しづつ増え続ける当サイトオリジナル特典付!-
ロリポップ!データベース(MySQL)のバージョンを確認

この章では、ロリポップ!データベース(MySQL)のバージョンを確認する手順をご紹介します。
現状を把握しないと始まらないので…この章で確認するデータベースバージョンが 5.6 以下だった場合は アップデートしましょう。
ログイン画面に移動して、ロリポップ!レンタルサーバーにログインします。
- ロリポップ!ドメインと独自ドメインを入力します。
- パスワードを入力します。
- 『ログイン』ボタンをクリックします。
❶ 〜❸ を処理します。


ログインすると以下の「ロリポップ!ユーザー専用ページ」が表示されるので 左側のタブメニューを開いてデータベースの情報を確認します。
『サーバーの管理・設定>データベース』をクリックします。
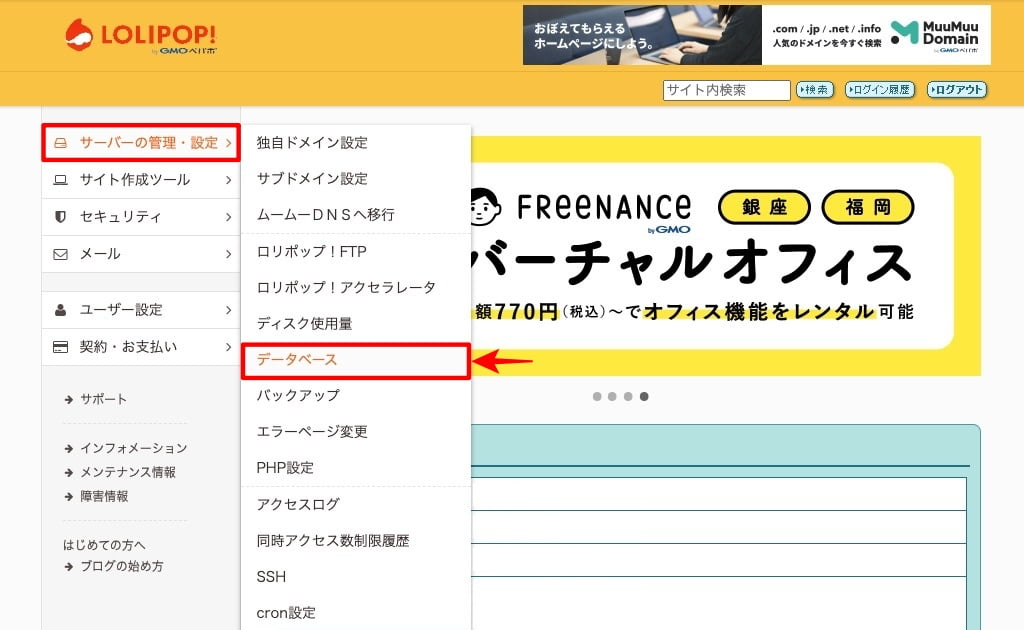

現状のデータベース情報が表示されます。
データベース一覧の内容は データベースのアップデートの時に使うので メモしておくと便利です。
データベースのデータベース一覧を確認します。

※ データベースバージョンが 5.6 以下の場合は データベースのアップデートをしましょう。
(次章で説明)
ロリポップ!データベース(My SQL )のアップデート手順
【バックアップ&エクスポート】

この章では、ロリポップ!データベース(My SQL )のアップデート手順【バックアップ&エクスポート】をご紹介します。
それでは順番にご紹介していきます。
データのバックアップ
作業を始める直前のバックアップを取ります。
重要 データベースにアクセスする作業なのでバックアップは必ず取りましょう。
おすすめデータのバックアップでお困りの場合はこちらのプラグインをお使いください。
-
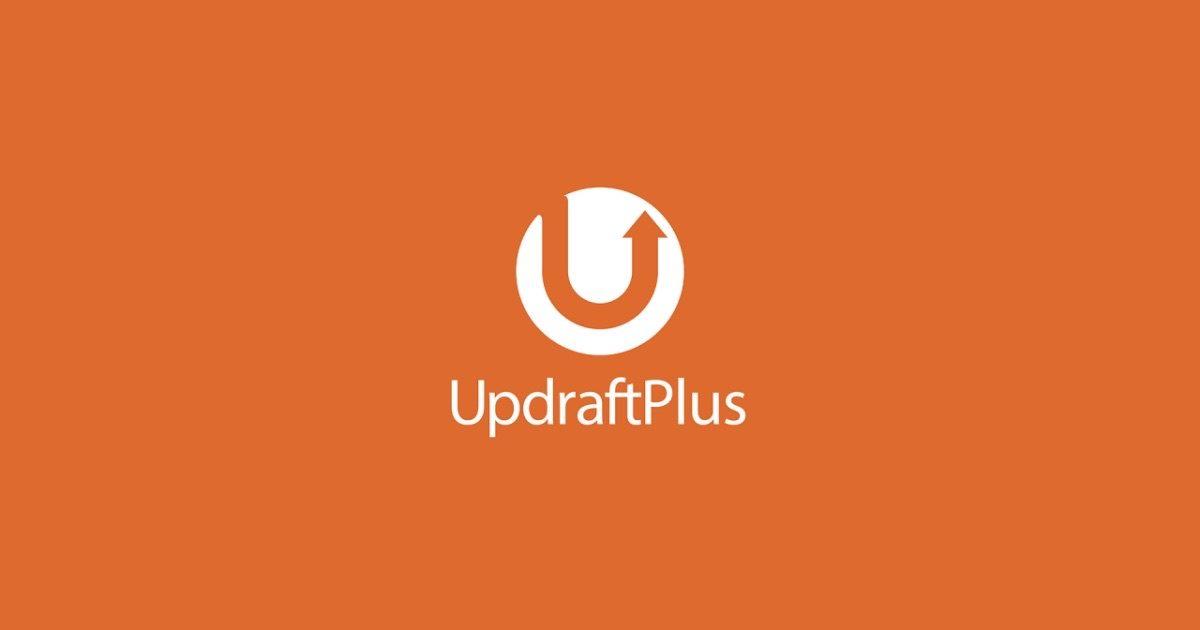
-
UpdraftPlusの設定を初心者がやってみた!【バックアップと復元が一発!】
WordPressプラグイン「UpdraftPlus」のおすすめな理由・導入方法・初期設定・使い方等を初心者の目線で解説。バックアップ用のプラグインで「バックアップと復元」が一発で簡単にできます。バックアッププラグイン初心者向けの一押しです。是非!
※ 当サイトでも使用しているおすすめのプラグインです。
データのバックアップは以上です。
PHPファイル(wp-config.php)をダウンロード
ロリポップ!ユーザー専用ページから始めます。
『サーバーの管理・設定>ロリポップ!FTP』をクリックします。
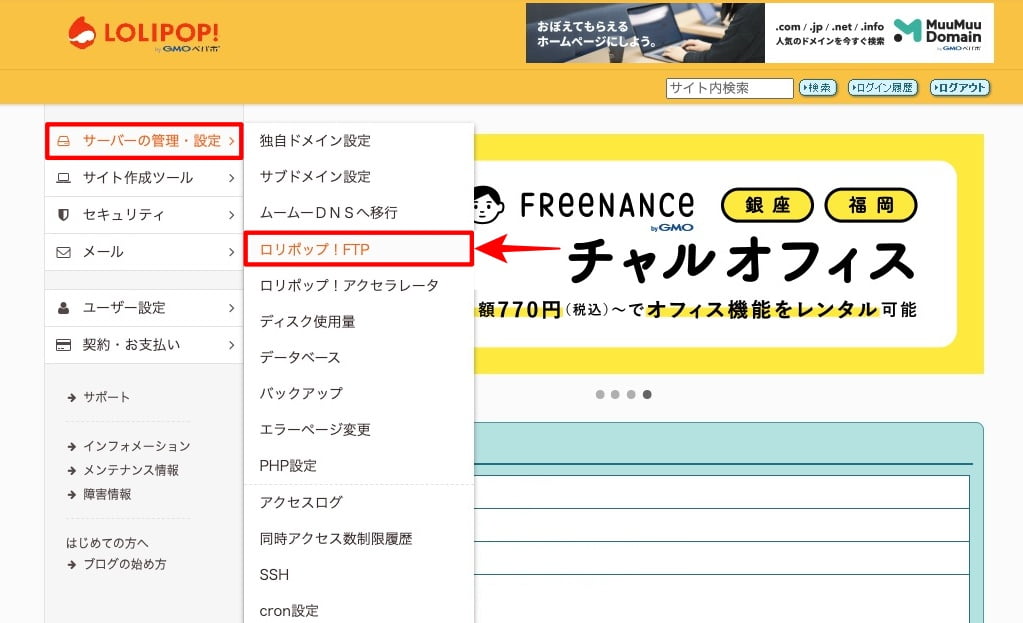

「LOLIPOP! RENTAL SERVER FTP」に遷移して以下の画面が表示されます。
独自ドメインのフォルダーをクリックして開きます。
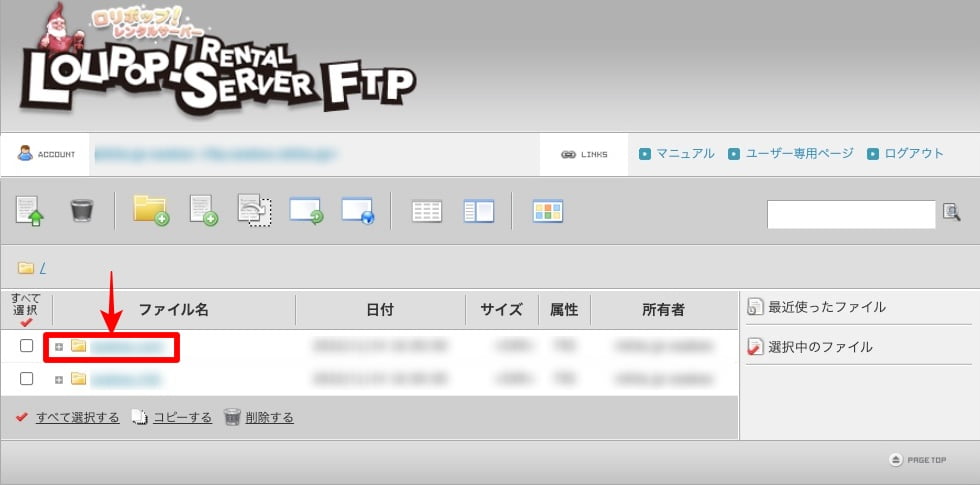

フォルダーの情報が表示されます。
フォルダー内を下側にスクロールして『wp-config.php』ファイルを探します。
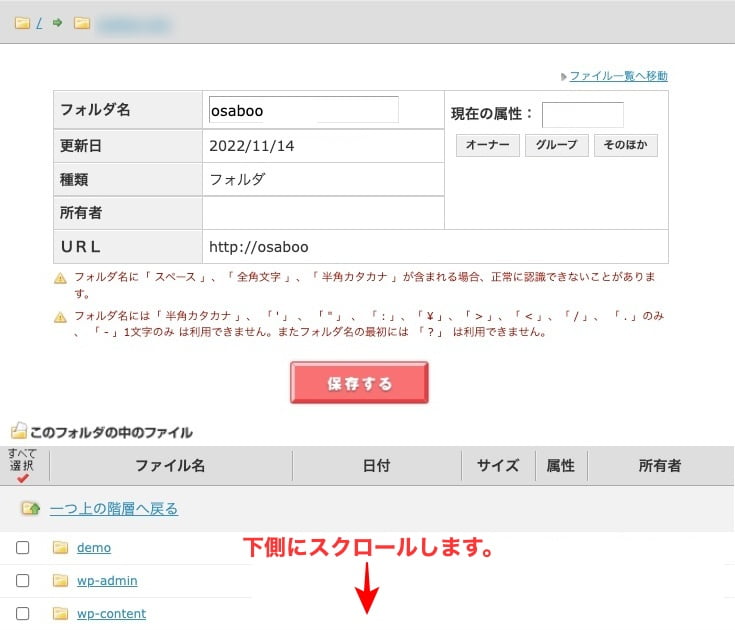

※ フォルダーの中央やや下あたりにあります。
『wp-config.php』をクリックします。
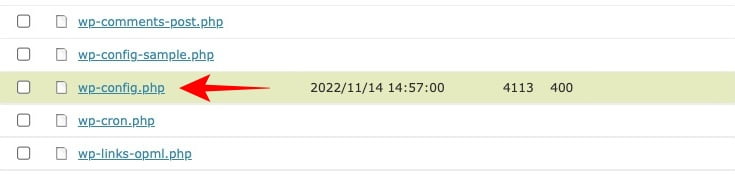

『wp-config.php』ファイルが開かれます。
ファイル名を確認して間違えなければ最下位置までスクロールします。

最下部までスクロールすると以下のような『保存する』『ダウンロード』の2つのボタンが表示されます。
『ダウンロード』ボタンをクリックして任意のデバイスに保存します。
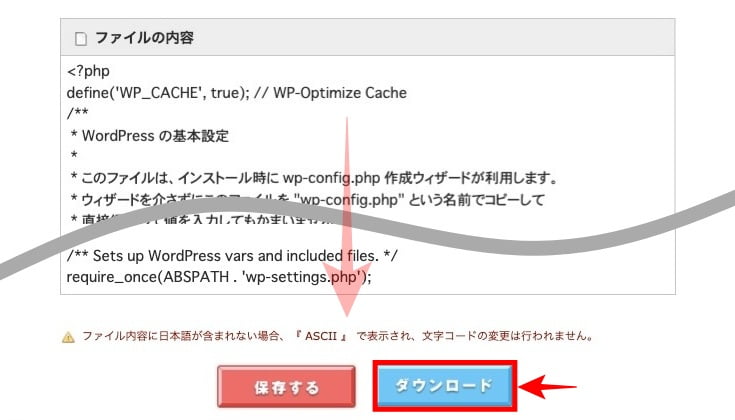
※『wp-config.php』ファイルは データベース更新時に編集するので、任意のデバイスにダウンロードしたら バックアップ用にコピーしておきましょう。
※ PHPファイルをダウンロードは以上です。
データベース作成の準備
ダウンロードした『wp-config.php』ファイルに記載されている、データベース作成に必要な名称やパスワードをあらかじめ控えておきます。
※ データベースを新しく更新するときに使用します。
『wp-config.php』ファイルで上記の❶〜❺を確認する場合、以下のサンプルをご利用ください。
(記述箇所にマーキングしてありますので、ご自分の『wp-config.php』ファイルから控えてください。)
参考 サンプルPHP "マーキング"(確認用)

※ データベース作成の準備は以上です。
データベースのエクスポート
ロリポップ!ユーザー専用ページから始めます。
『サーバーの管理・設定>データベース』をクリックして データーベース一覧を開きます。
データベースを選択して『操作する』ボタンをクリックします。
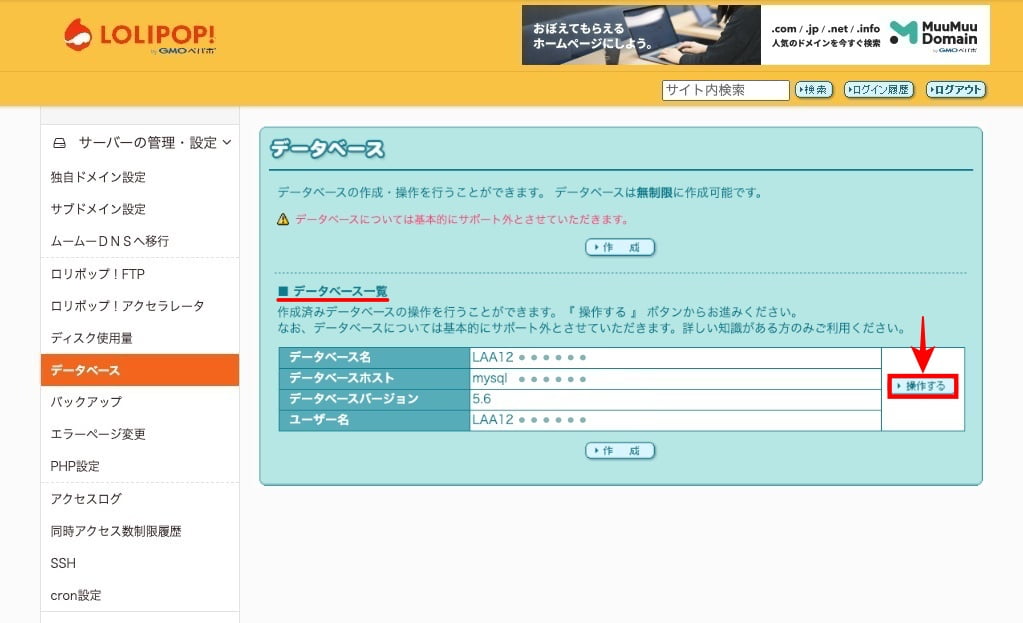

管理ページの項目が追加表示されます。
『phpMyAdminを開く』ボタンをクリックします。
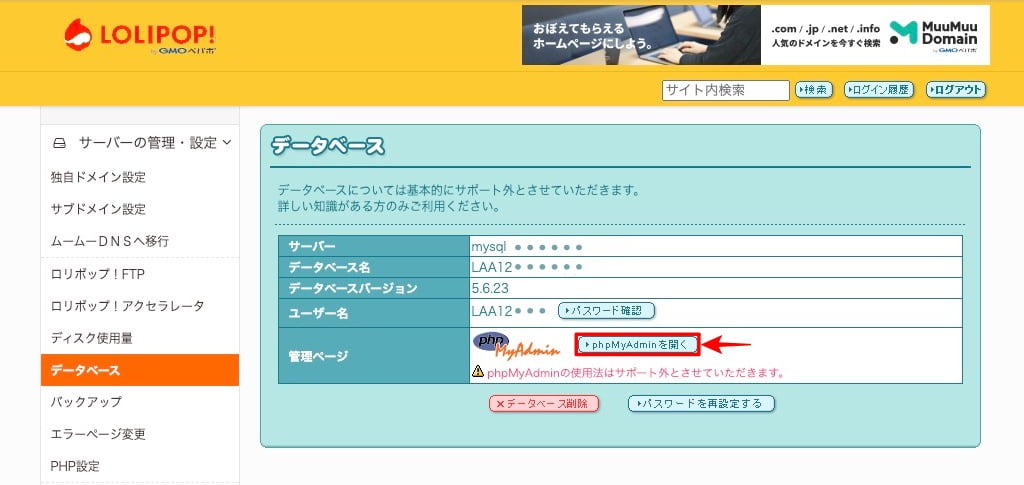

「phpMyAdminへようこそ」の画面が表示されます。
データベース作成に必要な名称(項目)で控えておいた名称とパスワードを入力します。
- BD_USER:MySQL データベースのユーザー名を入力します。
- DB _PASSWORD:MySQL データベースのパスワードを入力します。
- DB _HOST:MySQL のホスト名(一覧から選択)を選択します。
- 『実行』ボタンをクリックします。
❶〜❹を処理します。
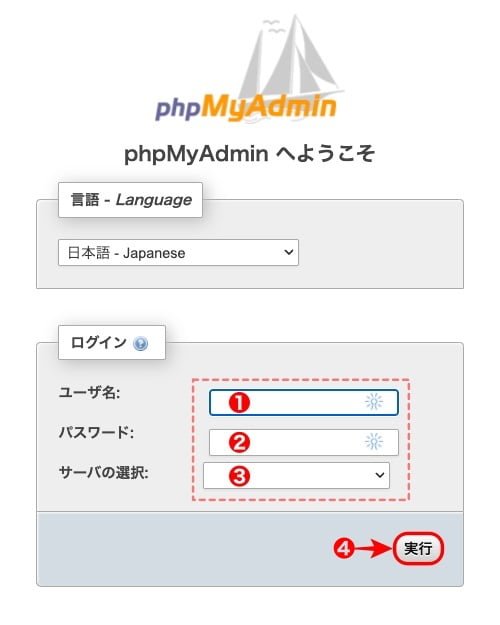

❹『実行』ボタンをクリックすると以下の画面が表示されます。
左側タブに表示されている『データベース名:LAA12……』をクリックします。
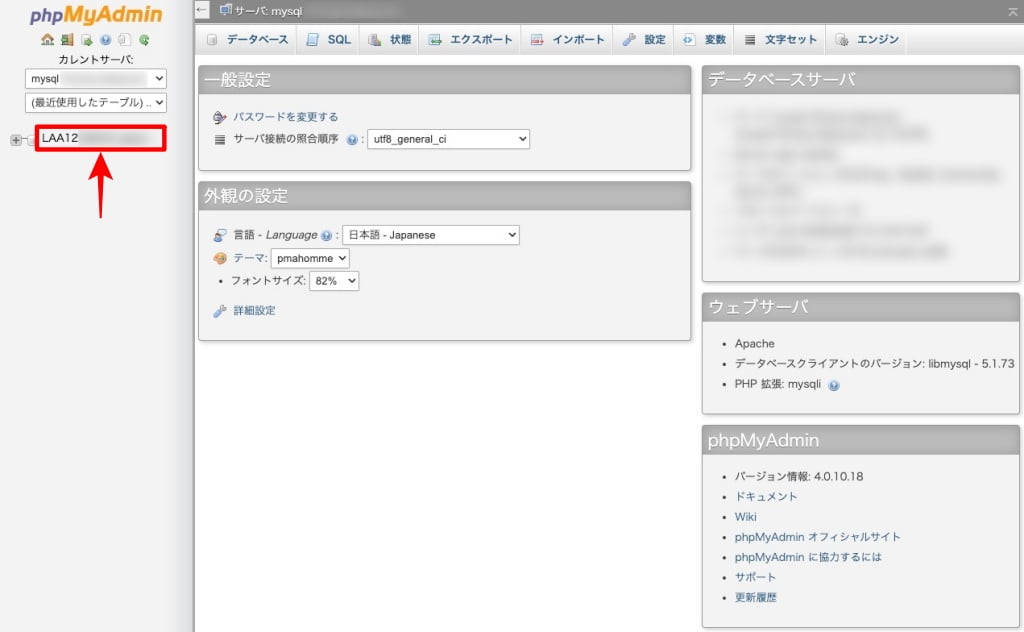

『データベース名:LAA12……』をクリックすると以下の画面が表示されます。
上中央の『エクスポート』タブをクリックします。


『エクスポート』タブが開き、以下の画面が表示されます。
エクスポート方法を簡易 - 最小限のオプションだけ表示から簡易 - 最小限のオプションだけ表示に切り替えます。
チェックを『詳細』に入れます。


チェックを『簡易』から『詳細』に入れ替えると表示画面が追加され以下のように表示されます。
重要&注意 変更と確認箇所を抜粋 ◀︎ 「テーブル」「生成オプション」を変更します。後述
表示内容が増えるので『実行』ボタン(最下位置)が表示されるまで下側にスクロールします。
「テーブル」「生成オプション」を変更してから『実行』ボタンをクリックします。

重要&注意 変更と確認箇所を抜粋
テーブル:全選択

生成オプション:全てにチェックを入れる


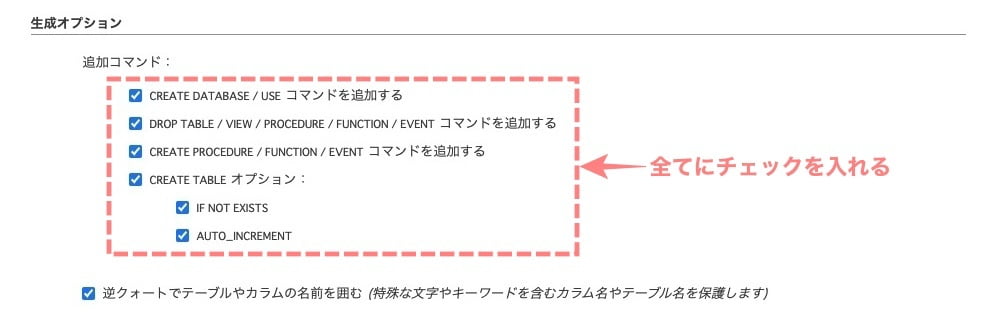

エクスポートファイルを任意のデバイスに保存します。
データベースのエクスポートは以上です。
ロリポップ!データベース(My SQL )のアップデート手順
【新規データベース作成&インポート】

この章では、ロリポップ!データベース(My SQL )のアップデート手順【新規データベース作成&インポート】を紹介します。
それでは順番にご紹介していきます。
…その前に ここ近日で レンタルサバーの月額が かなり安くなっています。(以下参考)
もし、「エコノミー・ライト」プランをご利用の方は 「スタンダード・ハイスピード」プランにアップグレードをご検討ください。
※ 当サイトでは「ハイスピード」プランを利用しています。
注意「スタンダード・ハイスピード」での手順になります。▶︎「ライトプラン」は 対象外です。

\\ 今きてる!ドメインとレンタルサーバーは これ!! //
「ロリポップで契約からドメイン取得までを詳しく知りたい方は…
\\ こちらでご紹介しています!よかったら参考にしてください。^^ //
新規データベース作成
ロリポップ!ツーザー専用ページから始めます。
『サーバーの管理・設定>データベース』をクリックして データーベース一覧を開きます。
『作成』ボタンをクリックします。
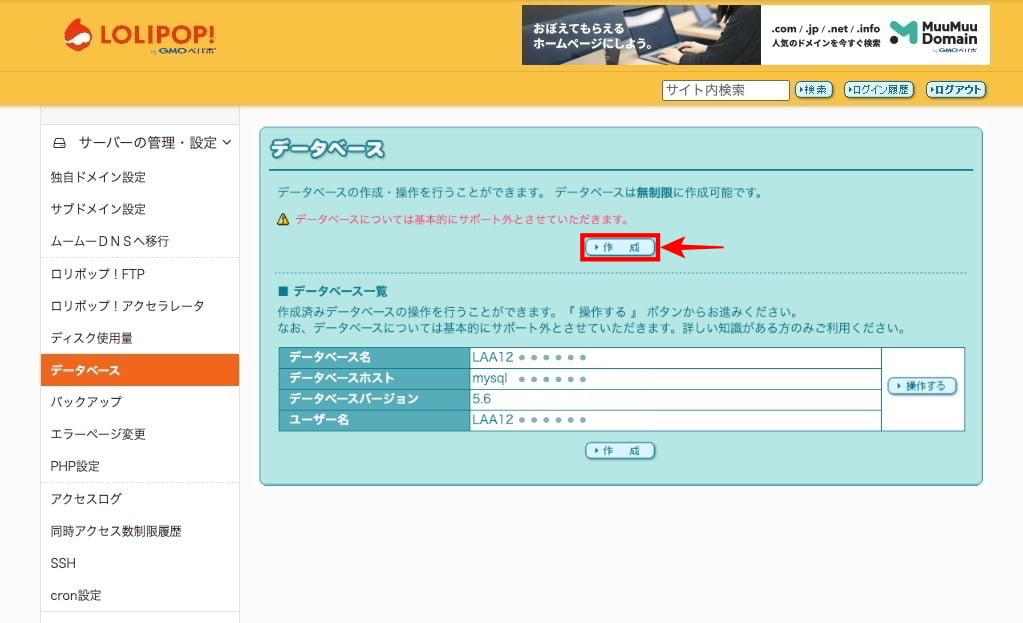

「データベース作成」の画面が表示されます。
新データベース用の名称とパスワードを決めます。
- DB _NAME:データベース名を入力します。
- DB_PASSWORD:接続パスワードを入力します。
- 『作成』ボタンをクリックします。
❶〜❸を処理します。
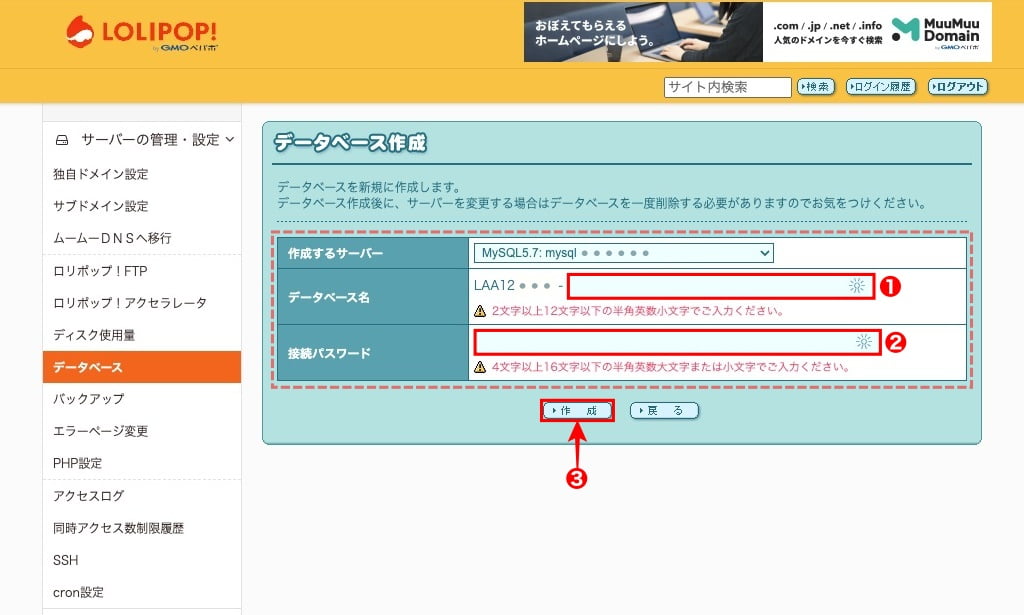

データベースの作成が完了すると以下の画面が表示されます。
※ データベース一覧に 追加された「新データベース」と今使っている「旧データベース」が表示されます。
重要 赤枠(波線)▶︎「新データベース」の各 名称を控えておきます。
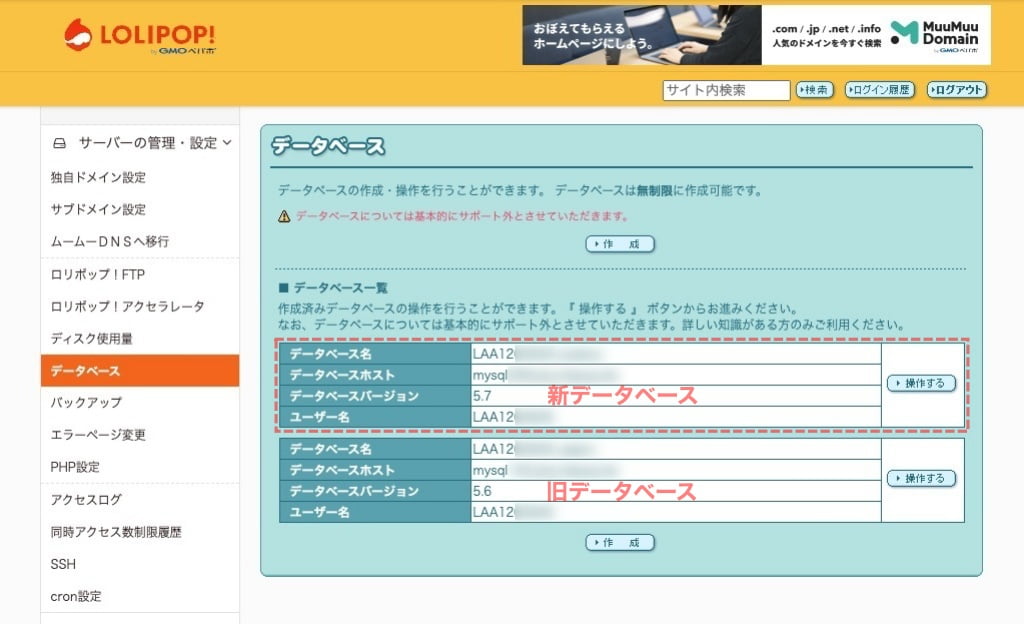
※ 新規データベース作成は以上です。
データベースのインポート
ロリポップ!ユーザー専用ページから始めます。
『サーバーの管理・設定>データベース』をクリックして データーベース一覧を開きます。
(前章からの続きになるので…ユーザー専用ページに戻る必要はありません。)
新データベースを選択して『操作する』ボタンをクリックします。


管理ページの項目が追加表示されます。
『phpMyAdminを開く』ボタンをクリックします。
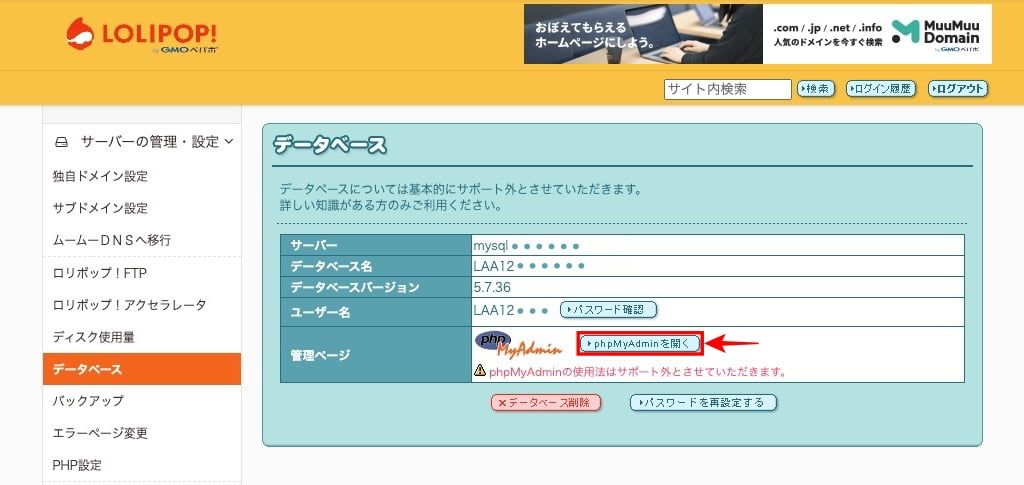

「phpMyAdminへようこそ」の画面が表示されます。
新データベース作成で控えておいた名称とパスワードを入力します。
- BD_USER:MySQL データベースのユーザー名を入力します。
- DB _PASSWORD:MySQL データベースのパスワードを入力します。
- DB _HOST:MySQL のホスト名(一覧から選択)を選択します。
- 『実行』ボタンをクリックします。
❶〜❹を処理します。
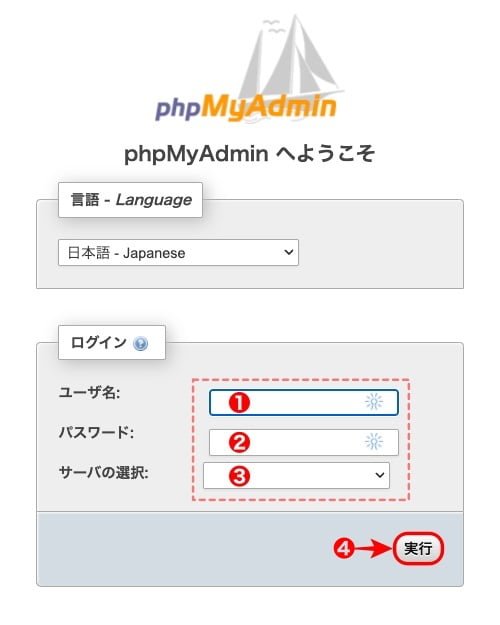

『実行』ボタンをクリックすると以下の画面の初期が表示されます。
※ 表示簡略します。
次(画面)の手順で進みます。
- 新データベースフォルダーをクリックします。:LAA12……(サンプル)
- 『インポート』タブをクリックします。
- 『ファイルを選択』ボタンをクリックしてMySQL ファイルを読み込みます。
注意 MySQL ファイルは 編集が必要です。 - 『実行』ボタンをクリックして完了です。
注意 データベース名を変更した場合は MySQLファイルを編集する必要があります。
(編集箇所とエラーについては後述します。)
❶〜❹を処理します。
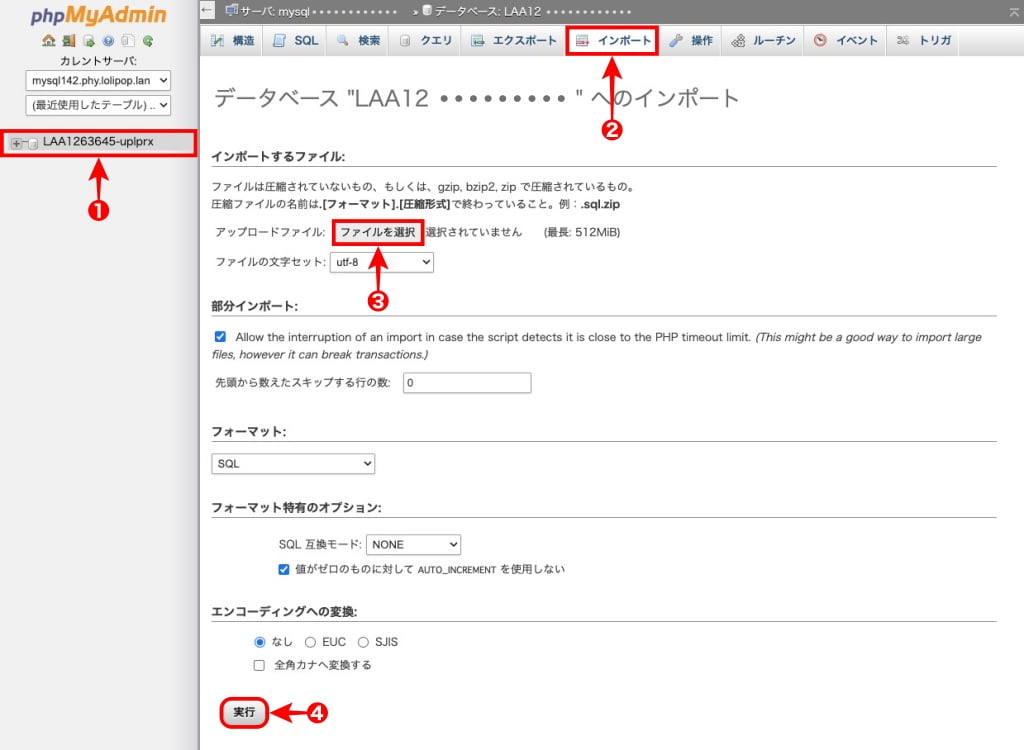
※ データベースのインポートは以上です。
【重要】MySQL ファイルの編集とエラーについて
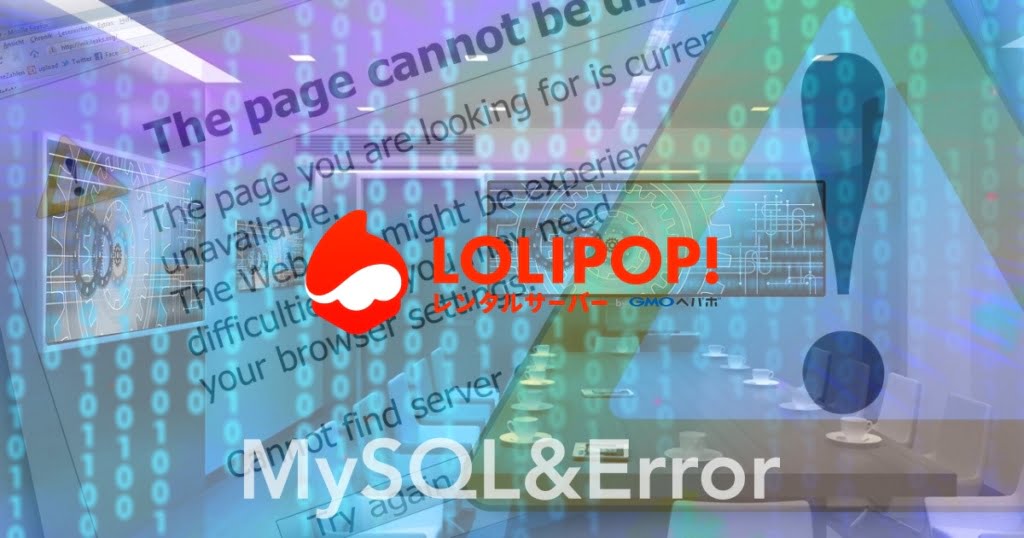
この章では、MySQL ファイルの編集とエラーについてご紹介します。
少しびっくりするけど大丈夫です。^^
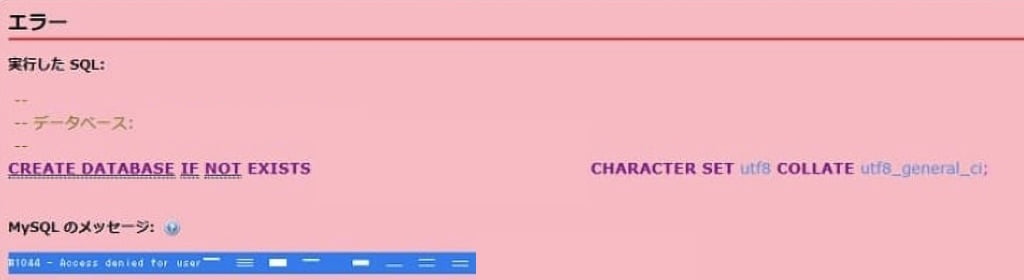
MySQLファイルの記述不一致で発生するエラー
インポート時に MySQLファイルの記述不一致 で 発生するエラーは以下の2種類です。
- #1046-No detabase selected
- #1044-Access denied
#1046 - No detabase selected
「データベースが選択されていません」というエラーです。
エクスポート時に「生成オプション:全てにチェックを入れる」の項目がデフォルトのまま処理されていると発生します。
対処方法 生成オプションのチェック項目全てにチェックを入れます。
#1044 - Access denied
#1044 – Access denied for user ‘[user_name]’ to database ‘[db_name]’.
「ユーザー ‘[user_name]’ からデータベース ‘[db_name] へのアクセスが拒否されました」というエラーです。
エクスポートしたMySQLファイルに記述されている「ユーザー名とデータベース名」が新データベースの「ユーザー名とデータベース名」と異なる場合に発生します。
対処方法 データベース情報を編集します。
MySQL ファイルの編集
テキストエディット等を使って、エクスポートしたMySQLファイルを開きます。
「エラーが発生しているMySQLファイル抜粋」黄色マーク部の行がエラーの原因です。
-- データベース: `LAA12………-……`
/CREATE DATABASE IF NOT EXISTS `LAA12………-……` DEFAULT CHARACTER SET utf8 ……… utf8_……_ci;/
/USE `LAA12………-……`;/

重要 コメントアウトして読み込まないようにします。
※ コメントアウト:特定の箇所をコメント化して一時的に除外すること。
以下のように 「/」と「/」の間に「*」を追加すればコメントアウトOKです。
-- データベース: `LAA12………-……`
/*CREATE DATABASE IF NOT EXISTS `LAA12………-……` DEFAULT CHARACTER SET utf8 ……… utf8_……_ci;*/
/*USE `LAA12………-……`;*/
※ SQLファイルの編集は、テキストエディットが おすすめ!
\初心者でも安心! コスパ最強の洗練されたWordPressテーマ/
\\『すごいもくじLITE』が付いてくる!限定特典キャンペーン実施中!//
- 少しづつ増え続ける当サイトオリジナル特典付!-
PHPファイル(wp-config.php)の編集と保存

この章では、新データベース用に PHPファイル(wp-config.php)を編集と保存 する手順をご紹介します。
「PHPファイル(wp-config.php)をダウンロード」の章と同手順で 独自ドメインの wp-config.php を開きます。
「LOLIPOP! RENTAL SERVER FTP」を起動して独自ドメインの「wp-config.php」を開きます。
編集が可能なように属性を変更します。(属性:400 ➡︎ 600)
- 『書込』にチェックを入れます。
- 現在の属性が400から600に変わります。(確認)
- 最下部へスクロール移動します。
- 『保存する』ボタンをクリックして属性の変更は完了です。
❶と❷を処理します。


wp-config.phpファイルを新データベース用に編集する箇所を確認しておきましょう。
wp-config.phpファイルの編集と確認は 以下の5箇所です。
- DB _NAME:WordPressのためのデータベース名を編集(新旧同じであればそのまま)
- DB_USER:MySQL データベースのユーザー名を編集(新旧同じであればそのまま)
- DB _PASSWORD:MySQL データベースのパスワードを編集(新旧同じであればそのまま)
- DB _HOST:MySQL のホスト名を編集(必ず変わるので編集要)
- table_prefix:テーブルプレフィックス(データのテーブル接頭辞)を確認
『wp-config.php』ファイルで上記の❶〜❺を編集・確認する場合、以下のサンプルをご利用ください。
(記述箇所にマーキングしてあります。)
参考 サンプルPHP "マーキング"(確認要)

下側の赤枠部内で ❶〜❺を編集・確認します。
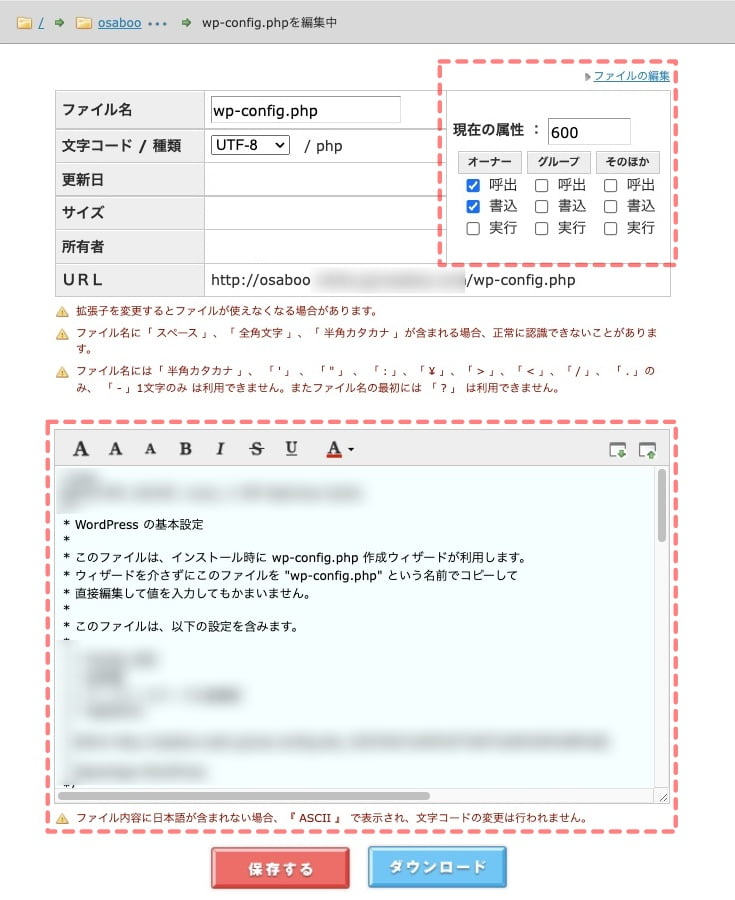

『wp-config.php』ファイルの編集が完了したら『保存する』ボタンをクリックして完了です。

最後に必ず!!ファイルの属性を『400』に戻しておきましょう。
まとめ!ロリポップ!データベース「MySQL5.6➡︎5.7」アップデートしてみた。【めっちゃはや!】
今回は、長らくほったらかしにしておいた? データベースを「MySQL5.6→5.7」にアップデートしたので、忘備録も兼ねて手順をご紹介しました。
PHPファイル(wp-config.php)を編集するので初心者的には怖いイメージがありますよね。
なので…この記事では「手順通り行えば誰にでもできる!」「エラーが出ても大丈夫!」に 観点を置き記事を書きました。サイトの反応がめっちゃ速くなるので是非試してくださいね。^^/お役に立てば嬉しいです。
「最後まで、ご観覧いただきありがとうございました。」
また、次の記事で…お会いしましょう。\^^/