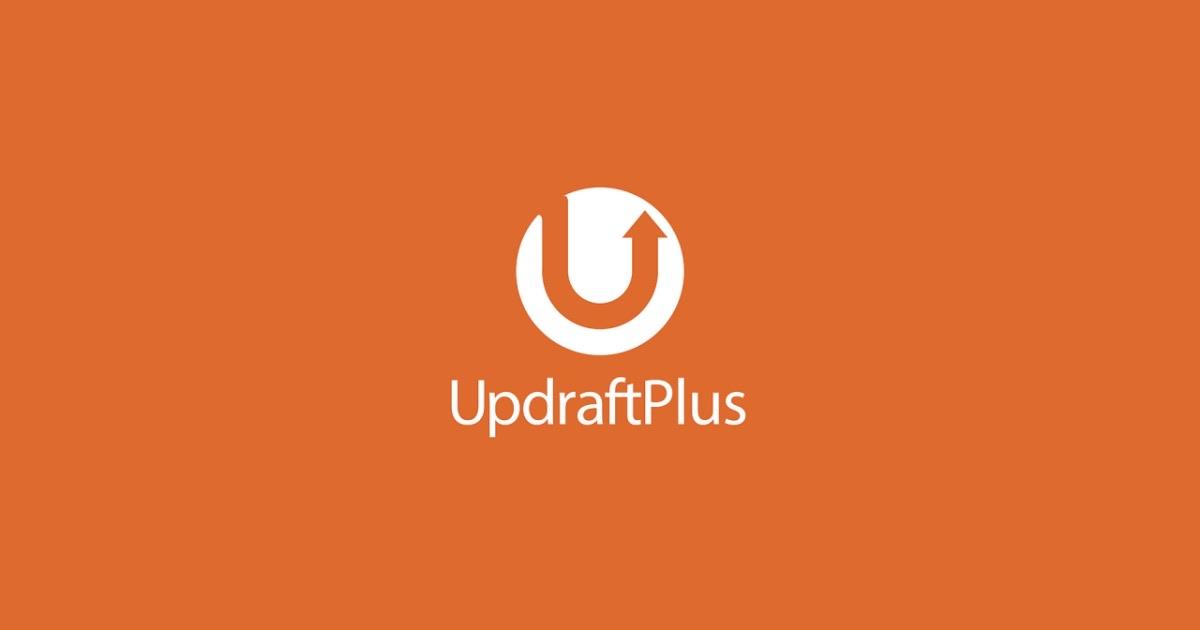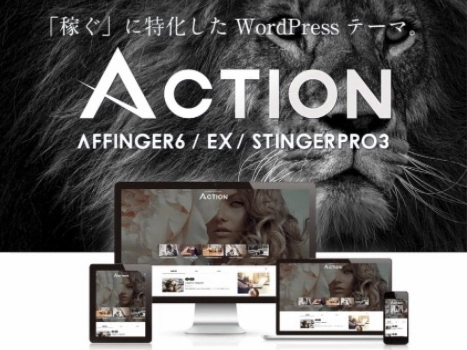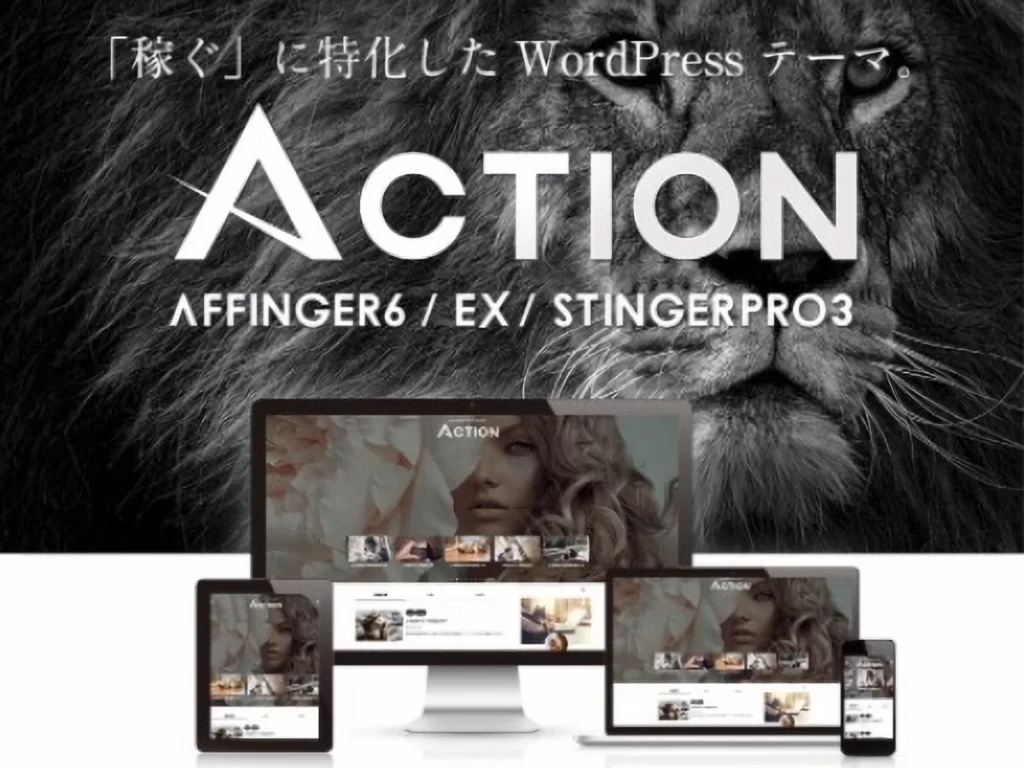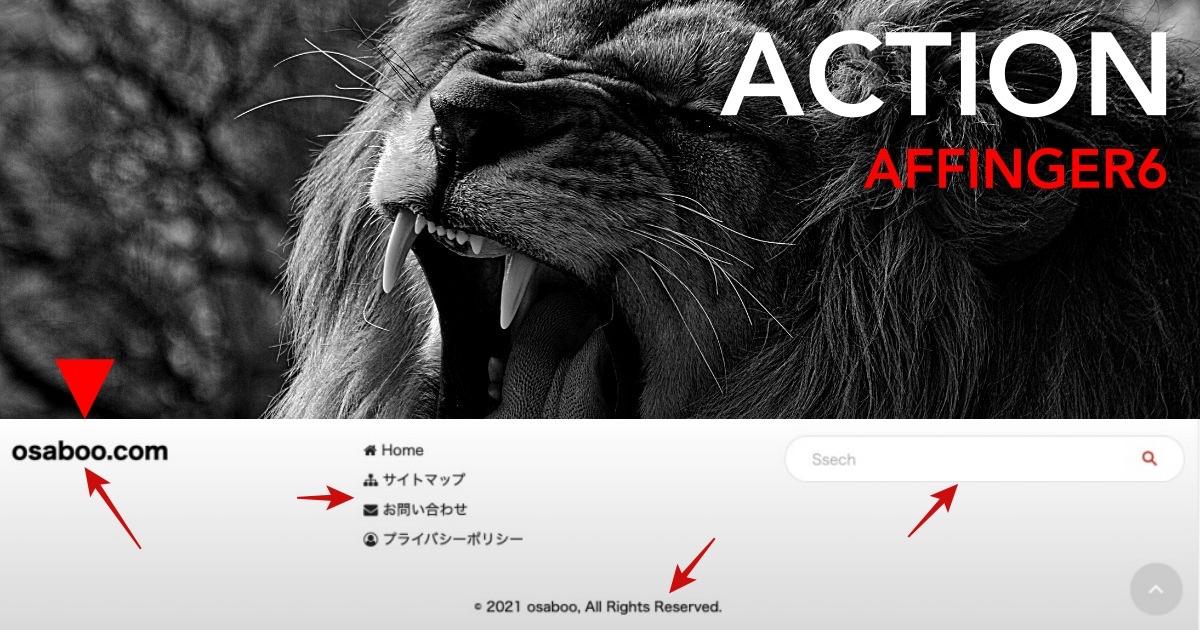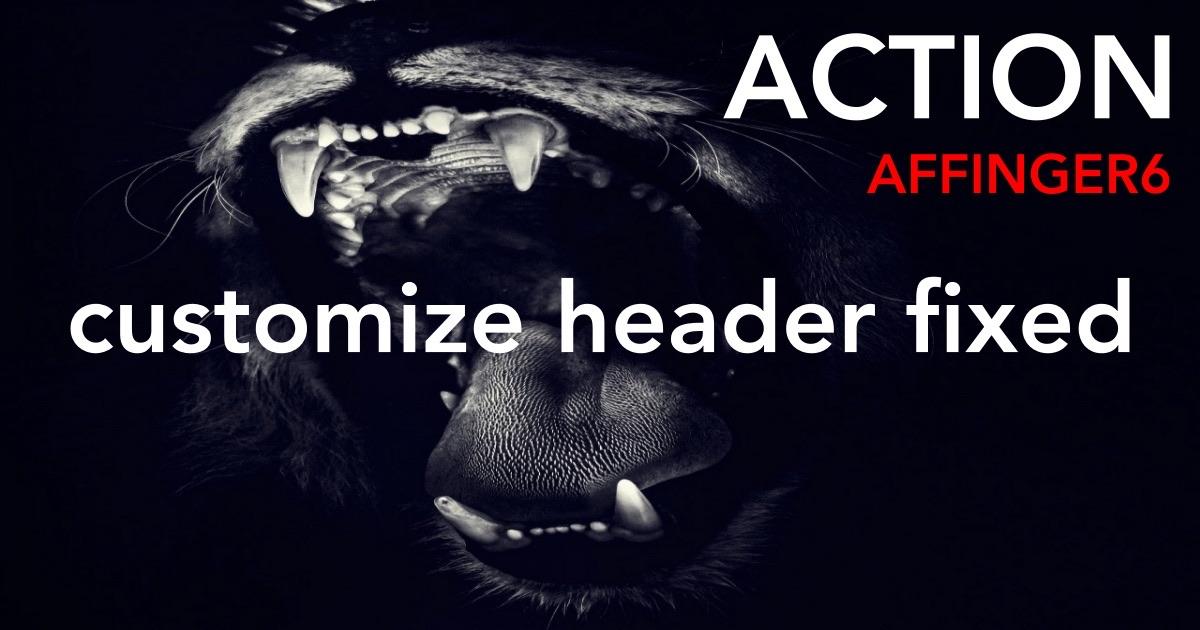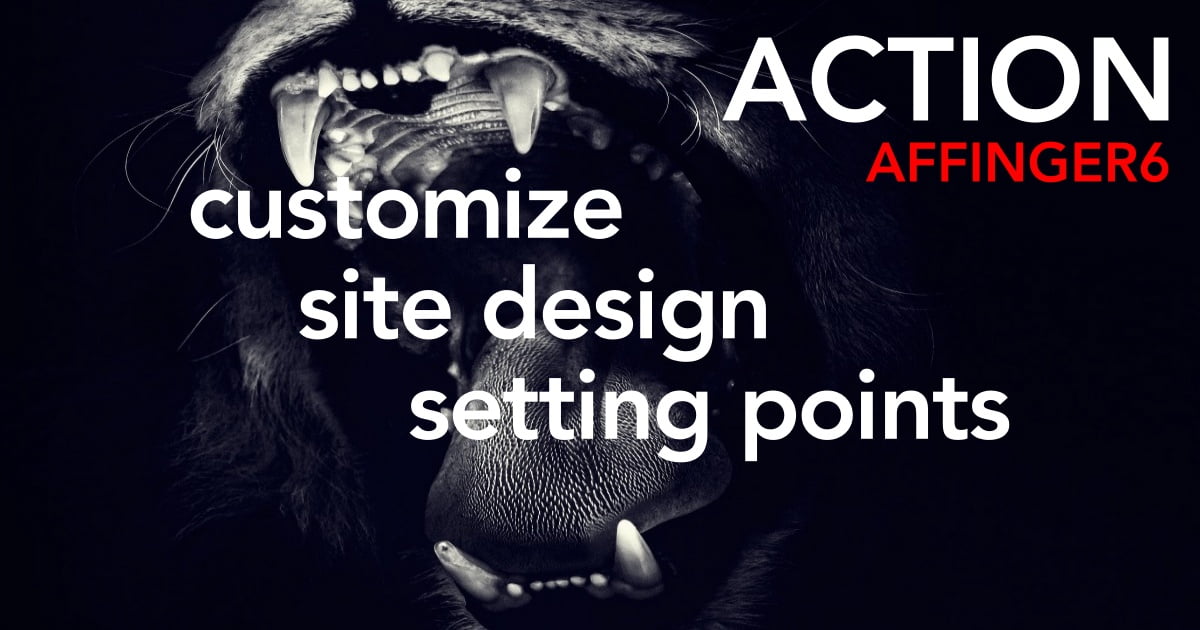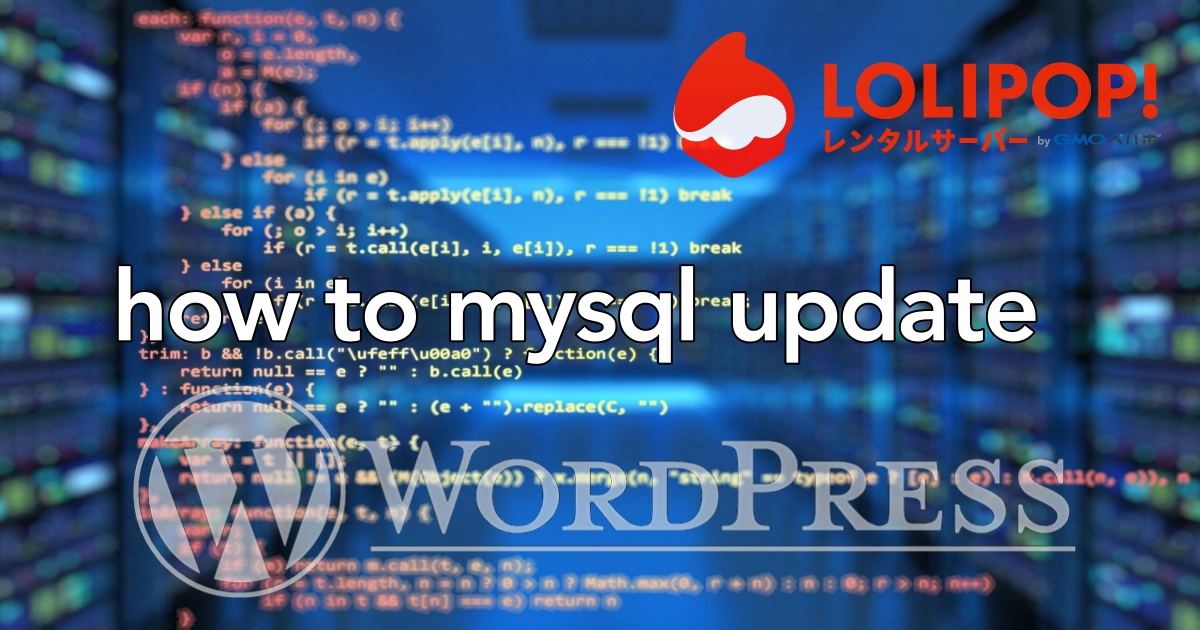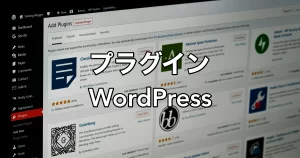こんなマニュアル欲しかった!
UpdraftPlus 編【バックアップと復元が一発!】
※ 当ページのリンクには広告が含まれています。
こんにちは "osaboo" です。"@osaboo_Bot"
です。"@osaboo_Bot"
今回の記事は、当サイトの管理者が最も助けられた「プラグイン」をご紹介します。
(最初からこのプラグインを使っていれば...サイト破損歴2回です ^^" )
なので...!!
WordPressプラグイン『UpdraftPlus』のおすすめな理由と導入手順・初期設定・基本的な使い方を初心者の目線で解説・説明します。

そんじゃいくよ!! ^^")
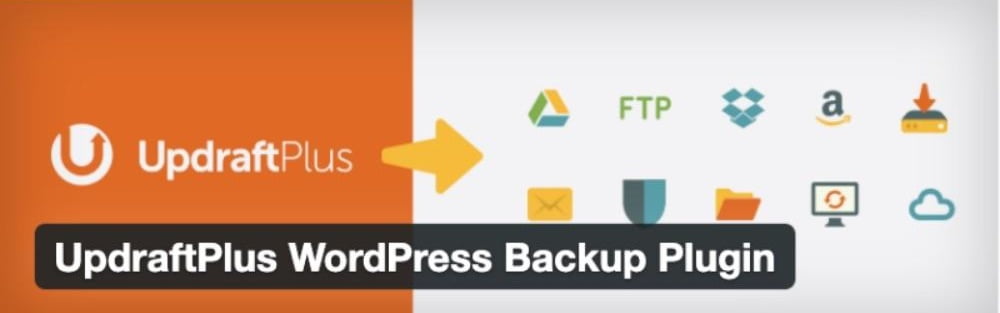
\初心者でも安心! コスパ最強の洗練されたWordPressテーマ/
\\『すごいもくじLITE』が付いてくる!限定特典キャンペーン実施中!//
- 少しづつ増え続ける当サイトオリジナル特典付!-
おすすめな理由【UpdraftPlusはバックアップと復元が超簡単!】

WordPress用のバックアッププラグインは沢山あって、当サイトの管理人もどのプラグインを使ったら良いのか解らず、幾つか試してみましたが...
そもそもバックアップするのが目的では無く、いかにバックアップファイルを活用できるかが重要である事が、見落とされている様に感じました!
つまり、破損した時に復活させる事がバックアップ(ファイル)の目的なのにバックアップは簡単にできるが、レストア(復活)が難しかったり、有料版にしないとレストアできないなんて事が普通にあります。「これに泣かされて当サイトの管理人は...やらかしました!!」この記事はそんな失敗をしてほしくないと言う思いで作成しました。
「...で!!!」バックアップもレストアも超簡単で初心者(管理人)でも解りやすい!のが『UPdraftPlus』です。とにかく「管理人がやらかしたとき、このプラグインに助けられました ^^" 」...と言う訳でとてもお勧めです。
導入手順【UpdraftPlus > インストールと有効化】

超簡単だから!チャチャっとね。^^"
WordPress管理画面 > プラグイン > 新規追加 の順にメニューを開きます。
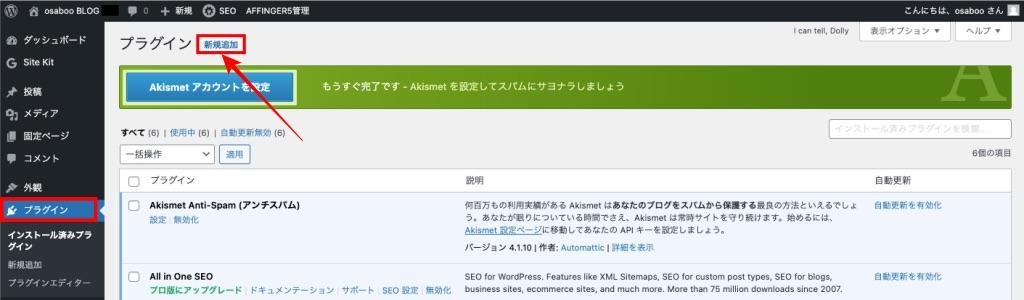

「プラグインを追加」の画面が表示されたら、『キーワード』の検索で、『Backup』と入力すると自動検索してくれるので待ちます。 しばらくすると下図の様になるので『UpdraftPlus』の『今すぐインストール』をクリックして次へ!


「今すぐインストール」から『有効化』にボタンが切り替わります。
『有効化』をクリックして完了です!
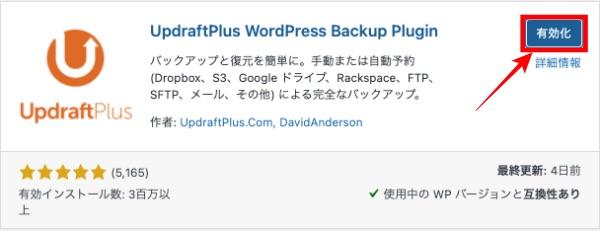
UpdraftPlus の 導入(インストールと有効化)はこれで完了です。
初期設定【UpdraftPlus > バックアップファイルの保管場所と保管期間の設定】

有効化が完了すると下の画面が出てくるから、一気に初期設定するよ!
インストールと有効化が完了すると下の画面が出てきます。
『スタートするにはここをクリック。』をクリックして設定をして行きましょう。


上の画像の『スタートするにはここをクリック。』をクリックすると下の画像に移動します。
「設定 > UpdraftPlus バックアップ >バックアップ/復元(タブ)画面 です。
『次』をクリックして次へ!



バックアップのスケジュールと保存先は自由に決めてOKだよ!
スケジュールの間隔と保存数は任意ですが…当サイトでは「赤枠」の様にしています。
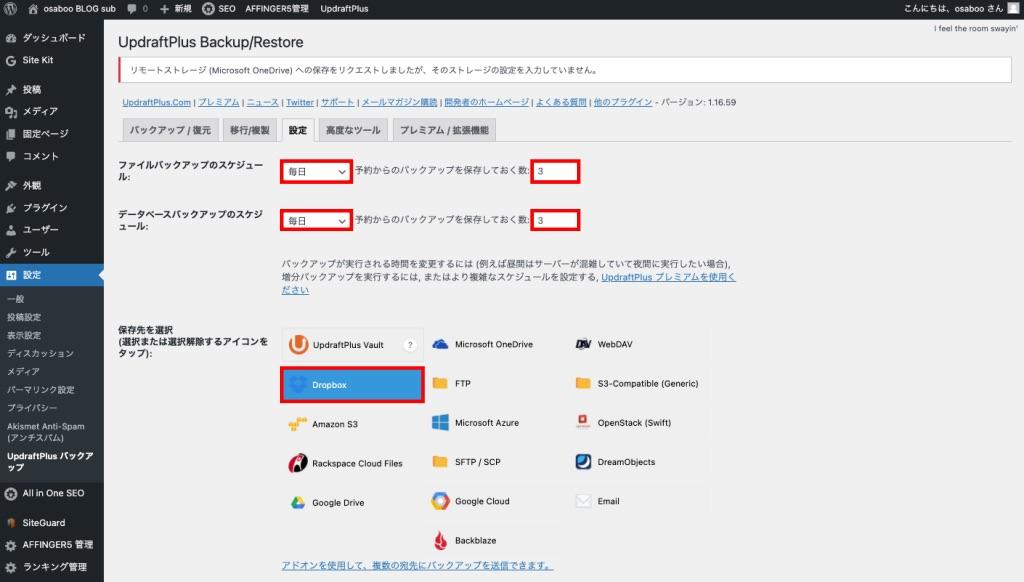

設定箇所に記入・選択が終えてから、下へスクロールして『変更を保存』ボタンをクリックして保存して次へ!


『赤枠部』をクリックして次へ!
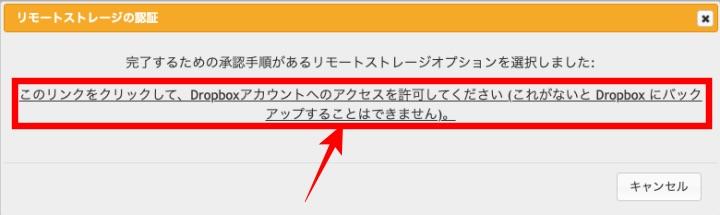

Dropboxのアカウントにログインします。どちらかは任意です。


「ログイン」すると下の画面に切り替わります。『許可』をクリックして次へ!
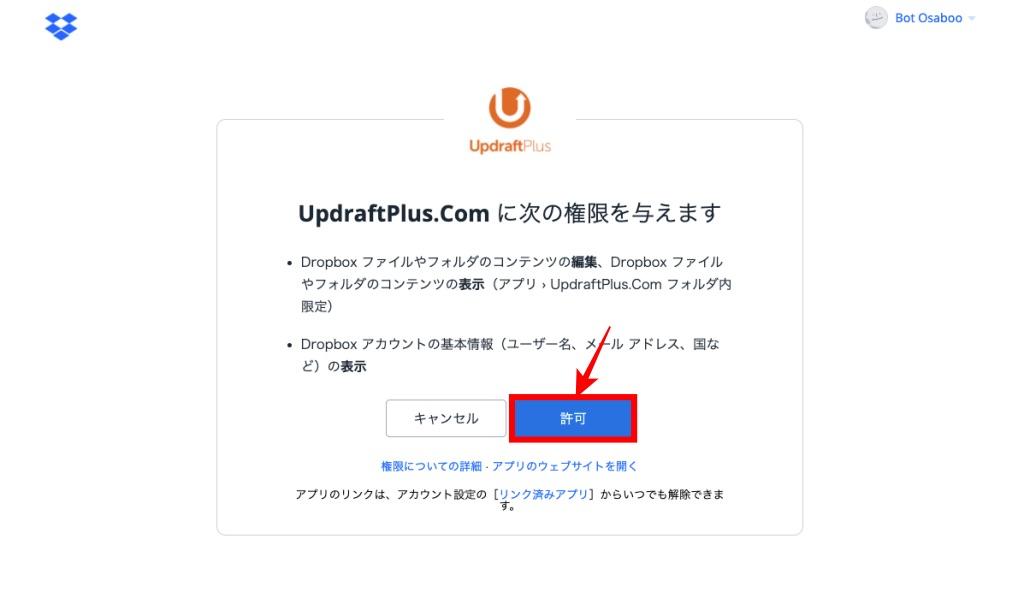

「許可」をクリックすると下の画面に切り替わります。『完全なセットアップ』をクリックして次へ!


WordPressへのログイン画面が出てくるので『ログイン』してください。

この時点で初期設定は完了しています。
まだ一度もバックアップをしていない為、バックアップを促すメニューが出てきます。
メニュー表示に従って初めてのバックアップをして行きましょう。

ログインすると下の画面(WordPress管理画面>設定>UpdraftPlusバックアップ>バックアップ/復元(タブ)の画面が出てくるので『今すぐバックアップ』をクリックして次へ!


下のピックアップ画面が出てくるので「赤枠部」にチェックを入れて『今すぐバックアップ』をクリックして次へ!
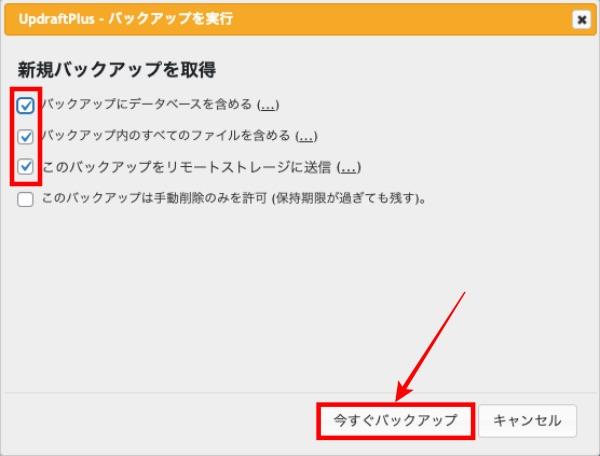

しばらく待って(30秒程度)バックアップが完了すると下の画面の下方に「既存のバックアップ」にバックアップファイルが表示されます。※(日付と時間を確認しておきましょう。)赤枠の様に表示されればバックアップは完了です。

以上で初期設定と初めてのバックアップが完了しました。
\初心者でも安心! コスパ最強の洗練されたWordPressテーマ/
\\『すごいもくじLITE』が付いてくる!限定特典キャンペーン実施中!//
- 少しづつ増え続ける当サイトオリジナル特典付!-
基本的な使い方【UpdraftPlus > バックアップと復元】

今度は通常(手動)のバックアップと復元方法を説明するよ! 「危なそうな更新やここは大事」と言うときにバックアップしておくと安心なので…簡単なので覚えておこう^^
バックアップ方法【UpdraftPlus > 手動バックアップ】
WordPress管理画面>設定>UPdraftPlusバックアップ>バックアップ/復元(タブ)を開きます。
『今すぐバックアップ』をクリックして次へ!


下のピックアップ画面が出てくるので「赤枠部」にチェックを入れて『今すぐバックアップ』をクリックして次へ!
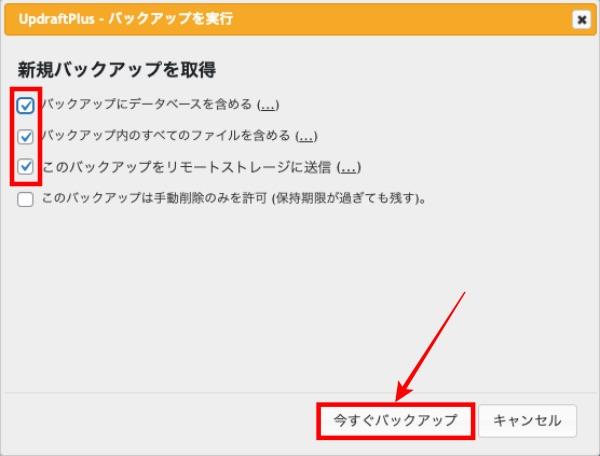

しばらく待って(30秒程度)下の画面の様にバックアップファイルが追加・更新されれば正常にバックアップ完了です。※日付と時間を確認しておきましょう。
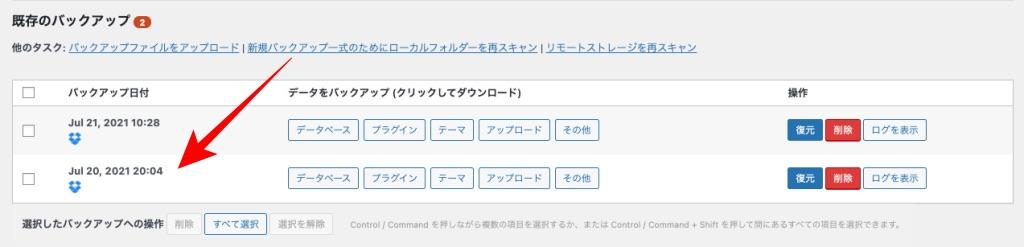
以上で手動によるバックアップの作成は完了です。
復元方法【UpdraftPlus > 手動復元】「ここがすごい!」
この復元がすごく簡単なのが、UPdraftPlusの特徴です。
このプラグインを使ってみて一番のおすすめ機能になります。 ^^”)
WordPress管理画面 > 設定 > UPdraftPlusバックアップ > バックアップ/復元(タブ)を開いて
バックアップファイルを選択してチェックを入れます →『復元』をクリックして次へ!
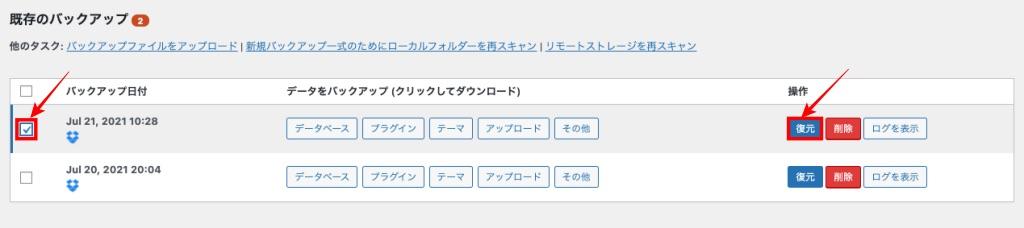

赤枠部の全てにチェックを入れて『次』をクリックして次へ!
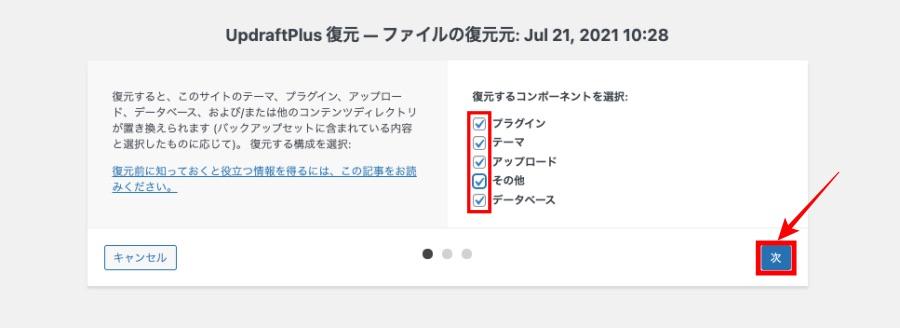

途中画面はこんな感じ!

復元中に警告の出る場合がありますが…復元はしっかりできる様です。(調査中)
警告が出た場合!内容の把握??当サイトの場合はトラブル無しでした!
『復元』をクリックして次へ!
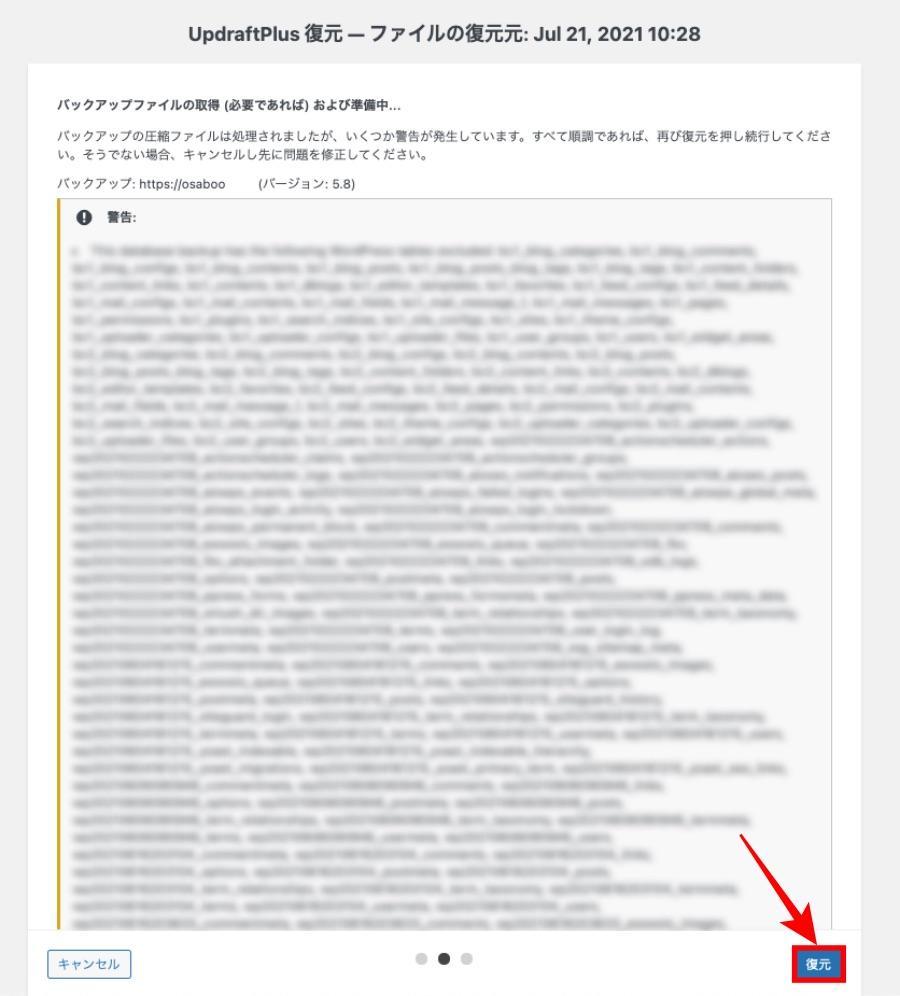

しばらくすると復元が完了して下の様な画面げでます。青枠部を確認して赤枠部の『UpdraftPlus設定に戻る』をクリックして完了です。

UpdraftPlusのトップ画面上部に表示に「古いディレクトリを削除」の項目が出ていた場合削除しましょう。不具合が起こる事がある様です。(未確認)
復元が上手くいったら『古いディレクトリを削除』をクリック!


削除ディレクトリが表示されて完了です。
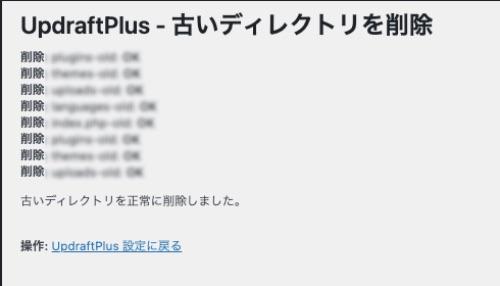
以上で復元は完了です。こんなに簡単に復元で来るのは!▶︎「 UpdraftPlus 」是非使ってみてください。
まとめ!UpdraftPlusの設定を初心者がやってみた!Backupと復元が一発
UpdraftPlusは、本当に使い勝手がよく、理解しやすいです。何と言っても復元の簡単さは素晴らしいと思います。
当サイトの管理人もすごく助けられています。是非、使ってみてください。本当に!お勧めです。
「最後まで、ご観覧いただきありがとうございました。」
また、次の記事で…お会いしましょう。\^^/