Take a screenshot on Mac
You can capture the entire screen, a window, or just a portion of the screen.
Capture the entire screen

To take a screenshot, press and then release these three keys together: Shift, Command, and 3.
If you see a thumbnail in the corner of your screen, click it to edit the screenshot. Or wait for the screenshot to save to your desktop.
Capture a portion of the screen

Press and then release these three keys together: Shift, Command, and 4. The pointer turns into a .
To select the area of the screen to capture, click and hold your mouse or trackpad button while dragging the crosshair. Then take any of these actions:
To take the screenshot, release the mouse or trackpad button.
To cancel the screenshot, press the Esc (Escape) key.
To move the area you selected without changing its size, press and hold Space bar while dragging.
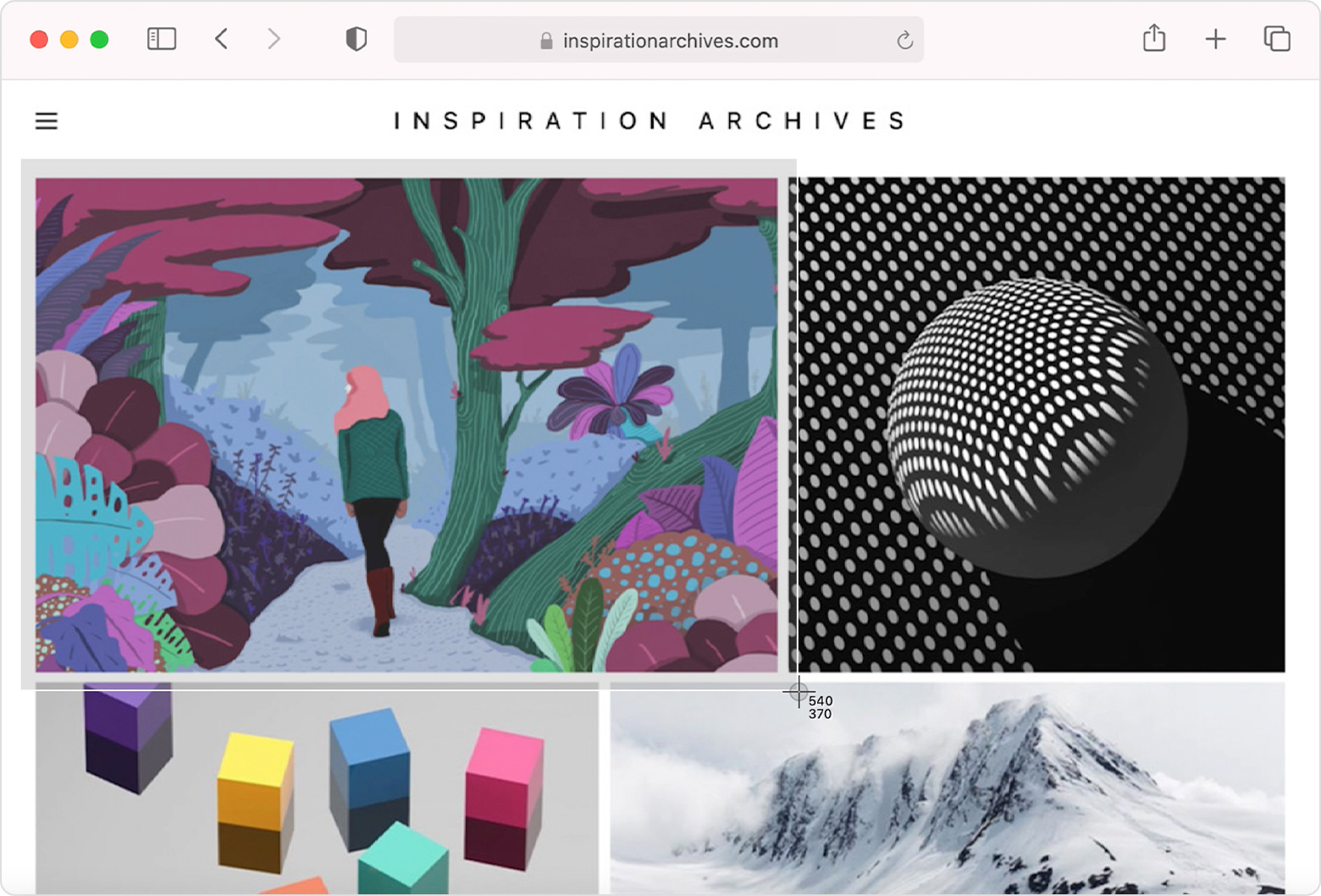
If you see a thumbnail in the corner of your screen, click it to edit the screenshot. Or wait for the screenshot to save to your desktop.
Capture a window or menu

Open the window or menu that you want to capture.
Press and release these three keys together: Shift, Command, and 4. Then press and release the Space bar. The pointer changes to a .
To cancel taking the screenshot, press the Esc (Escape) key.
To take the screenshot, click the window or menu to capture it. To exclude the window's shadow from the screenshot, press and hold the Option key while you click.
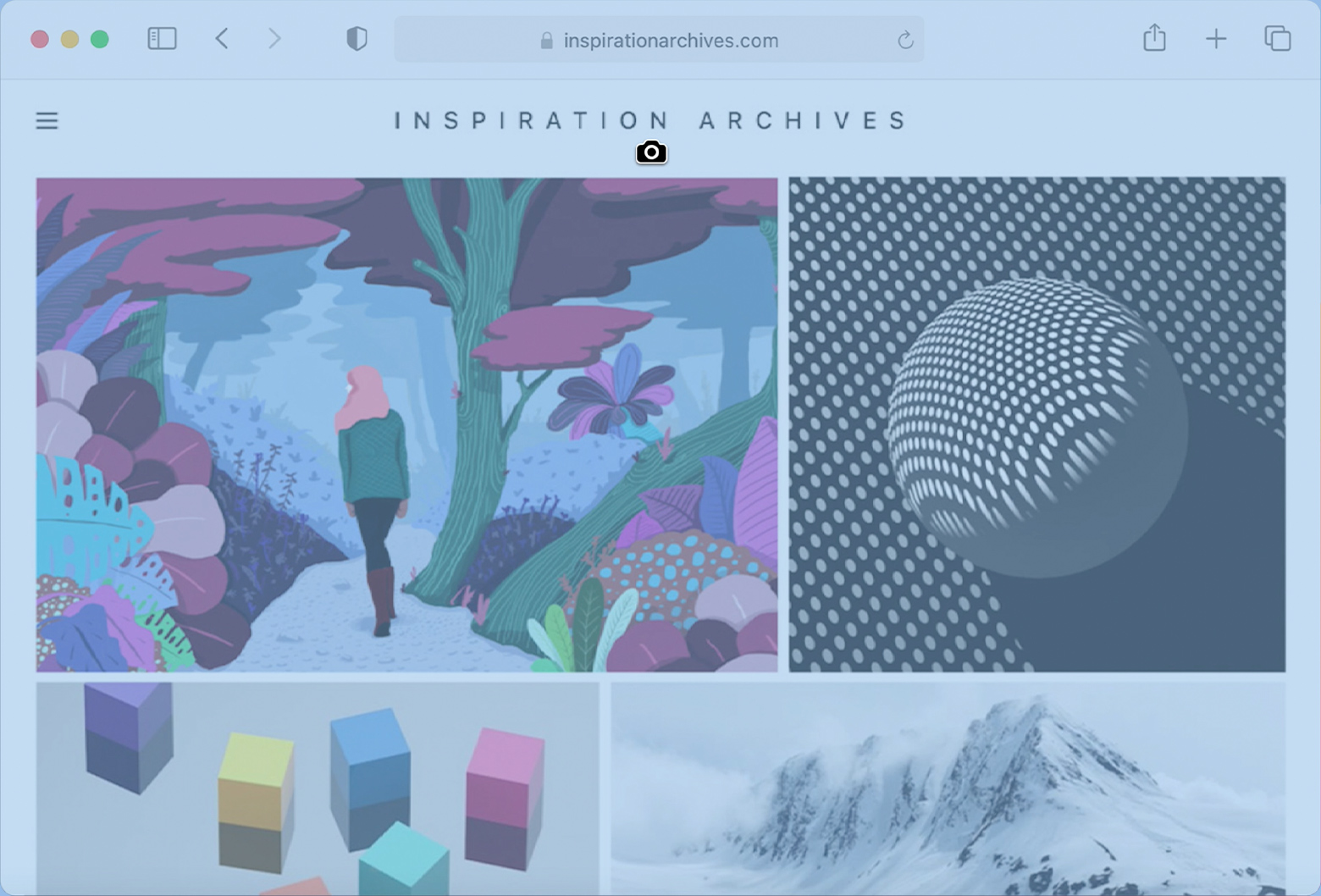
If you see a thumbnail in the corner of your screen, click it to edit the screenshot. Or wait for the screenshot to save to your desktop.
Record a video of the screen
Use the Screenshot app or QuickTime Player to make a video recording of the entire screen or just a selected portion of it:
How to record the screen on your Mac
Find your screenshots and recordings
By default, screenshots and screen recordings save to your desktop with the name ”Screen Shot [date] at [time].png” or “Screen Recording [date] at [time].mov.” Or you can drag the thumbnail that appears in the corner of your screen, then drop it in another location.
If you can’t find the screenshot or screen recording on your desktop, it might help to view your desktop in a Finder window. From the menu bar in the Finder, choose Go > Desktop, or click Desktop in the sidebar of any Finder window.
Learn more
To save a screenshot to the Clipboard instead of your desktop, take either of these actions:
Control-click the screenshot thumbnail that appears in the corner of your screen, then choose Save to Clipboard from the shortcut menu that appears.
Or press Control in addition to the other keys you press to take the screenshot. For example, instead of pressing Shift-Command-3, press Control-Shift-Command-3.
In macOS Mojave 10.14 or later, you can use the Screenshot app to take screenshots, set a screenshot timer, choose where screenshots are saved, record a video of your screen, and more. To open the app, press Shift-Command-5. Or find the Screenshot app in the Utilities folder of your Applications folder. Learn more about the Screenshot app.
If you hold your mouse pointer over the screenshot thumbnail, the thumbnail remains onscreen until you act on the thumbnail or move the pointer away.
Some apps, such as the Apple TV app, might not let you take screenshots of their windows.
