شريط الأيقونات على Mac
يُعد Dock الموجود في أسفل الشاشة مكانًا ملائمًا للاحتفاظ بالتطبيقات التي تستخدمها بشكل متكرر.
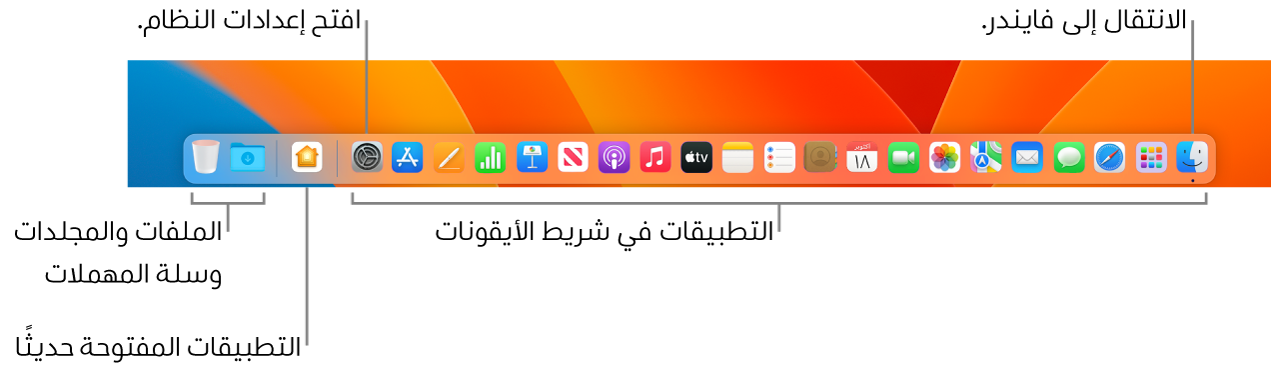
افتح تطبيقًا أو ملفًا. انقر على أيقونة أي تطبيق في الـ Dock، أو انقر على أيقونة Launchpad ![]() في الـ Dock لعرض جميع التطبيقات المثبَّتة على الـ Mac، ثم انقر على التطبيق الذي تريده. يمكنك أيضًا البحث عن تطبيق باستخدام Spotlight
في الـ Dock لعرض جميع التطبيقات المثبَّتة على الـ Mac، ثم انقر على التطبيق الذي تريده. يمكنك أيضًا البحث عن تطبيق باستخدام Spotlight ![]() (في الزاوية العلوية اليسرى من شريط القائمة)، ثم فتح التطبيق مباشرةً من نتائج البحث في Spotlight. تظهر التطبيقات المفوحة حديثًا في القسم الأوسط في Dock.
(في الزاوية العلوية اليسرى من شريط القائمة)، ثم فتح التطبيق مباشرةً من نتائج البحث في Spotlight. تظهر التطبيقات المفوحة حديثًا في القسم الأوسط في Dock.

إغلاق تطبيق. عند النقر على النقطة الحمراء في الزاوية العلوية اليمنى لأي نافذة مفتوحة، يتم إغلاق النافذة ولكن يظل التطبيق مفتوحًا. تحتوي التطبيقات المفتوحة على نقطة سوداء تحتها في Dock. لإغلاق تطبيق، اضغط على مفتاح Control مع النقر على أيقونة التطبيق في شريط الأيقونات وانقر على إنهاء.
إضافة عنصر إلى Dock. قم بسحب العنصر وإفلاته في المكان الذي تريده. ضع التطبيقات في القسم الأيمن في Dock، والملفات والمجلدات في القسم الأيسر.
إزالة عنصر من Dock. اسحبه إلى خارج الـ Dock. لا تتم إزالة العنصر من Mac Studio—إنما من شريط الأيقونات فقط.
عرض كل شيء مفتوح على الـ Mac. اضغط على مفتاح إدارة المهام ![]() بلوحة المفاتيح لعرض النوافذ المفتوحة ومساحات سطح المكتب والتطبيقات في وضع ملء الشاشة والمزيد، لتسهيل التبديل بينها. يمكنك أيضًا إضافة أيقونة Mission Control
بلوحة المفاتيح لعرض النوافذ المفتوحة ومساحات سطح المكتب والتطبيقات في وضع ملء الشاشة والمزيد، لتسهيل التبديل بينها. يمكنك أيضًا إضافة أيقونة Mission Control ![]() إلى Dock. انظر مقال دعم Apple استخدام Mission Control على الـ Mac.
إلى Dock. انظر مقال دعم Apple استخدام Mission Control على الـ Mac.
تلميح: انقر على شريط الأيقونات وشريط القائمة في إعدادات النظام لتغيير مظهر شريط الأيقونات وسلوكه. يمكنك تكبير Dock أو تصغيره، ونقله إلى الجزء الأيمن أو الأيسر من الشاشة، وتعيينه بحيث يختفي أثناء عدم استخدامه، والمزيد.
معرفة المزيد. انظر استخدام Dock على الـ Mac في دليل مستخدم macOS.