إذا نسيت رمز مرور جهازك iPhone أو تم تعطيله
إذا كان جهاز iPhone الخاص بك يستخدم نظام iOS 15.2 أو الأحدث، فأعد تعيين رمز الدخول الخاص بك على جهازك دون الحاجة إلى جهاز كمبيوتر.
إذا كان iPhone الخاص بك يستخدم إصدارًا قديمًا من iOS، فحدد نوعه:
ما تحتاج إليه
Mac أو كمبيوتر شخصي يعمل بنظام Windows
كابل يمكنه شحن هاتفك
اتصال بالإنترنت
لغاية 60 دقيقة
إذا لم يكن لديك جهاز كمبيوتر، ولا يمكنك اقتراض واحد، فعليك الذهاب إلى Apple Store أو مقدم خدمة معتمد من Apple للحصول على المساعدة.
لاستخدام كمبيوتر شخصي يعمل بنظام Windows لإعادة تعيين iPhone، يجب أن يكون لديك إما تطبيق أجهزة Apple أو iTunes مثبتًا على جهازك.
إذا قمت بإعادة تعيين جهازك بهذه الخطوات، فستمحو العملية البيانات الموجودة حاليًا على جهازك iPhone. بعد إعادة تعيين جهازك، يمكنك استعادة جهاز iPhone الخاص بك من نسخة احتياطية إذا كنت قد أنشأت واحدة مسبقًا.
قم بإيقاف تشغيل هاتف iPhone
على iPhone المزود بميزة بصمة الوجه
اضغط مع الاستمرار على كل من الزر الجانبي وزر خفض مستوى الصوت حتى يظهر شريط تمرير إيقاف التشغيل.

اسحب شريط التمرير لإيقاف تشغيل iPhone.
على جهاز iPhone المزود بزر "شاشة رئيسية" أو زر علوي
اضغط مع الاستمرار على أي من الزر العلوي أو الزر الجانبي إلى أن يظهر شريط تمرير إيقاف التشغيل.
اسحب شريط التمرير لإيقاف تشغيل iPhone.
وصل جهازك بجهاز الكمبيوتر الخاص بك أثناء الضغط على الزر الجانبي
على iPhone المزود بميزة بصمة الوجه
صِل الكابل بجهاز Mac أو الكمبيوتر الشخصي الذي يعمل بنظام Windows. أثناء توصيل الكابل بجهاز iPhone الخاص بك، اضغط مع الاستمرار على الزر الجانبي في الوقت نفسه ولا تقم بتحريره.
استمر في الضغط على الزر الجانبي أثناء ظهور شعار Apple. لا تقم بتحرير الزر الجانبي حتى تظهر صورة كمبيوتر وكابل.

على أجهزة iPhone 8 وiPhone 8 Plus وiPhone SE (الجيل الثاني والثالث)
صِل الكابل بجهاز Mac أو الكمبيوتر الشخصي الذي يعمل بنظام Windows. أثناء توصيل الكابل بجهاز iPhone الخاص بك، اضغط مع الاستمرار على الزر الجانبي في الوقت نفسه ولا تقم بتحريره.
استمر في الضغط على الزر أثناء ظهور شعار Apple. لا تقم بتحرير الزر الجانبي حتى تظهر صورة كمبيوتر وكابل.
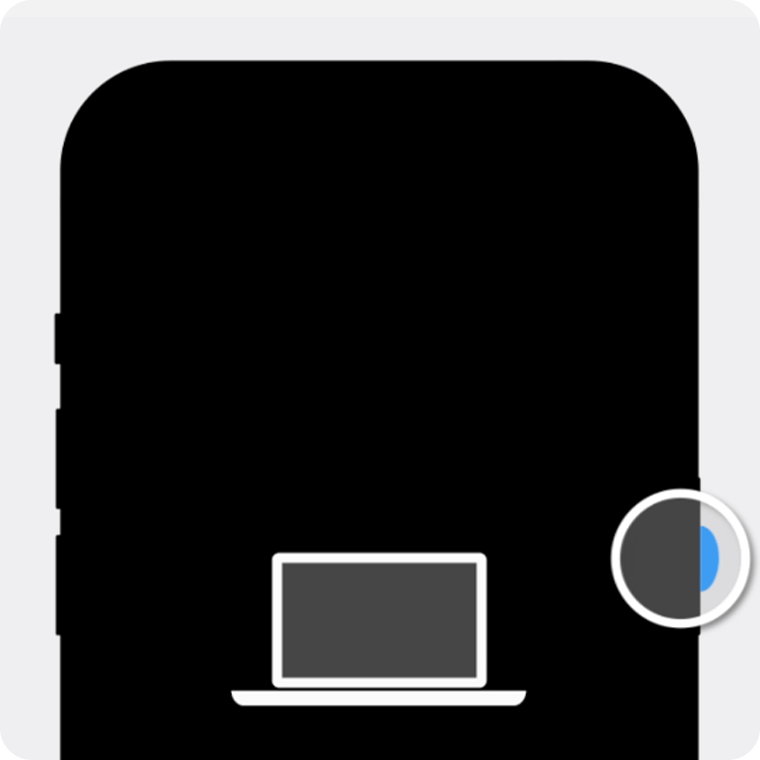
على أجهزة iPhone 7 وiPhone 7 Plus
صِل الكابل بجهاز Mac أو الكمبيوتر الشخصي الذي يعمل بنظام Windows. أثناء توصيل الكابل بجهاز iPhone الخاص بك، اضغط مع الاستمرار على زر "خفض مستوى الصوت".
استمر في الضغط على الزر أثناء ظهور شعار Apple. لا تقم بتحرير الزر حتى تظهر صورة كمبيوتر وكابل.

على جهاز iPhone 6s والأقدم أو iPhone SE (الجيل الأول)
صِل الكابل بجهاز Mac أو الكمبيوتر الشخصي الذي يعمل بنظام Windows. أثناء توصيل الكابل بجهاز iPhone الخاص بك، اضغط مع الاستمرار على زر الشاشة الرئيسية في الوقت نفسه ولا تقم بتحريره
استمر في الضغط على الزر أثناء ظهور شعار Apple. لا تقم بتحرير الزر حتى تظهر صورة كمبيوتر وكابل.

استخدام جهاز الكمبيوتر الخاص بك لاستعادة جهازك iPhone
على Mac
افتح فايندر وحدد موقع iPhone الخاص بك في الشريط الجانبي ضمن "المواقع". حدد "الوثوق بـ [جهازك]" على جهازك Mac إذا لزم الأمر. اختر "استعادة" عندما يتوفر لك خيار "استعادة" أو "تحديث".
إذا استغرقت عملية التنزيل أكثر من 15 دقيقة وأنهى جهازك شاشة نمط الاسترداد، فانتظر حتى انتهاء التنزيل، ثم أوقف تشغيل iPhone وشغِّله مرة أخرى.
على الكمبيوتر الشخصي الذي يعمل بنظام Windows
افتح تطبيق أجهزة Apple وحدد جهازك iPhone في الشريط الجانبي حدد "الوثوق بـ [جهازك]" على جهاز الكمبيوتر الشخصي الذي يعمل بنظام Windows إذا لزم الأمر. بعد ذلك، حدد "عام". إذا كان لديك نسخة احتياطية، فحدد "استعادة النسخة الاحتياطية" واتبع التعليمات التي تظهر على الشاشة. إذا لم يكن لديك نسخة احتياطية، فحدد "استعادة [الجهاز]" واتبع التعليمات التي تظهر على الشاشة.
إذا لم يكن لديك تطبيق أجهزة Apple، فافتح iTunes. حدد "الوثوق بـ [جهازك]" على جهاز الكمبيوتر الشخصي الذي يعمل بنظام Windows إذا لزم الأمر. بعد ذلك، حدد أيقونة iPhone في الجزء العلوي من النافذة. انقر فوق "الملخص" في الشريط الجانبي. بعد ذلك، انقر على "استعادة iPhone". اختر "استعادة" عندما يتوفر لك خيار "استعادة" أو "تحديث".
إذا استغرقت عملية التنزيل أكثر من 15 دقيقة وأنهى جهازك شاشة نمط الاسترداد، فانتظر حتى انتهاء التنزيل، ثم أوقف تشغيل iPhone وشغِّله مرة أخرى.
اتبع التعليمات التي تظهر على الشاشة لإعداد جهاز iPhone الخاص بك
بمجرد انتهاء عملية الاستعادة، ستظهر شاشة "الترحيب" على جهازك iPhone. افصل هاتفك عن الكمبيوتر وقم بإعداد جهازك iPhone واستخدامه
