
إدراج الصور والرسوم التخطيطية والصور الممسوحة ضوئيًا من iPhone أو iPad على Mac
باستخدام تخطيط الاستمرار وكاميرا الاستمرار، يمكنك عمل رسم تخطيطي أو التقاط صورة أو مسح مستند باستخدام iPhone أو iPad قريب وجعله يظهر فورًا على Mac، في المكان الذي تريده بالضبط—على سبيل المثال، في مستند أو رسالة بريد إلكتروني أو ملاحظة أو مجلد. يمكنك أيضًا توصيف ملف على Mac باستخدام iPhone أو iPad باستخدام توصيف الاستمرار.
يمكنك استخدام تخطيط الاستمرار وكاميرا الاستمرار وتوصيف الاستمرار مع iPhone أو iPad أو Mac.
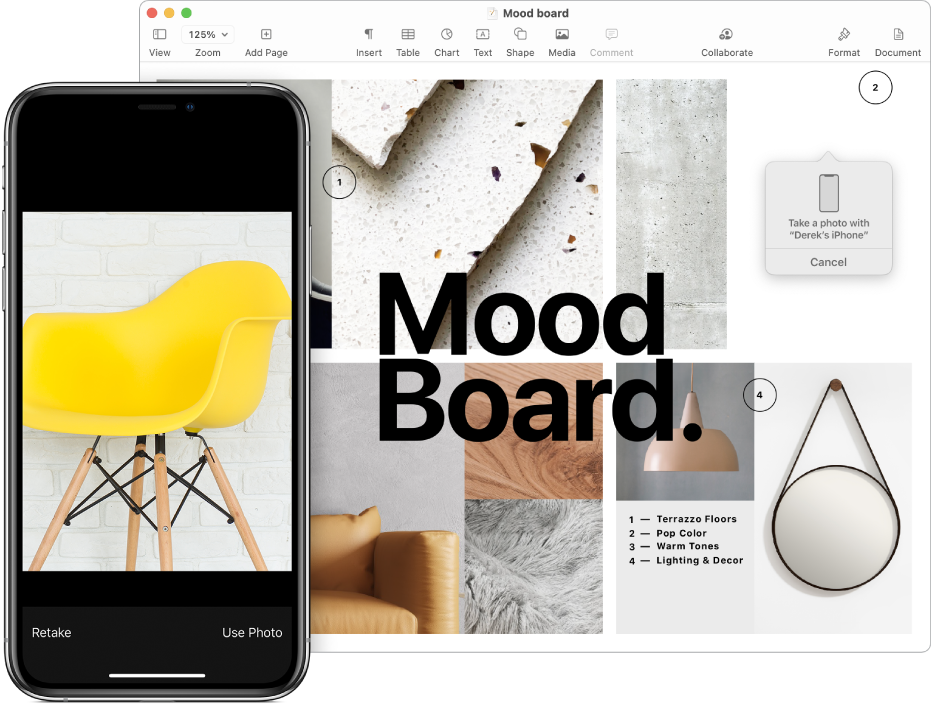
قبل البدء
عليك التأكد مما يلي:
تسجيل الدخول باستخدام حساب Apple نفسه على كلا الجهازين.
استيفاء كلا الجهازين للحد الأدنى من متطلبات النظام لكاميرا الاستمرار وتخطيط الاستمرار وتوصيف الاستمرار.
إدراج صورة أو رسم تخطيطي أو نسخة ضوئية من iPhone أو iPad
بإمكانك عمل رسم تخطيطي على iPhone أو iPad وجعله يظهر على Mac باستخدام تخطيط الاستمرار. التقط صورة أو قم بإجراء مسح ضوئي لمستند على iPhone أو iPad واجعله يظهر على Mac باستخدام كاميرا الاستمرارية.
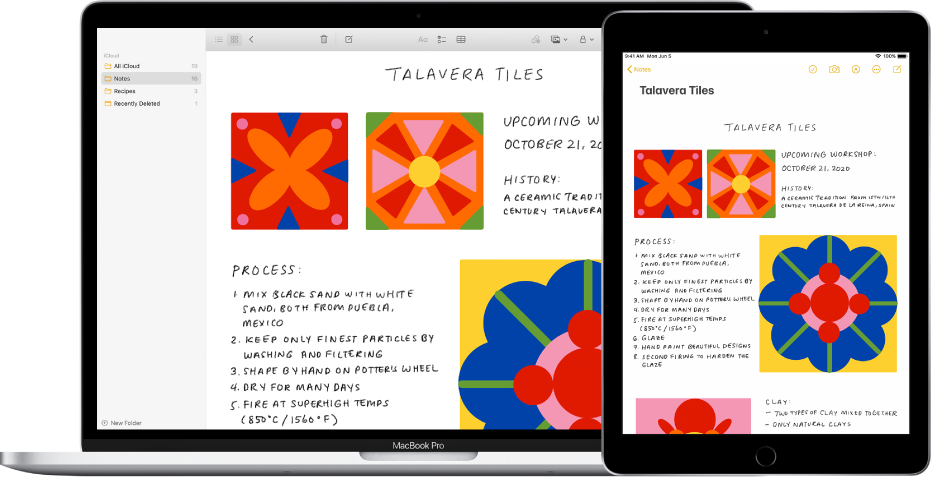
على Mac اضغط على مفتاح control مع النقر حيث تريد إدراج الرسم التخطيطي أو الصورة—على سبيل المثال، في نافذة مفتوحة، مثل ملاحظة أو رسالة بريد إلكتروني.
يمكنك أيضًا الضغط على مفتاح control مع النقر على سطح المكتب أو مجلد في نافذة فايندر.
اختر استيراد من iPhone أو iPad، ثم اختر إضافة رسم تخطيطي أو التقاط صورة.
ملاحظة: في بعض التطبيقات، يمكنك أيضًا اختيار ملف > إدراج من iPhone أو iPad.
قم بأي مما يلي:
إضافة رسم تخطيطي: على iPhone أو iPad، ارسم رسمًا تخطيطيًا باستخدام إصبعك.
على iPad، يمكنك كذلك استخدام قلم Apple.
التقاط صورة: على iPhone أو iPad، التقط الصورة، ثم اضغط على استخدام الصورة أو إعادة الالتقاط.
مسح مستند ضوئيًا: على iPhone أو iPad، قم بإجراء المسح الضوئي. يكتشف iPhone أو iPad حواف المستند ويصحح تلقائيًا أي انحراف في الصورة. إذا كنت تريد ضبط المنطقة المضمنة في المسح الضوئي، فاسحب الإطار أو حوافه. عندما تكون جاهزًا، اضغط على الاحتفاظ بالنسخة الضوئية أو إعادة الالتقاط. يمكنك الاستمرار في مسح المستندات ضوئيًا حتى الانتهاء، ثم الضغط على حفظ.
على Mac، يظهر الرسم التخطيطي أو الصورة أو المسح الضوئي في الموقع الذي اخترته في الخطوة 1. إذا أضفته من سطح المكتب أو مجلد، فسيظهر كملف.
استنادًا إلى المكان الذي تم إدراج الصورة أو الملف الممسوح ضوئيًا فيه، يمكنك توصيفه أو ضبط الجوانب الأخرى، مثل اقتصاصه أو تطبيق فلتر.
ملاحظة: لا تُحفظ عمليات المسح الضوئي التي تجريها على iPhone أو iPad على الجهاز.
استخدام iPhone أو iPad لتوصيف ملف على Mac
باستخدام توصيف الاستمرار، يمكنك استخدام iPhone أو iPad لإجراء تغييرات على الملفات الموجودة على Mac. على سبيل المثال، يمكنك إضافة نص أو رسومات إلى مستندات PDF، أو تدوير الصور وقصها.
على Mac، افتح فايندر.
حدد الملف المراد توصيفه، ثم اضغط على مفتاح المسافة لفتح نافذة معاينة.
انقر على توصيف في شريط الأدوات.
انقر على زر التعليق التوضيحي، ثم استخدم أدوات التوصيف للرسم، وإضافة نصوص أو أشكال، واستخدام العدسة المكبرة، والمزيد.
على iPad، يمكنك كذلك استخدام قلم Apple.
عند الانتهاء، انقر على تم على iPhone أو iPad.
لحفظ التغييرات، انقر على تم على Mac.
إذا لم يعمل تخطيط الاستمرار أو كاميرا الاستمرار أو توصيف الاستمرار:
تأكد من تسجيل الدخول باستخدام حساب Apple نفسه على كل جهاز.
تأكد من أن الجهازين على مسافة 10 أمتار من بعضهما.
تأكد من استيفاء الجهاز للحد الأدنى من متطلبات النظام لكاميرا الاستمرار.