Промяна на субтитри или езици за видеоклипове в приложението Apple TV
Научете как да избирате езици на аудиото, субтитри, скрити надписи и други функции за достъпност в приложението Apple TV.
На Apple TV, смарт телевизор или устройство за поточно предаване
Включете субтитрите или езиците на аудиото с помощта на дистанционното управление за Вашия Apple TV, смарт телевизор или устройство за поточно предаване.
Субтитри на Apple TV, смарт телевизор или устройство за поточно предаване
На Siri Remote или Apple TV Remote натиснете бутона Play/Pause (Възпроизвеждане/пауза) докато гледате видео, за да изведете средствата за управление на възпроизвеждането. Или на дистанционното управление на смарт телевизор, устройство за поточно предаване или игрова конзола натиснете бутона, който извежда времевата линия на видеото.
Използвайте Siri Remote или Apple TV Remote, за да плъзнете нагоре и изберете бутона . Или използвайте дистанционното управление на смарт телевизора, устройството за поточно предаване или игровата конзола, за да се придвижите до .
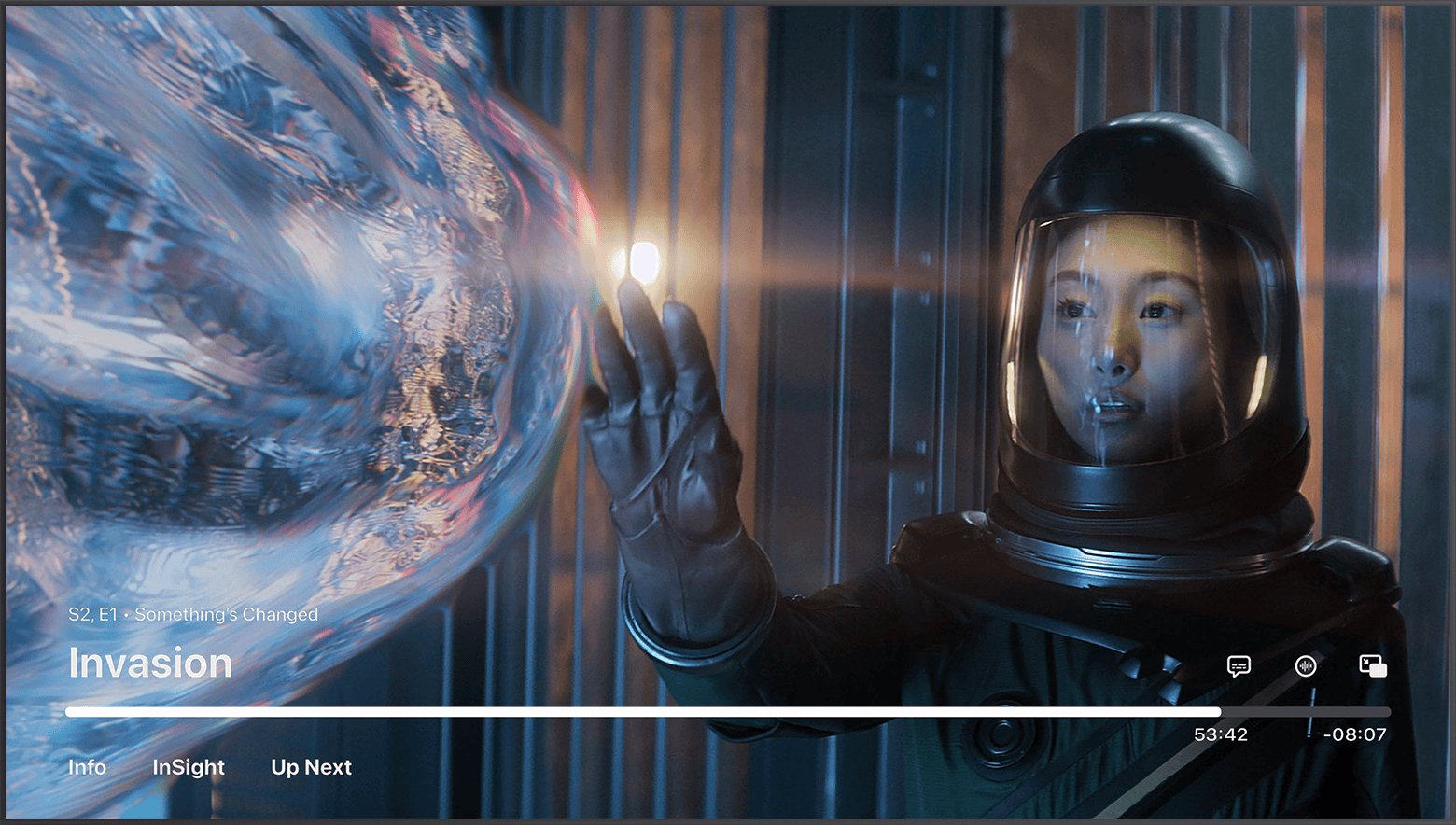
Изберете желаните субтитри.
За да промените езика на субтитрите по подразбиране в Settings (Настройки), отидете на Settings > Video and Audio (Видео и аудио) > Audio (Аудио) > Subtitle Language (Език на субтитрите), след което изберете желания език. Ако не желаете автоматични субтитри и използвате Apple TV, отидете на Settings (Настройки) > Video and Audio (Видео и аудио) и изключете Automatic Subtitles (Автоматични субтитри). Ако използвате смарт телевизор или устройство за поточно предаване, отидете на Settings (Настройки) > General (Общи), след което изключете Automatic Subtitles (Автоматични субтитри).
На Apple TV (3-то поколение) задръжте Select (Избор) на дистанционното в продължение на три секунди, докато видеоклипът се възпроизвежда, за да видите раздела Subtitles (Субтитри).
Езици на аудиото на Apple TV, смарт телевизор или устройство за поточно предаване
На Siri Remote или Apple TV Remote натиснете бутона Play/Pause (Възпроизвеждане/пауза) докато гледате видео, за да изведете средствата за управление на възпроизвеждането. Или на дистанционното управление на смарт телевизор, устройство за поточно предаване или игрова конзола натиснете бутона, който извежда времевата линия на видеото.
Използвайте Siri Remote или Apple TV Remote, за да плъзнете нагоре и изберете бутона Audio (Аудио) . Или използвайте дистанционното управление на смарт телевизора, устройството за поточно предаване или игровата конзола, за да се придвижите {
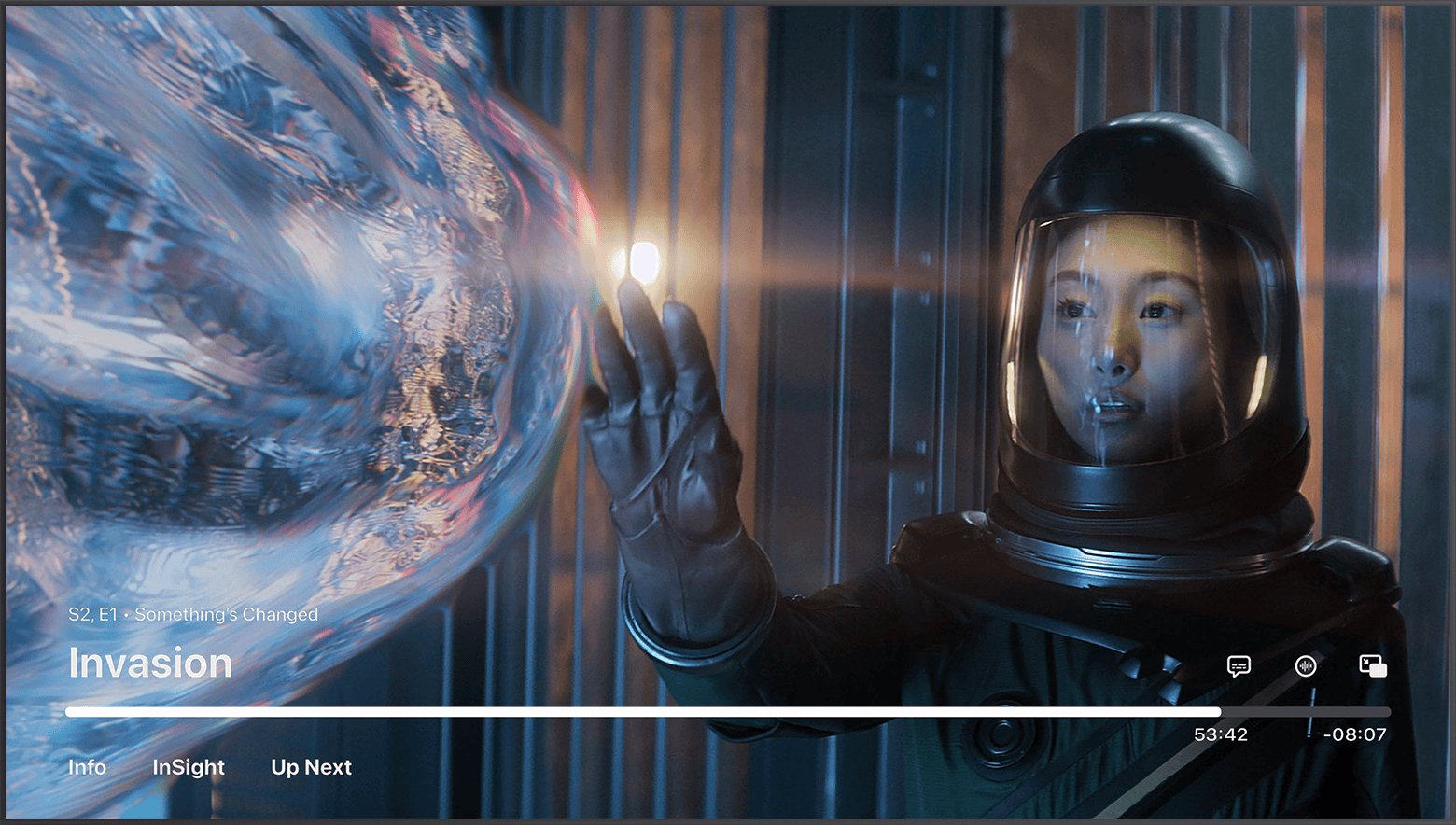
Изберете желания език на аудиото.
За да промените езика на аудиото по подразбиране в Settings (Настройки), отидете на Settings > Video and Audio (Видео и аудио) > Audio (Аудио) > Audio Language (Език на аудиото), след което изберете желания език.
На iPhone или iPad
Включете езиците на субтитрите или аудиото на iPhone, iPad или Apple Vision Pro.
Субтитри на iPhone или iPad
Докато гледате видеоклип, докоснете екрана, за да отворите контролите за възпроизвеждане.
Докоснете .
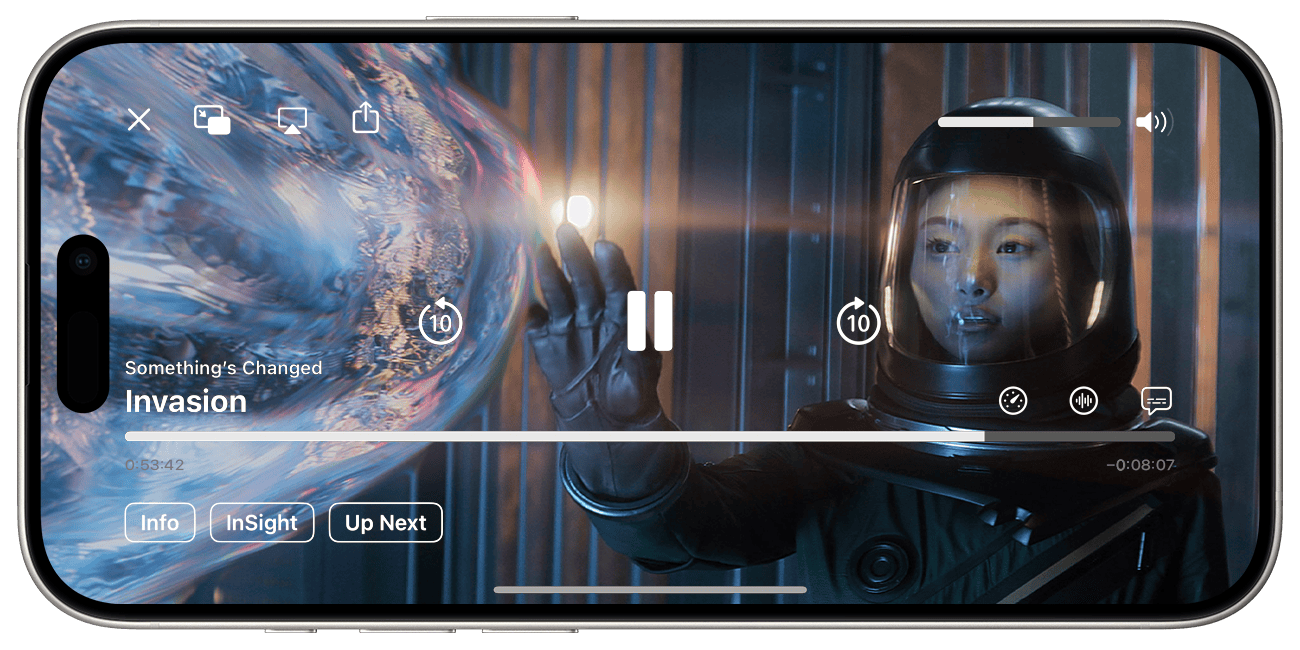
Изберете желаните субтитри
Езици на аудиото на iPhone или iPad
Докато гледате видеоклип, докоснете екрана, за да отворите контролите за възпроизвеждане.
Докоснете Languages (Езици).
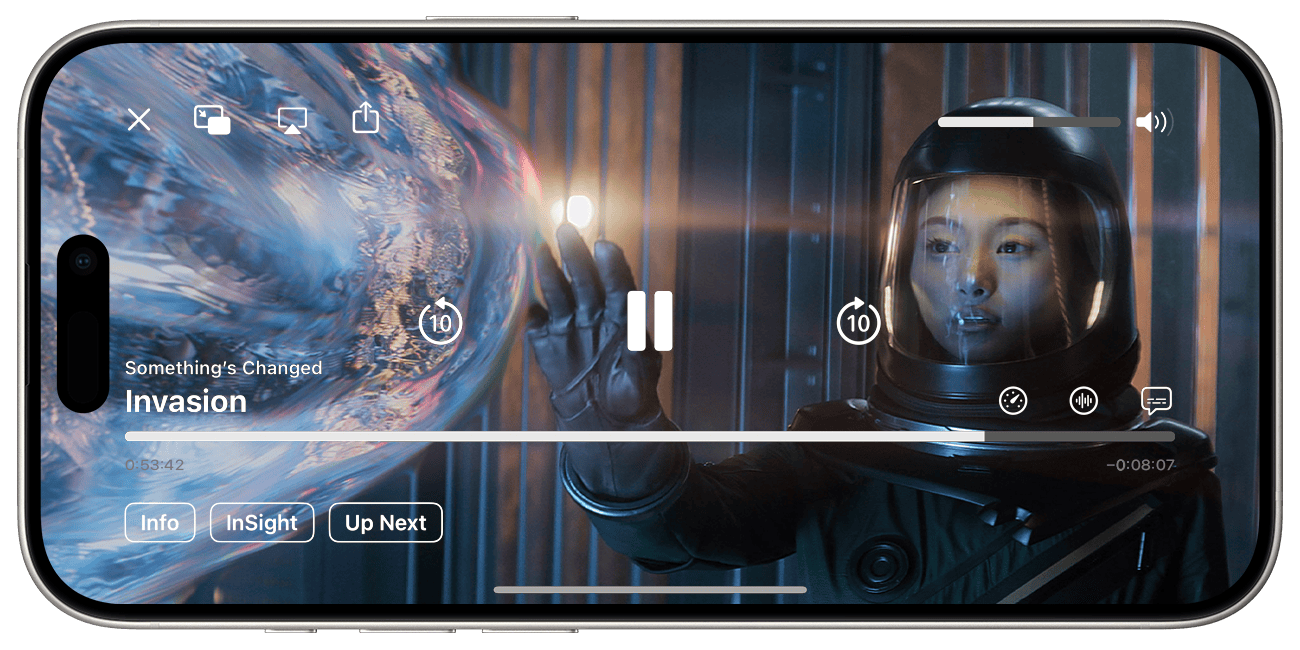
Изберете желания език на аудиото.
За да изберете езиците за аудио, които се изтеглят с вашите видеоклипове, отворете приложението Settings (Настройки), превъртете надолу и докоснете TV (Телевизия), след което докоснете Languages (Езици). Докоснете Add Language (Добавяне на език) и изберете езиците, които искате да добавите.
На Mac, персонален компютър или в интернет
Включете езиците за субтитри или аудио на Mac, персонален компютър или tv.apple.com.
Субтитри на Mac, персонален компютър или в интернет
Преместете показалеца върху видеоклипа.
Натиснете върху
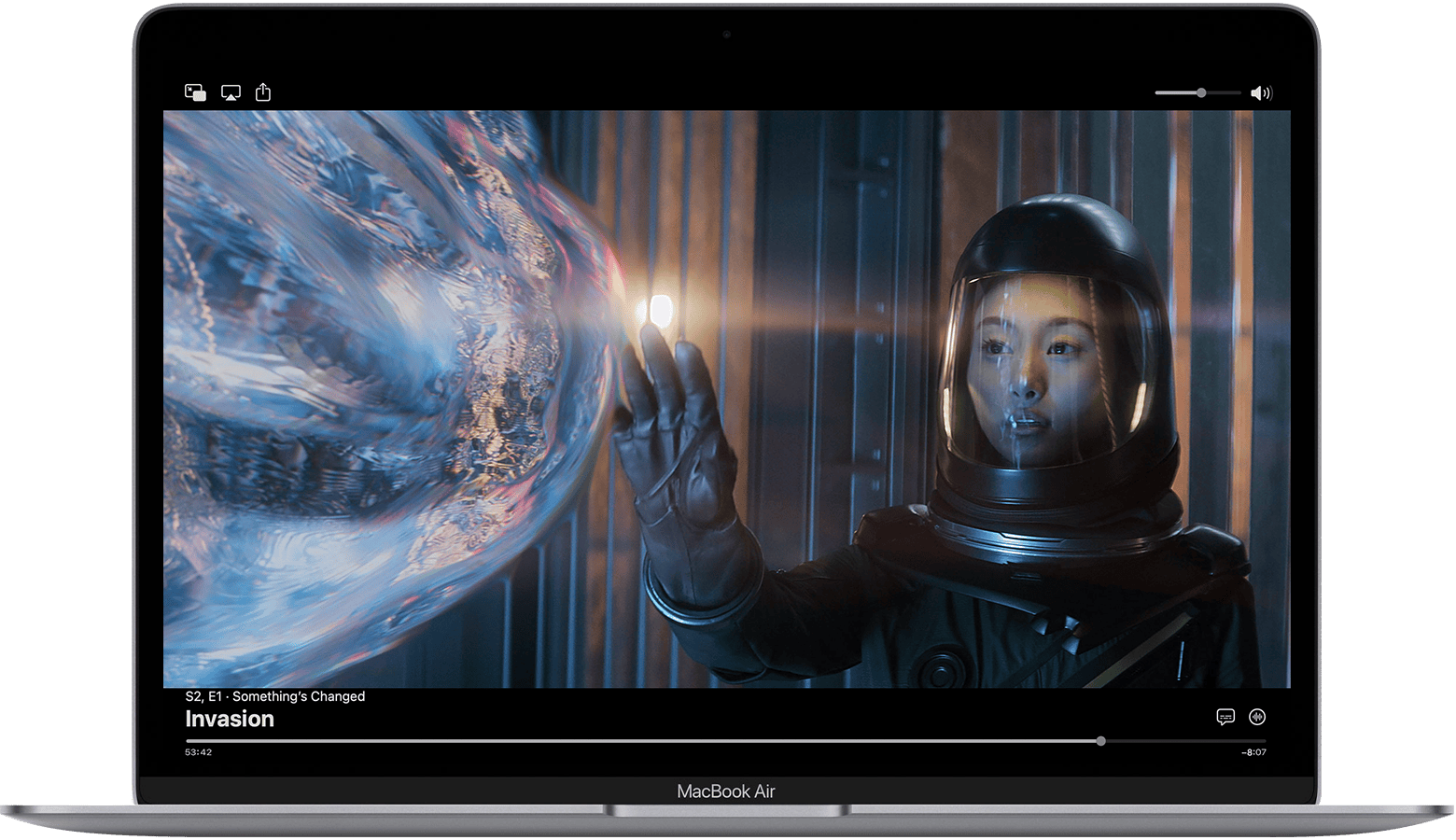
Изберете езика или субтитрите, които искате да използвате.
Езици на аудиото на Mac, персонален компютър или в интернет
Преместете показалеца върху видеоклипа.
Натиснете върху Аудио).
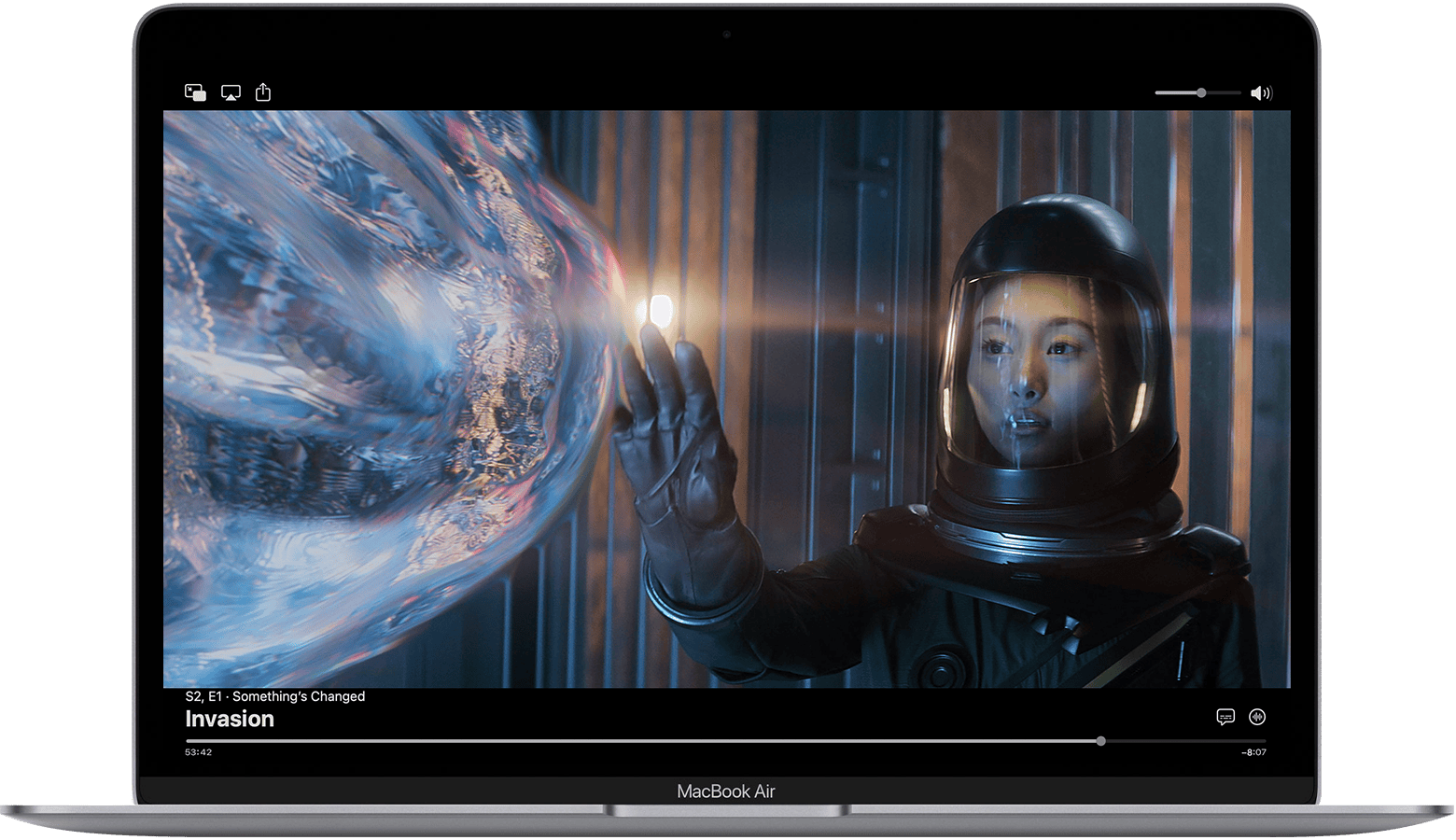
Изберете желания език на аудиото.
На Apple Vision Pro
Докато гледате видеоклип, докоснете екрана, за да отворите контролите за възпроизвеждане.
Докоснете More Controls (Още контроли).
Изберете Subtitles (Субтитри) или Languages (Езици).
Изберете желаните субтитри или език на аудиото.
Ако не виждате опциите за субтитри или език
Ако не виждате опциите за субтитри или език, те може да не са налични за това предаване или филм. Проверете страницата с описанията на предаването или филма в приложението Apple TV, за да разберете какви субтитри или езици са налични.
Включване на CC (скрити надписи) или SDH (субтитри за глухи и слабочуващи) по подразбиране
Ако не виждате опцията за SDH (субтитри за глухи и слабочуващи), можете да включите CC (скрити надписи) или SDH (субтитри за глухи и слабочуващи) по подразбиране. Можете също да потърсите в приложението Apple TV, за да видите дали филмите и TV предавания имат функции за достъпност.
На iPhone, iPad, Apple TV Apple Vision Pro смарт TV или устройство за поточно предаване
Отидете на Settings (Настройки) и изберете Accessibility (Достъпност).
В Hearing (Слух), изберете Subtitles and Captioning (Субтитри и надписи).
Изберете Closed Captions + SDH (Скрити надписи и субтитри за глухи и слабочуващи), за да го включите.
За да персонализирате надписи и субтитри, изберете Style (Стил), след което изберете опция.
На Mac
Изберете менюто на Apple > System Settings (Системни настройки) (или System Preferences (Системни предпочитания)), след което щракнете върху Accessibility (Достъпност).
Натиснете върху Captions (Надписи).
Изберете Prefer closed captions and SDH (Предпочитание на скрити надписи и субтитри за глухи и слабочуващи), за да го включите.
За да имате потребителски надписи и субтитри, изберете от възможностите на този екран.
Филмите и телевизионните предавания не са достъпни във всички страни и региони. Вижте какво се предлага във Вашата страна или регион. Езиците и функциите за достъпност, поддържани от филм или телевизионно предаване, се различават в зависимост от държавата и региона.
