
Canviar com es mostren les carpetes al Finder del Mac
Quan obres una carpeta al Finder del Mac, pots fer que es mostri de maneres diferents: Icona, Llista, Columna o Galeria. Pots personalitzar la visualització i fins i tot utilitzar‑la en altres carpetes.
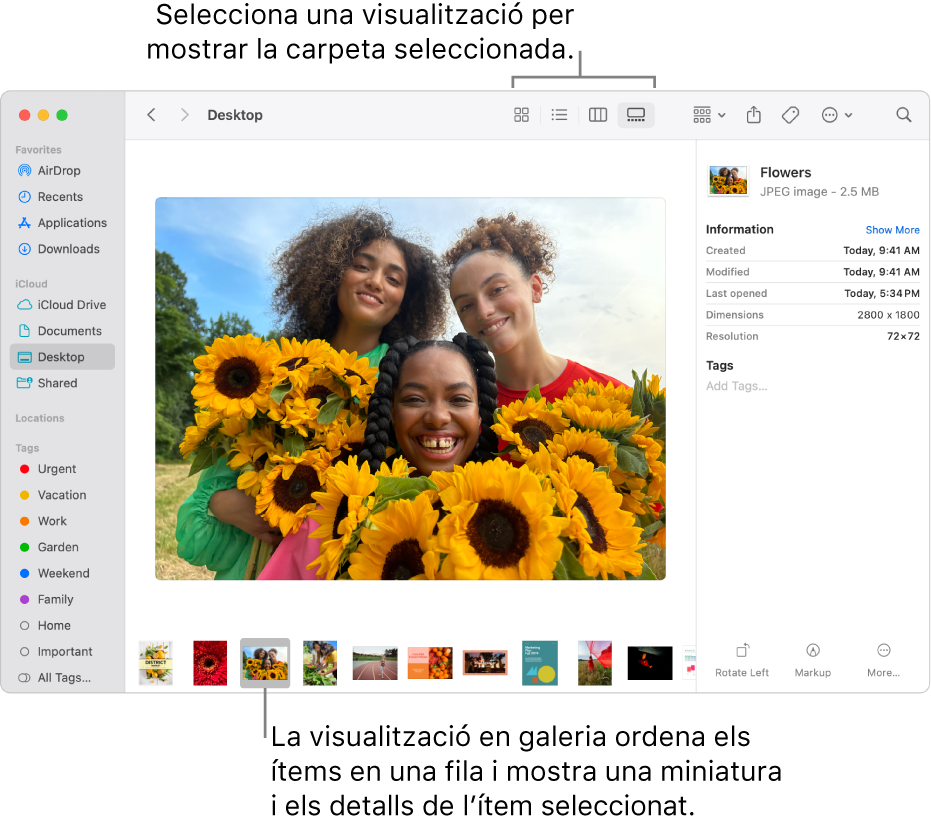
Seleccionar una visualització per a una carpeta
Al Mac, fes clic a
 al Dock per obrir una finestra del Finder.
al Dock per obrir una finestra del Finder.Selecciona una carpeta, per exemple, una carpeta estàndard de la barra lateral del Finder com ara Recents o Escriptori, o una carpeta que hagis creat tu.
A la barra d’eines del Finder, fes clic al botó “Mostra” (és possible que els botons siguin en un menú desplegable, per veure’ls en fila, amplia la finestra).

Prova cada visualització per veure quina et funciona millor.
Visualització per icones
 : els ítems es mostren com a icones ordenats en una retícula. Per canviar la mida de la icona, selecciona Mostra > Mostra les opcions de visualització i després, arrossega el regulador de mida d’icona.
: els ítems es mostren com a icones ordenats en una retícula. Per canviar la mida de la icona, selecciona Mostra > Mostra les opcions de visualització i després, arrossega el regulador de mida d’icona.Visualització com a llista
 : els ítems s’ordenen per nom en una llista i les altres columnes mostren informació addicional. Per ordenar la llista amb un ordre diferent, fes clic en una capçalera de columna. Per canviar quines columnes es mostren, fes clic amb la tecla de control premuda en qualsevol capçalera de columna i a continuació, selecciona les columnes que vols mostrar o ocultar.
: els ítems s’ordenen per nom en una llista i les altres columnes mostren informació addicional. Per ordenar la llista amb un ordre diferent, fes clic en una capçalera de columna. Per canviar quines columnes es mostren, fes clic amb la tecla de control premuda en qualsevol capçalera de columna i a continuació, selecciona les columnes que vols mostrar o ocultar.Visualització en columnes
 : els ítems s’ordenen en una columna. Selecciona un ítem per veure’n la miniatura i els detalls a la columna de previsualització.
: els ítems s’ordenen en una columna. Selecciona un ítem per veure’n la miniatura i els detalls a la columna de previsualització.Visualització en galeria
 : els ítems s’ordenen en una fila al llarg de la part inferior de la finestra del Finder. Per explorar la fila, llisca cap a l’esquerra o la dreta sobre el trackpad o prem la tecla de fletxa esquerra o dreta. A mesura que explores, es veu una previsualització de l’ítem actual a sobre de la fila, amb els detalls a la columna de previsualització.
: els ítems s’ordenen en una fila al llarg de la part inferior de la finestra del Finder. Per explorar la fila, llisca cap a l’esquerra o la dreta sobre el trackpad o prem la tecla de fletxa esquerra o dreta. A mesura que explores, es veu una previsualització de l’ítem actual a sobre de la fila, amb els detalls a la columna de previsualització.
A cada visualització pots fer accions diferents amb els ítems, en funció de quin tipus siguin. Per exemple, amb les imatges en visualització en columnes o en galeria pots mostrar més detalls, afegir etiquetes o girar. Per accedir a opcions addicionals, fes clic al menú desplegable “Acció”. És possible que hagis de redimensionar la finestra per veure la icona “Mostra”.
Personalitzar la visualització d’una carpeta
A la visualització per icones pots personalitzar la visualització d’una carpeta, per exemple, pots ajustar la mida de les icones i l’espaiat de la retícula (l’espai entre les icones). També pots seleccionar si vols fer servir sempre la configuració de visualització personalitzada només en aquesta carpeta en concret o en totes les carpetes.
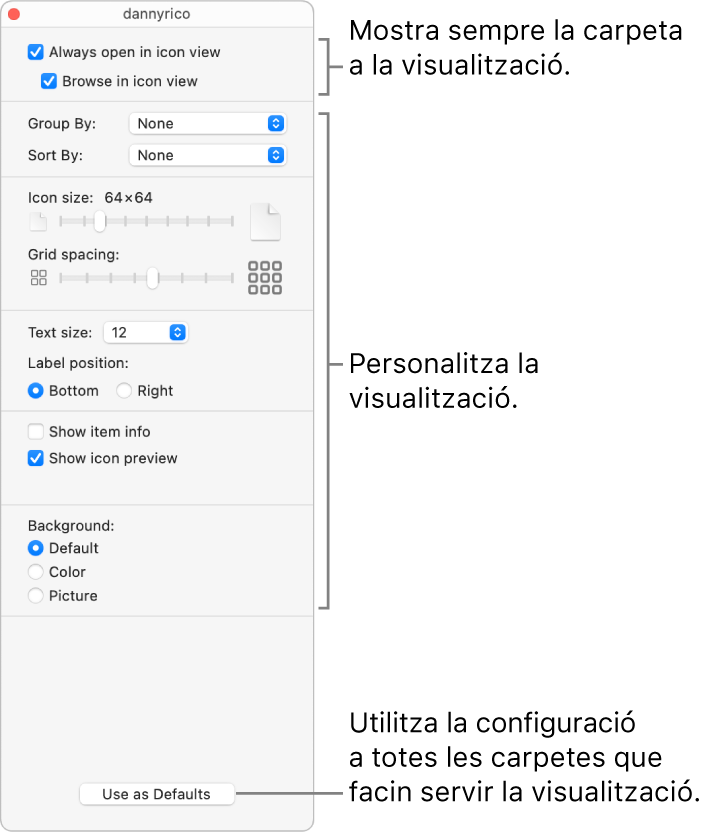
Al Mac, fes clic a
 al Dock per obrir una finestra del Finder.
al Dock per obrir una finestra del Finder.Selecciona la carpeta amb la visualització que vols personalitzar i, tot seguit, selecciona Mostra > Mostra les opcions de visualització o prem Ordre + J.
Configura les opcions per personalitzar la vista de la carpeta seleccionada.
Cada vista té diferents opcions. Per exemple, pots especificar de quina manera es mostren les dates recents a la visualització com a llista o ocultar els noms d’arxiu a la visualització en galeria.
Selecciona si vols fer sevir sempre aquesta visualització a la carpeta seleccionada i en altres carpetes.
Fer servir sempre aquesta visualització a la carpeta: marca la casella “Obre-ho sempre en”. si la carpeta conté subcarpetes i vols que també s’obrin amb aquesta visualització, marca la casella “Explora amb”.
Nota: Si una subcarpeta es continua obrint en una vista diferent, selecciona la subcarpeta, selecciona Mostra > Mostra les opcions de visualització i desmarca les caselles “Obre-ho sempre en” i “Explora amb”. Les caselles han d’estar marcades per a la carpeta principal i desmarcades per a les subcarpetes.
Aplicar aquesta configuració a qualsevol carpeta amb la mateixa visualització: fes clic a “Utilitza‑ho per omissió”. Aquesta opció no està disponible en la visualització en columnes.
Quan acabis, fes clic a
 o prem Ordre + J per tancar la finestra d’opcions.
o prem Ordre + J per tancar la finestra d’opcions.