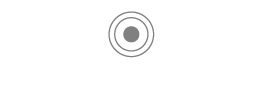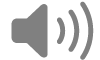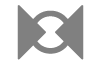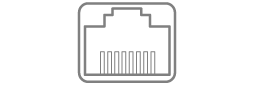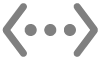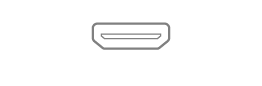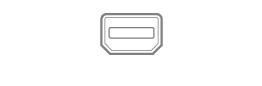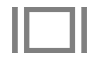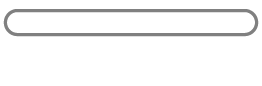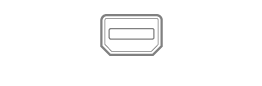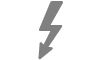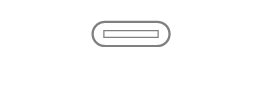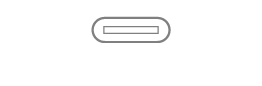Utilitzar els ports al Mac
El Mac inclou ports que pots fer servir per transferir dades, connectar altaveus o auriculars o bé connectar pantalles.
Connectar accessoris al Mac
Si tens un ordinador Mac portàtil amb el xip d’Apple, hauràs d’autoritzar els dispositius USB o Thunderbolt nous i les targetes SD noves que connectis al Mac. Si selecciones “Permet”, l’accessori permetrà la transmissió d’energia i dades. Si selecciones “No permetre”, l’accessori es pot carregar, però no es transmetran dades.
Nota: Se’t demanarà que autoritzis les targetes SD quan utilitzis el macOS 13.3 o posterior.
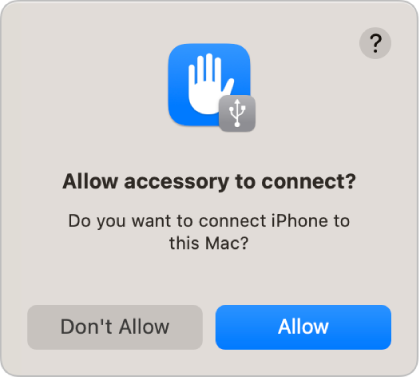
Nota: Normalment, l’opció “Permet” és adequada per als teus dispositius o accessoris. Si connectes el Mac a un dispositiu públic, com ara una estació de càrrega d’un aeroport, valora la possibilitat de seleccionar “No permetre”.
Si prefereixes no autoritzar manualment els nous dispositius o accessoris quan els connectes, pots canviar aquesta configuració.
Al Mac, selecciona el menú Apple

 a la barra lateral. (Potser t’hauràs de desplaçar cap avall).
a la barra lateral. (Potser t’hauràs de desplaçar cap avall). Fes clic al menú desplegable que hi ha al costat de “Permet que els accessoris es connectin” i aleshores, selecciona “Automàticament si l’ordinador està desbloquejat” o “Sempre” per permetre que els accessoris es connectin sempre sense aprovació manual.
Obtén informació sobre els ports del Mac
Si no saps quins ports té el Mac, consulta l’article de suport d’Apple Identificar els ports del Mac.
Nota: Segons el Mac que tinguis, és possible que hi hagi una icona identificativa a prop dels ports.
Port | Aspecte que té | Icona | Descripció |
|---|---|---|---|
Sortida d’àudio analògic | Pots utilitzar aquest port per connectar‑hi altaveus autoamplificats o qualsevol altre dispositiu d’àudio amb un cable d’àudio estàndard que tingui un connector metàl·lic de 3,5 mm. | ||
Entrada d’àudio | També pots fer servir aquest port per connectar equips estèreo al Mac amb un cable adaptador de miniconnector estèreo a RCA. Alguns ordinadors Mac també són compatibles amb l’entrada òptica d’àudio digital amb protocol S/PDIF. Utilitza un cable Toslink amb un adaptador de miniconnector Toslink o un cable de fibra òptica que tingui un connector òptic de plàstic o niló de 3,5 mm. | ||
Ethernet | Utilitza un cable Ethernet per connectar-te a internet. Consulta Sobre el port 10 Ethernet Gigabit al Mac. | ||
HDMI | Connecta un televisor HD que tingui un port HDMI. Amb aquest port pots reproduir l’àudio i el vídeo de l’ordinador en un televisor HD. | ||
Auriculars | Pots utilitzar aquest port com una sortida d’auriculars i també com una sortida de línia. Connecta uns auriculars (amb o sense micròfon integrat), altaveus autoamplificats o qualsevol altre dispositiu d’àudio amb un cable d’àudio estàndard que tingui un connector metàl·lic de 3,5 mm. | ||
Mini DisplayPort | Connecta’l a un Mini DisplayPort. Fes servir un adaptador per connectar-lo a una pantalla DVI, HDMI o VGA. | ||
Ranura per a targetes SD o SDXC | Cap icona | Importa imatges d’una càmera digital o per emmagatzemar informació. Consulta l’article de suport d’Apple Utilitzar la ranura de targetes SD i SDXC al Mac. | |
Thunderbolt i Thunderbolt 2 | Connecta’l a un dispositiu Thunderbolt o a una pantalla Mini DisplayPort. Fes servir un adaptador per connectar-lo a una pantalla DVI, HDMI o VGA. | ||
Port Thunderbolt 3 (USB-C), Thunderbolt / USB 4, Thunderbolt 4 (USB-C) i Thunderbolt 5 (USB-C) | Connecta’l a un dispositiu Thunderbolt o a una pantalla Mini DisplayPort. Fes servir un adaptador per connectar-lo a un dispositiu Thunderbolt 2 o a una pantalla DVI, HDMI o VGA. | ||
USB-C | Cap icona | Connecta’l a un dispositiu Thunderbolt o a una pantalla Mini DisplayPort. Fes servir un adaptador per connectar-lo a un dispositiu Thunderbolt 2 o a una pantalla DVI, HDMI o VGA. |
Si la connexió amb el dispositiu no funciona
Si el dispositiu extern no funciona, prova qualsevol de les accions següents:
Comprova el dispositiu: comprova que el dispositiu està encès i que els cables del dispositiu estan connectats. Si el dispositiu necessita un cable d’alimentació, verifica que estigui connectat. Comprova que hagis instal·lat el programari i el firmware que venia amb el dispositiu. Visita el lloc web del fabricant per obtenir la versió més recent del programari. Si el dispositiu forma part d’una cadena de dispositius, desconnecta’l de la cadena i, després, connecta’l directament a l’ordinador i comprova si funciona.
Comprova que el cable utilitzat sigui el correcte: Si no tens el cable correcte, potser hauràs de fer servir un adaptador. Consulta l’article de suport d’Apple Adaptadors per als ports Thunderbolt o USB-C del Mac.
Comprovar els dispositius connectats en cadena: si el dispositiu forma part d’una cadena de dispositius Thunderbolt connectats (en què els dispositius estan connectats entre si i només n’hi ha un de connectat directament al port Thunderbolt), desconnecta el dispositiu de la cadena i comprova si funciona (consulta l’apartat “Comprova el dispositiu”, situat més amunt). Després, comprova que tots els dispositius llevat del que està connectat directament al Mac tenen cables d’alimentació. (Si el dispositiu connectat directament al Mac necessita un cable d’alimentació, utilitza’l, evidentment).
Si un dispositiu Mini DisplayPort forma part de la cadena, assegura’t que es troba al final i que està connectat mitjançant un cable Mini DisplayPort.
Comprovar que el dispositiu apareix a Informació del Sistema: Al Mac, mantén premuda la tecla Opció i selecciona el menú Apple

Obrir la Informació del Sistema
A la finestra que s’obre, comprova si el dispositiu apareix a sota de “Maquinari”, a la llista de l’esquerra. Si hi apareix però no funciona, consulta la documentació del dispositiu i cerca-hi altres opcions per resoldre problemes.
També pots sortir i tornar a obrir les apps que utilitzen el dispositiu o reiniciar el Mac.