
Použití videoefektů během hovorů FaceTime na Macu
Při videohovoru FaceTime na kompatibilním Macu můžete používat videoefekty, které mění způsob, kterým kamera zabírá vás a vaše reakce.
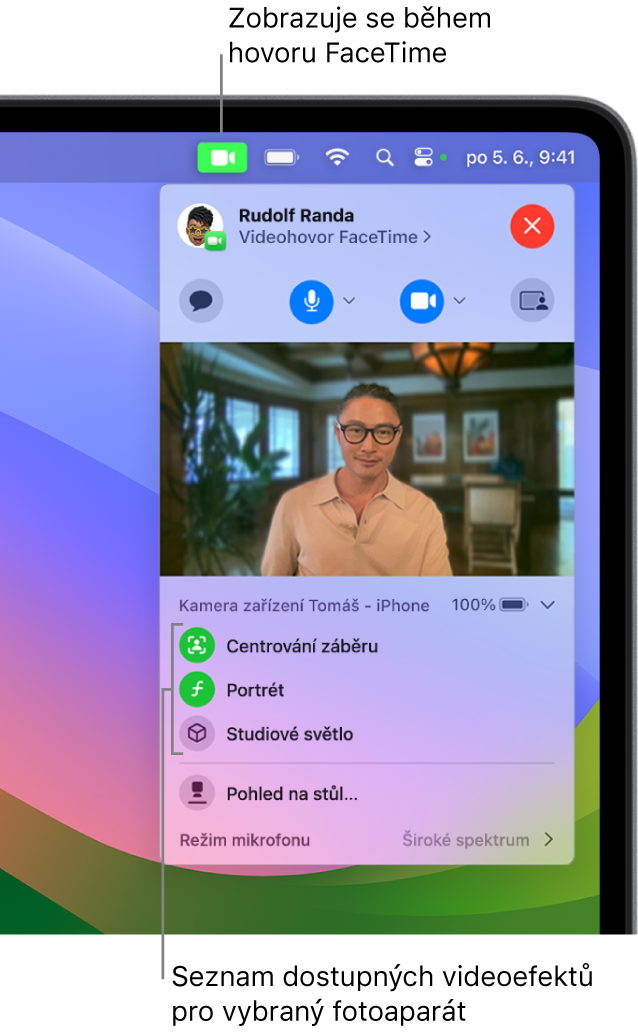
Přidání reakcí a gest
Systém macOS Sonoma umožňuje přidávání reakcí – vizuálních efektů používaných během videohovorů k vyjádření pocitů. Reakce jsou ve FaceTimu k dispozici, pokud používáte Mac s čipem Apple nebo když používáte iPhone jako webovou kameru.
Můžete si vybrat kteroukoli z následujících reakcí:
Reakce | Gesto | Ikona |
|---|---|---|
Srdce |  | 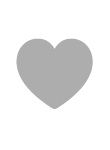 |
Palec nahoru | 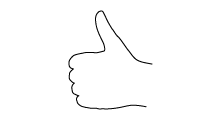 |  |
Palec dolů |  |  |
Balóny |  |  |
Déšť |  |  |
Konfety | 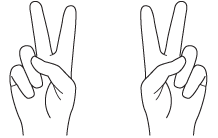 |  |
Laser | 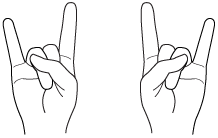 | 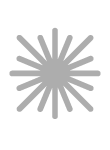 |
Ohňostroj |  |  |
Poznámka: Při použití gest držte ruce dál od obličeje a chvíli vyčkejte na spuštění efektu.
Pokud chcete přidat požadovanou reakci bez použití gesta, klikněte na tlačítko Video ![]() v řádku nabídek, vedle položky Reakce klikněte na šipku
v řádku nabídek, vedle položky Reakce klikněte na šipku ![]() a pak vyberte požadovanou volbu. (Pokud šipku nevidíte, kliknutím na Reakce tuto funkci zapnete.)
a pak vyberte požadovanou volbu. (Pokud šipku nevidíte, kliknutím na Reakce tuto funkci zapnete.)
Pokud chcete reakce vypnout, klikněte na tlačítko Video ![]() v řádku nabídek a potom klikněte na Reakce.
v řádku nabídek a potom klikněte na Reakce.
Rozostření pozadí pomocí portrétního režimu
Pokud máte Mac s čipem Apple a systémem macOS 12 nebo novějším, můžete zapnout portrétní režim, který automaticky rozostří pozadí, a zaostří na vás. Portrétní režim je k dispozici také při použití iPhonu jako webové kamery.
Během videohovoru v aplikaci FaceTime ![]() na Macu klikněte v řádku nabídek na tlačítko Video
na Macu klikněte v řádku nabídek na tlačítko Video ![]() a potom vyberte Portrét.
a potom vyberte Portrét.
Tip: Pokud chcete upravit rozostření pozadí, klikněte na šipku ![]() u položky Portrét a použijte jezdec.
u položky Portrét a použijte jezdec.
Pokud chcete portrétní režim vypnout, klikněte na tlačítko Video ![]() v řádku nabídek a potom zrušte zaškrtnutí volby Portrét.
v řádku nabídek a potom zrušte zaškrtnutí volby Portrét.
Zapnutí a vypnutí centrování záběru
Efekt Centrování záběru zajistí, že během videohovoru budete vy i další osoby neustále vidět uprostřed záběru. Pokud máte systém macOS 12.3 nebo novější a k Macu máte připojený monitor Apple Studio Display, můžete používat videoefekt centrování záběru. V systému macOS 13 můžete také zapnout funkci Centrování záběru při použití iPhonu jako webové kamery.
Během videohovoru v aplikaci FaceTime ![]() na Macu klikněte v řádku nabídek na tlačítko Video
na Macu klikněte v řádku nabídek na tlačítko Video ![]() a potom vyberte Centrování záběru.
a potom vyberte Centrování záběru.
Při použití iPhonu 11 nebo novějšího jako webové kamery můžete kliknout na šipku ![]() a vybrat „Hlavní“, což vám zajistí, že budete stále uprostřed záběru v menším zorném poli; nebo můžete vybrat Ultraširokoúhlý, což vám umožní pohyb na vzdálenějších místech pokoje. Pokud chcete záběr upravit, použijte ovládací prvky pro zvětšení a zmenšení nebo posunem doleva a doprava. Pokud se chcete automaticky umístit do středu záběru, vyberte Znovu vystředit.
a vybrat „Hlavní“, což vám zajistí, že budete stále uprostřed záběru v menším zorném poli; nebo můžete vybrat Ultraširokoúhlý, což vám umožní pohyb na vzdálenějších místech pokoje. Pokud chcete záběr upravit, použijte ovládací prvky pro zvětšení a zmenšení nebo posunem doleva a doprava. Pokud se chcete automaticky umístit do středu záběru, vyberte Znovu vystředit.
Pokud chcete vypnout centrování záběru, klikněte v řádku nabídek na tlačítko Video ![]() a pak vypněte funkci Centrování záběru.
a pak vypněte funkci Centrování záběru.
Změna velikosti, posun nebo vrácení na střed
Při použití iPhonu jako webové kamery můžete kameru ovládat přiblížením, posunem doleva či doprava nebo vrácením na střed záběru.
Během videohovoru v aplikaci FaceTime ![]() na Macu klikněte v řádku nabídek na tlačítko Video
na Macu klikněte v řádku nabídek na tlačítko Video ![]() , vypněte Centrování záběru a potom proveďte některou z následujících akcí:
, vypněte Centrování záběru a potom proveďte některou z následujících akcí:
Přepnutí velikosti: V závislosti na modelu iPhonu můžete rychle zvětšovat nebo zmenšovat přepínáním mezi 0,5x a 1x. Pokud chcete přesnější zvětšování nebo zmenšování, stiskněte a podržte ovládací prvky změny velikosti a pak přetáhněte jezdec doprava nebo doleva.
Posouvání: Klikněte na náhled a přetažením kurzoru nastavte, co se má zobrazit ve videu.
Vrácení na střed: Po kliknutí na tlačítko Znovu vystředit bude automaticky rozpoznána vaše tvář a orámována ve středu kompozice.
Obnovení rámování: Klikněte na tlačítko 0,5x nebo 1x v náhledu.
Použití funkce Studiové světlo
Na Macu s čipem Apple a se systémem macOS Sonoma můžete pomocí funkce Studiové světlo ztlumit osvětlení pozadí a nasvítit svůj obličej. V systému macOS 13 můžete také zapnout funkci Studiové světlo při použití iPhonu jako webové kamery.
Během videohovoru v aplikaci FaceTime ![]() na Macu klikněte v řádku nabídek na tlačítko Video
na Macu klikněte v řádku nabídek na tlačítko Video ![]() a potom vyberte Studiové světlo.
a potom vyberte Studiové světlo.
Tip: Pokud chcete upravit intenzitu světla, klikněte na šipku ![]() u položky Studiové světlo a použijte jezdec.
u položky Studiové světlo a použijte jezdec.
Pokud chcete funkci Studiové světlo vypnout, klikněte na tlačítko Video ![]() v řádku nabídek a potom zrušte zaškrtnutí volby Studiové světlo.
v řádku nabídek a potom zrušte zaškrtnutí volby Studiové světlo.
Použití funkce Pohled na stůl
Když použijete iPhone jako webovou kameru v systému macOS 13 či novějším, můžete pomocí funkce Pohled na stůl na obrazovce zobrazit vše, co máte na pracovním stole, i svůj obličej.
V aplikaci FaceTime
 na Macu klikněte během videohovoru na tlačítko Pohled na stůl v pravém horním rohu okna.
na Macu klikněte během videohovoru na tlačítko Pohled na stůl v pravém horním rohu okna.K zarovnání stolní desky do záběru zadního fotoaparátu na iPhonu použijte okno nastavení pro Pohled na stůl. Zobrazení můžete zvětšit nebo zmenšit přetažením ovládacího prvku na obrazovce v dolní části okna.
Klikněte na „Sdílet pohled na stůl“.
Pokud chcete přestat sdílet pohled na stůl, přepněte do okna Pohled na stůl a vyberte Pohled na stůl > Ukončit. Můžete také kliknout tlačítko pro sdílení obrazovky ![]() v okně Pohled na stůl a pak vybrat volbu Ukončit sdílení.
v okně Pohled na stůl a pak vybrat volbu Ukončit sdílení.
Pokud chcete během hovoru FaceTime pozastavit video, klikněte na tlačítko Ztlumit video ![]() . Kamera se dočasně vypne, ale všichni účastníci hovoru se nadále uslyší. Chcete-li kameru opět zapnout, klikněte na tlačítko znovu.
. Kamera se dočasně vypne, ale všichni účastníci hovoru se nadále uslyší. Chcete-li kameru opět zapnout, klikněte na tlačítko znovu.
Poznámka: Pokud kliknete na žluté minimalizační tlačítko ![]() v horní části okna FaceTimu, kamera zůstane zapnutá, ale může se pozastavit video.
v horní části okna FaceTimu, kamera zůstane zapnutá, ale může se pozastavit video.