
Vytváření, úpravy a mazání playlistů v aplikaci Hudba na Macu
Můžete vytvářet například playlisty vhodné pro určité nálady, seznamy obsahující skladby s určitou tematikou nebo také playlist se skladbami, které chcete vypálit na CD.
U playlistů, které vytvoříte, je ikona Playlist ![]() .
.
Siri: Řekněte například:
„Play the playlist, Olivia’s Favorites“
„Play the Top 25 Most Played playlist“
Taky můžete vytvořit dynamický playlist, který se aktualizuje automaticky podle zvolených kritérií, nebo vytvořit playlist Genius, který obsahuje hudbu z knihovny, jež je žánrově blízká vybrané skladbě.
Poznámka: V tarifu Apple Music Voice jsou dostupné jen některé funkce. Apple Music a Apple Music Voice jsou k dispozici jen v některých zemích a oblastech. Informace najdete v článku podpory Apple Dostupnost mediálních služeb Apple.
Vytvoření prázdného playlistu
V aplikaci Hudba
 na Macu vyberte Soubor > Nový > Playlist.
na Macu vyberte Soubor > Nový > Playlist.Nový playlist se objeví nalevo na bočním panelu, v části Playlisty.
Zadejte název playlistu.
Přidávání položek do playlistu
V aplikaci Hudba
 na Macu kliknutím na „Pusťte si“, „Prohlížení“ nebo na libovolnou volbu v části Knihovna na bočním panelu zobrazíte skladby, které budete chtít přidat do svého playlistu.
na Macu kliknutím na „Pusťte si“, „Prohlížení“ nebo na libovolnou volbu v části Knihovna na bočním panelu zobrazíte skladby, které budete chtít přidat do svého playlistu.Chcete-li do některého playlistu přidat položky, proveďte kterékoli z následujících akcí:
Do playlistu na bočním panelu nalevo přetáhněte položku z libovolného místa ve vaší hudební knihovně.
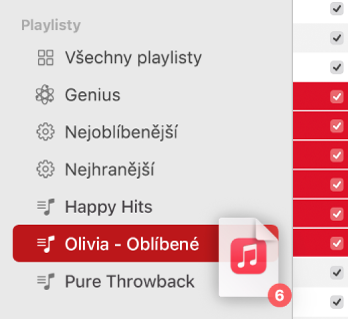
Podržte Ctrl, klikněte na položku, vyberte Přidat do playlistu a potom vyberte playlist (nebo použijte Touch Bar).
Tip: Nechcete‑li skladby, které přidáte do standardního playlistu, přidávat zároveň do své knihovny, použijte příkaz Hudba > Předvolby, klikněte na Pokročilé a potom zrušte výběr volby „Skladby přidávané do playlistů přidat také do knihovny“.
Vytváření playlistů skladeb
V aplikaci Hudba
 na Macu kliknutím na „Pusťte si“, „Prohlížení“ nebo na libovolnou volbu v části Knihovna na bočním panelu zobrazíte skladby, které budete chtít přidat do svého playlistu.
na Macu kliknutím na „Pusťte si“, „Prohlížení“ nebo na libovolnou volbu v části Knihovna na bočním panelu zobrazíte skladby, které budete chtít přidat do svého playlistu.Vyberte jednu nebo více skladeb a proveďte některou z následujících akcí:
Přetáhněte skladby na boční panel.
Klikněte se stisknutou klávesou Ctrl a potom použije příkaz Přidat do playlistu > Nový playlist.
Nový playlist se objeví nalevo na bočním panelu, v části Playlisty.
Tip: Kliknutím na „Všechny playlisty“ na bočním panelu vlevo (v části Playlisty) zobrazíte veškeré své playlisty s grafikou obalu a uspořádané podle typu playlistu.
Úprava playlistu
V aplikaci Hudba
 na Macu klikněte vlevo na bočním panelu na některý playlist.
na Macu klikněte vlevo na bočním panelu na některý playlist.Proveďte některou z následujících akcí:
Přejmenování playlistu: U horního okraje okna vyberte název playlistu a pak zadejte nový název.
Změna pořadí skladeb: Použijte příkaz Zobrazení > Seřadit podle. Použijete‑li příkaz Zobrazení > Seřadit podle > Pořadí playlistů, můžete změnit pořadí skladeb přetažením.
Odebrání položky: Vyberte požadovanou položku a stiskněte klávesu Delete.
Pokud už byla smazaná skladba přidána do vaší knihovny, po odebrání z playlistu nebude odstraněna z knihovny ani z úložného zařízení.
Smazání playlistu
Smažete‑li playlist, skladby z tohoto playlistu zůstanou ve vaší knihovně i v počítači zachovány.
V aplikaci Hudba
 na Macu proveďte kteroukoli z následujících akcí:
na Macu proveďte kteroukoli z následujících akcí:Vyberte playlist na bočním panelu vlevo a pak stiskněte klávesu Delete.
Podržte Ctrl, klikněte na playlist na bočním panelu vlevo a pak vyberte volbu Smazat z knihovny.
Kliknutím na Smazat svoji volbu potvrďte.
Kromě playlistů, které si sami vytvoříte, jsou k dispozici také playlisty vytvořené přispěvateli Apple Music. Viz Přidávání a stahování hudby.