Brug Stemmekontrol på din Mac
Med Stemmekontrol kan du navigere og interagere med din Mac blot ved brug af stemmen i stedet for en traditionel inputenhed.
Sådan slår du Stemmekontrol til
Kræver macOS Catalina 10.15 eller en nyere version
Vælg Apple-menuen > Systemindstillinger (eller Systempræferencer).
Klik på Tilgængelighed.
Klik på Stemmekontrol under indstillingerne for Tilgængelighed.
Slå Stemmekontrol til. Første gang du slår Stemmekontrol til, downloader din Mac muligvis en pakke fra Apple.* Stemmekontrol bliver tilgængelig efter download.
Når stemmekontrol er slået til:
I macOS Sonoma eller nyere vises der en menu til stemmekontrol på menulinjen. Fra denne menu kan du stoppe eller begynde lytning, ændre sproget og mikrofonen og åbne indstillingerne for stemmekontrol. For at stoppe eller begynde lytning kan du også sige "Gå i dvale" eller "Vågn op".
I macOS Ventura eller en nyere version vises et mikrofonsymbol på skærmen. Det repræsenterer den mikrofon, der er valgt i indstillingerne for stemmekontrol. Klik på Dvale under mikrofonen for at stoppe med at lytte. Klik på "Vågn op" for at begynde at lytte. Du kan også sige "Gå på vågeblus" eller "Vågn op".
Sådan bruger du Stemmekontrol
Lær Stemmekontrol at kende ved at gennemgå listen over stemmekommandoer, der er tilgængelige for dig: Sig "Vis kommandoer". Listen varierer alt efter kontekst, og du opdager muligvis variationer, der ikke optræder på listen.
Hvis du bruger macOS Sonoma eller en nyere version, kan du lære og øve stemmekontrolkommandoer ved hjælp af en interaktiv vejledning:
Vælg Apple-menuen > Systemindstillinger.
Klik på Tilgængelighed i indholdsoversigten, og klik derefter på Stemmekontrol til højre.
Klik på knappen Åbn vejledning.
Du kan gøre det nemmere at finde ud af, om Stemmekontrol har opfattet din sætning som en kommando, ved at slå "Afspil lyd, når kommando genkendes" til under indstillingerne for Stemmekontrol.
Grundlæggende navigation
Stemmekontrol genkender navnet på mange apps, mærker, kontrolfunktioner og andre elementer på skærmen, så du kan navigere ved at kombinere disse navne med bestemte kommandoer. Her er nogle eksempler:
Åbn Pages: "Åbn Pages". Opret derefter et nyt dokument: "Klik på Nyt dokument". Vælg derefter en af brevskabelonerne: "Klik på Brev. Klik på Klassisk brev". Gem derefter dit dokument: "Gem dokument".
Opret en ny besked i Mail: "Klik på Ny besked". Vælg derefter modtager: "John Appleseed".
Genstart din Mac: "Klik på Apple-menuen. Klik på Start igen" (eller brug nummeroverliggeren, og sig "Klik på 8").
Du kan også oprette dine egne stemmekommandoer.
Nummer- og navneoverliggere
Brug nummeroverliggere til hurtigt at interagere med de dele af skærmen, som Stemmekontrol genkender som klikbare, f.eks. menuer, afkrydsningsfelter og knapper.
Du kan aktivere emnenumre ved at sige "Vis numre". Derefter skal du blot sige nummeret for at klikke på det. Du kan deaktivere emnenumre ved at sige "Skjul numre".
Du kan aktivere emnenavne skal du sige "Vis navne". Du kan klikke på et navn ved at sige "Klik på" og navnet. Du kan deaktivere emnenavne ved at sige "Skjul navne". Denne funktion kræver macOS Sonoma eller en nyere version.
Disse overliggere gør det nemmere at interagere med komplekse grænseflader som f.eks. websider. Du kan f.eks. sige "Søg efter Apple-butikker i nærheden" i din webbrowser. Brug derefter nummeroverliggeren til at vælge et af resultaterne: "Vis numre. Klik på 64." (Hvis navnet på linket er unikt, kan du muligvis også klikke på det uden overliggere ved blot at sige "Klik på" efterfulgt af navnet på linket).
Stemmekontrol viser automatisk numre i menuer og alle steder, hvor du har brug for at skelne mellem emner med samme navn.
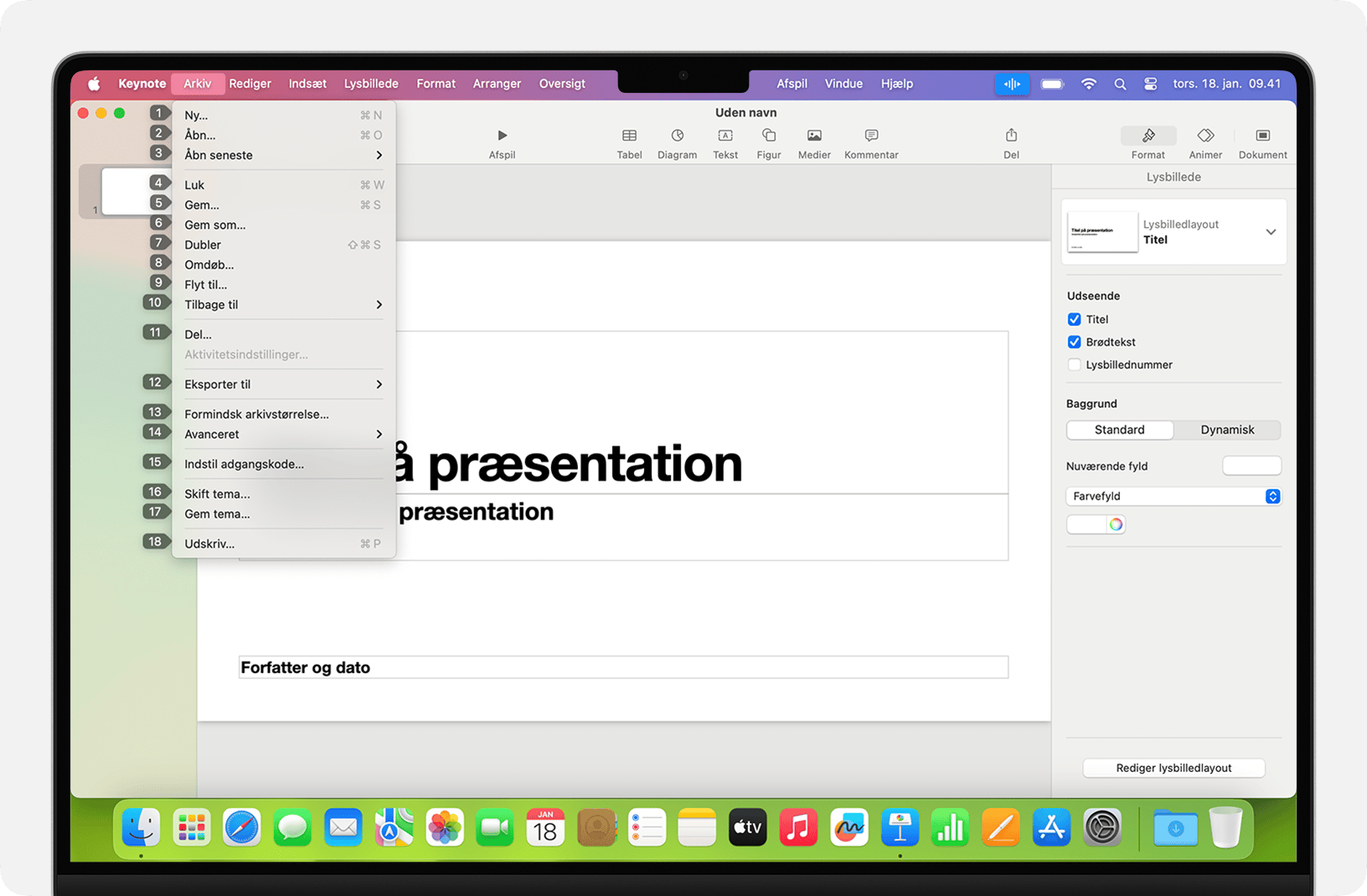
Gitteroverliggere
Brug gitteroverliggere til at interagere med dele af skærmen, der ikke har kontrolfunktioner, eller som Stemmekontrol ikke genkender som klikbare.
Sig "Vis gitter" for at få vist et nummereret gitter på din skærm eller "Vis vinduesgitter" for at begrænse gitteret til det aktive vindue. Sig et gitternummer for at underinddele det pågældende område af gitteret, og gentag efter behov for at afgrænse dit valg yderligere.
Hvis du vil klikke på emnet i et område bag et gitternummer, skal du sige "Klik på" efterfulgt af nummeret. Du kan også sige "Zoom ind" efterfulgt af nummeret for at zoome ind på det pågældende område af gitteret og derefter automatisk skjule gitteret. Du kan også bruge gitternumrene til at trække et emne, du har valgt, fra et område af gitteret til et andet: "Træk 3 til 14".
Sig "Skjul numre" for at skjule gitternumrene. Sig "Skjul gitter" for at skjule både numrene og gitteret.
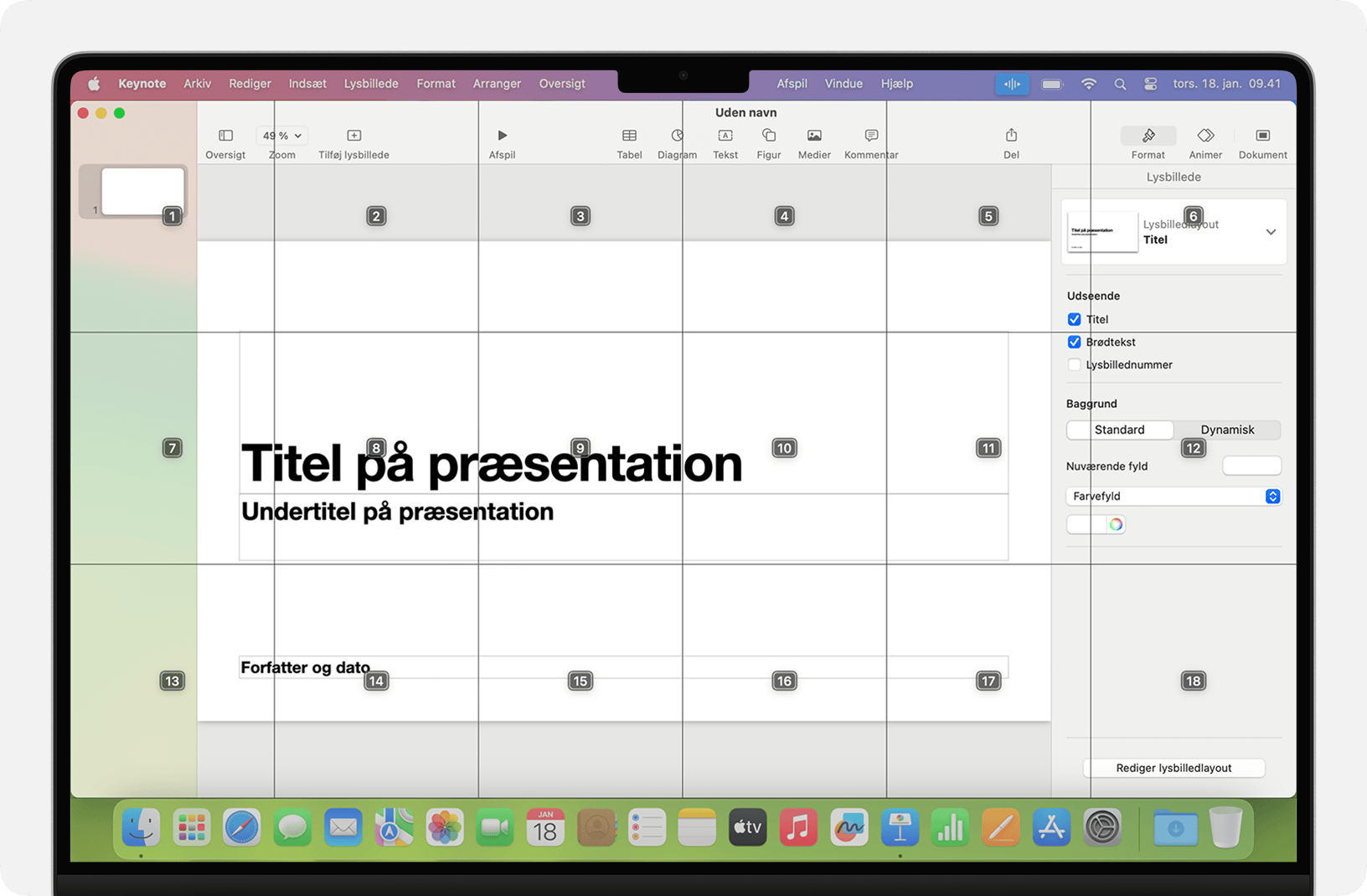
Diktering
Når markøren er placeret i et dokument, en e-mail, en tekstbesked eller et andet tekstfelt, kan du diktere uden stop. Diktering konverterer tale til tekst.
Hvis du vil indtaste et tegnsætningstegn, et symbol eller en emoji, skal du bare sige navnet, f.eks. "spørgsmålstegn", "procenttegn" eller "glad emoji". Disse kan variere i henhold til sprog og dialekt.
Hvis du vil flytte rundt og vælge tekst, kan du bruge kommandoer som f.eks. "Gå to sætninger op", "Gå et afsnit frem", "Vælg forrige ord" eller "Vælg næste afsnit".
Hvis du vil formatere tekst, kan du sige f.eks. "Gør fed" eller "Skriv med stort". Hvis du vil formatere din næste frase som et nummer, kan du sige "Numerisk".
Der er mange kommandoer, som du kan vælge mellem, hvis du vil slette tekst. Hvis du f.eks. siger "Slet det", ved Stemmekontrol, at du ønsker at slette det, du lige har indtastet. Du kan også sige "Slet alt" for at slette alt og starte forfra.
Hvis du vil diktere tegn for tegn, skal du sige "Stavefunktion" og derefter sige hvert tegn. Denne funktion kræver macOS Ventura eller en nyere version og er ikke tilgængelig på alle sprog.
Stemmekontrol forstår kontekstuelle signaler, så du kan skifte problemfrit mellem tekstdiktering og kommandoer. Hvis du f.eks. vil diktere og derefter sende en fødselsdagshilsen i Beskeder, kan du sige "Tillykke med fødselsdagen. Klik på Send." Hvis du vil erstatte en frase, kan du sige "Erstat Jeg er der næsten med Jeg er lige ankommet".
Hvis du manuelt vil skifte mellem funktioner, kan du sige:
"Kommandofunktion"
"Dikteringsfunktion"
"Stavefunktion"
Du kan også oprette dit eget ordforråd, som du vil bruge med diktering.
Opret dine egne stemmekommandoer
Åbn indstillingerne til Stemmekontrol, f.eks. ved at sige "Åbn indstillinger til Stemmekontrol".
Klik på Kommandoer, eller sig "Klik på Kommandoer." Dette åbner listen over alle kommandoer.
Klik på knappen Tilføj (+), eller sig "Klik på Tilføj" for at tilføje en ny kommando. Konfigurer derefter disse indstillinger for at definere kommandoen:
Når jeg siger: Indtast det ord eller den frase, som du vil sige for at udføre handlingen.
Ved brug af: Vælg, om din Mac kun skal udføre handlingen, når du bruger en bestemt app.
Udfør: Vælg handlingen, der skal udføres. Du kan åbne et Finder-emne, åbne en URL, indsætte tekst, indsætte data fra udklipsholderen, trykke på en tastaturgenvej, vælge en menu eller starte en Automator-arbejdsgang.
Du kan også vælge en kommando for at finde ud af, om andre fraser virker med den pågældende kommando. For eksempel er der flere fraser tilknyttet "Fortryd dette", bl.a. "Fortryd det" og "Stryg det".
Hvis du vil tilføje en ny kommando hurtigt, kan du sige "Gør dette til talekommando". Stemmekontrol hjælper dig med at konfigurere den nye kommando baseret på konteksten. Hvis du f.eks. siger denne kommando, mens et menupunkt er valgt, hjælper Stemmekontrol dig med at oprette en kommando til at vælge menupunktet.
Fra og med den nyeste version af macOS Monterey kan du også importere og eksportere stemmekommandoer.
Opret dit eget ordforråd til diktering
Åbn indstillingerne til Stemmekontrol, f.eks. ved at sige "Åbn indstillinger til Stemmekontrol".
Klik på Ordforråd, eller sig "Klik på Ordforråd".
Klik på knappen Tilføj (+), eller sig "Klik på Tilføj".
Indtast et nyt ord eller en ny frase, som du ønsker, at det skal siges.
Fra og med den nyeste version af macOS Monterey kan du også importere og eksportere ordforråd.
Læs mere
Når du bruger Stemmekontrol med en bærbar Mac-computer og en ekstern skærm, opnår du den bedste ydeevne ved at holde låget på din Mac åbent, bruge en ekstern mikrofon eller bruge en skærm med en indbygget mikrofon.
Hvis du bruger en Mac mini, Mac Studio eller Mac Pro, skal du bruge en ekstern mikrofon eller en skærm med en indbygget mikrofon.
Al lydbehandling forbundet med Stemmekontrol sker på din enhed, så dine personlige data altid forbliver beskyttede.
* Hvis du er på et firma- eller skolenetværk, der bruger en proxyserver, kan Stemmekontrol muligvis ikke downloades. Få din netværksadministrator til at se på de netværksporte, der bruges af Apple-softwareprodukter.