Brug AirPlay til at streame lyd
Stream musik, podcasts og anden lyd til et Apple TV, en HomePod eller AirPlay-kompatible højttalere eller smart-tv'er. Afspil perfekt synkroniseret lyd på flere højttalere i hele dit hjem. Du kan også afspille forskellig lyd i hvert værelse – alt sammen med AirPlay.
Stream lyd fra iPhone eller iPad ved hjælp af Kontrolcenter
Stream lyd automatisk fra iPhone eller iPad
Stream lyd fra iPhone eller iPad ved hjælp af Kontrolcenter
Sørg for, at din iPhone eller iPad og højttalere eller Apple TV er på samme netværk.
Afspil musik på din iPhone eller din iPad, og åbn derefter Kontrolcenter:
På iPhone X eller nyere eller iPad skal du skubbe nedad fra øverste højre hjørne af skærmen.
På iPhone 8 eller en tidligere model eller på iOS 11 eller en tidligere version: Skub op fra skærmens nederste kant.
Tryk på i gruppen af betjeningselementer i øverste højre hjørne.
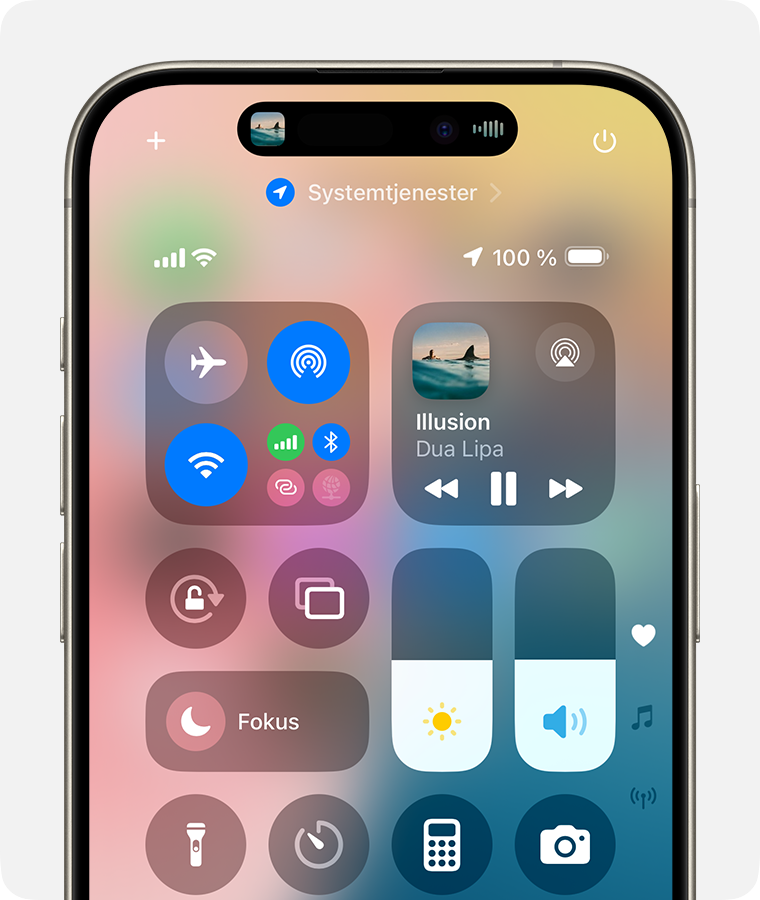
Tryk på hver højttaler eller hvert tv, du vil afspille den aktuelle lyd på.
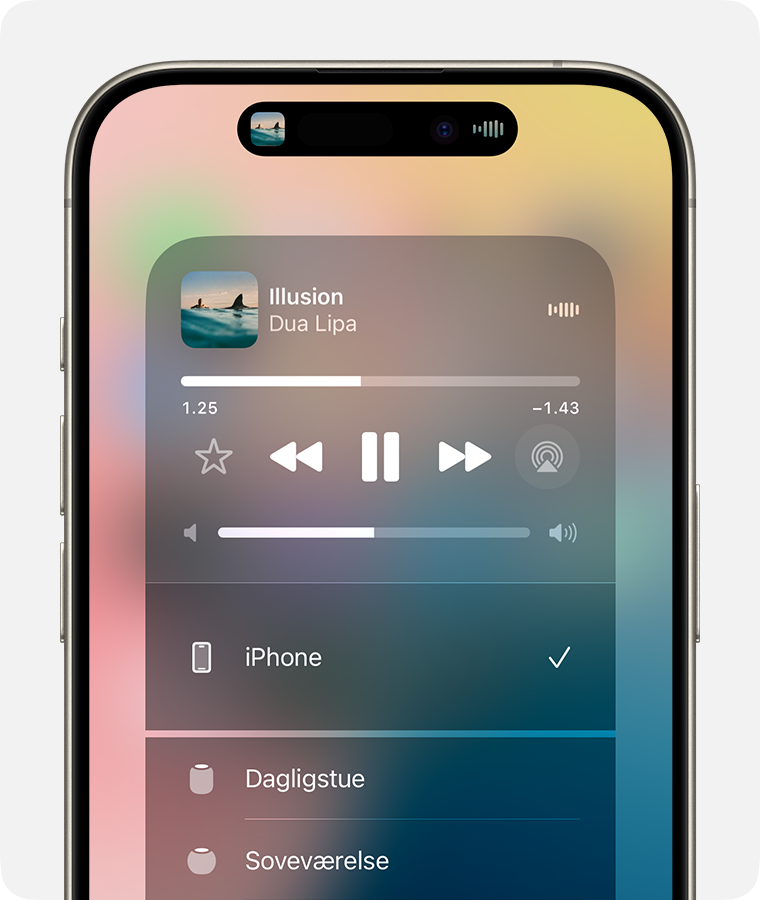
Du kan også bruge AirPlay til at streame lyd fra en app, du bruger på din enhed. Åbn appen, tryk på , og tryk derefter på en eller flere højttalere.
Stream lyd automatisk fra iPhone eller iPad
Afhængigt af indstillingerne for AirPlay og Kontinuitet kan din iPhone eller iPad foreslå eller automatisk oprette forbindelse til enheder, du bruger regelmæssigt med AirPlay.
Sådan justerer du dine indstillinger for AirPlay og Kontinuitet:
Gå til Indstillinger på din iPhone eller iPad med den nyeste version af iOS.
Tryk på Generelt.
Tryk på AirPlay ogContinuity > Automatically AirPlay.
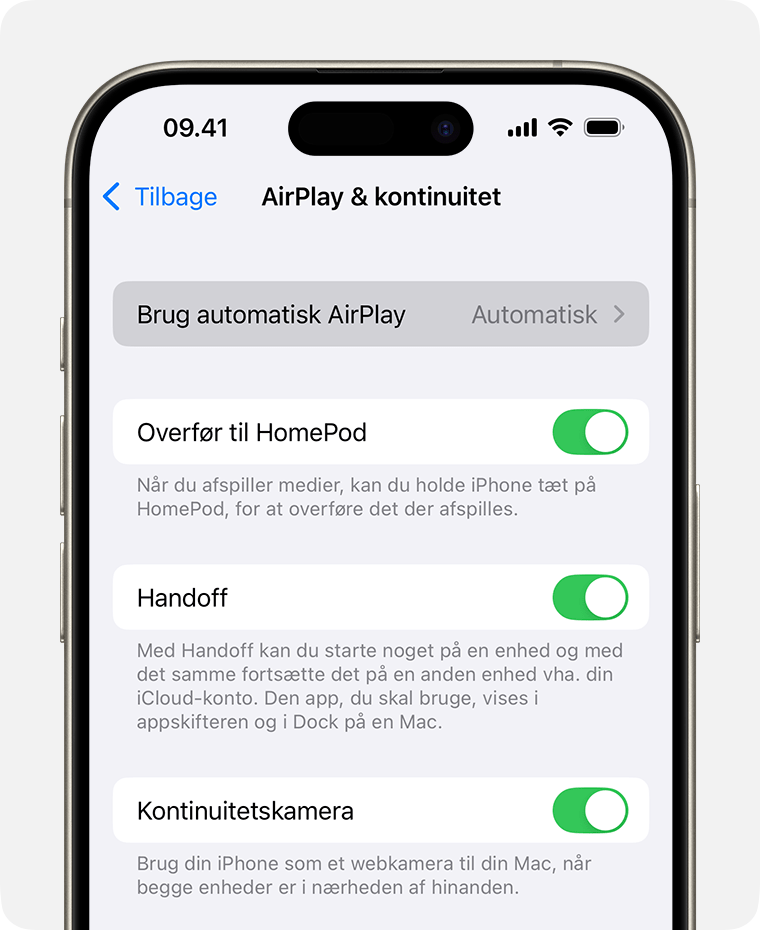
Vælg en indstilling.
Aldrig: Vælg en enhed til AirPlay manuelt.
Spørg: Få meddelelser om foreslået AirPlay-forbindelse. Tryk på meddelelsen om den foreslåede AirPlay-forbindelse for at oprette forbindelsen, eller afvis eller ignorer den, og vælg en anden enhed til AirPlay manuelt.
Automatisk: Få meddelelser om foreslået og automatisk AirPlay-forbindelse. Fjern eller ignorer meddelelsen om den automatiske AirPlay-forbindelse, og tryk derefter på Afspil i den app, du bruger, for at oprette forbindelsen. Eller tryk på for hurtigt at afbryde forbindelsen og vælge en anden enhed til AirPlay manuelt.
Din iPhone eller iPad og din AirPlay-kompatible enhed skal være på samme Wi-Fi-netværk, før du kan få automatiske og foreslåede AirPlay-forbindelser. For at få automatiske og foreslåede AirPlay-forbindelser til dit Apple TV eller HomePod skal du sørge for, at dit Apple TV eller din HomePod er logget ind på den samme iCloud-konto som din iPhone eller iPad.
Stream lyd fra Apple TV
Du kan sende lyd fra Apple TV til en eller flere AirPlay-kompatible enheder, såsom HomePod og andre smarthøjttalere og -tv'er, der er forbundet til det samme netværk i dit hjem.
Brug Apple TV til at afspille lyd i hele dit hjem
Stream lyd fra Mac
Sørg for, at din Mac og dine højttalere er på det samme netværk. Åbn appen Apple Music, klik på i betjeningsmulighederne for afspilning, og vælg derefter en eller flere højttalere.
Hvis du ikke kan se , eller hvis du vil streame lyd fra en anden app:
Vælg på menulinjen på din Mac.
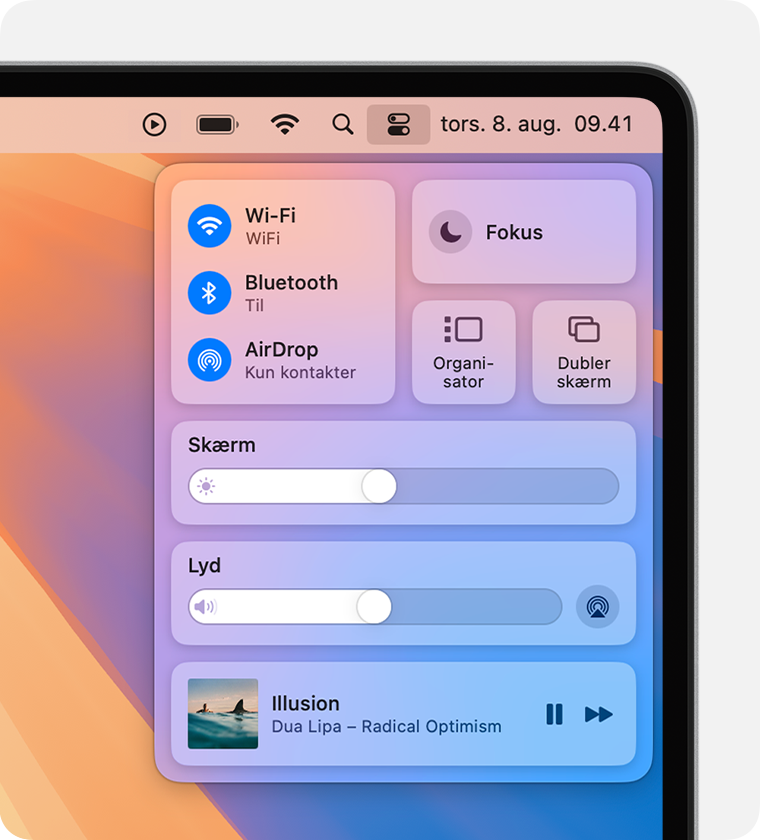
Klik på under Lyd.
Vælg den højttaler, som du vil afspille den aktuelle lyd på. Du kan ikke bruge AirPlay til at streame lyd til flere højttalere fra Kontrolcenter på en Mac.
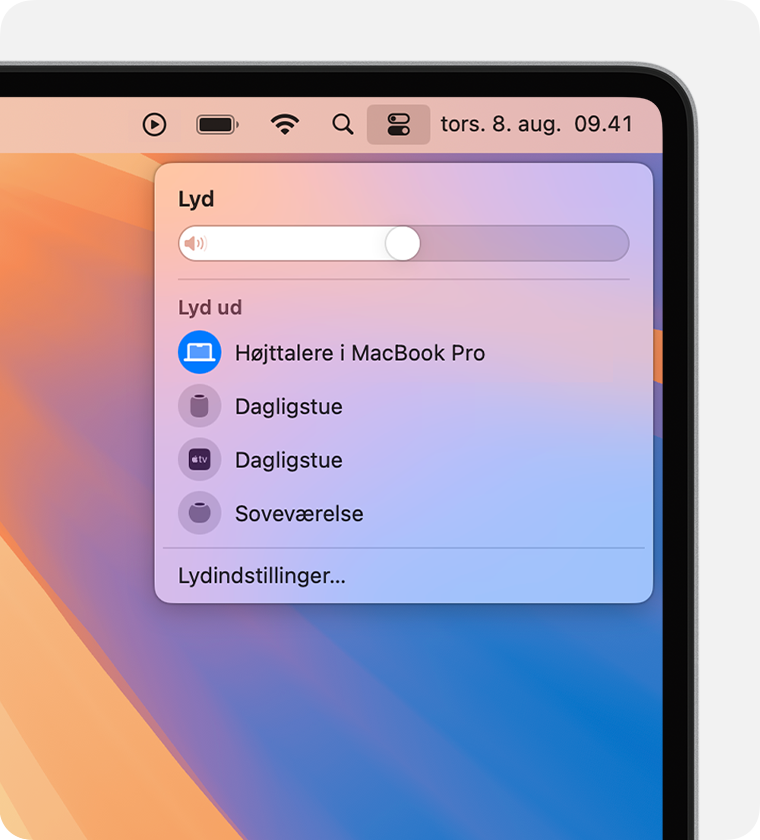
Har du brug for hjælp?
Læs mere om, hvad du skal gøre , hvis streaming ikke virker på din AirPlay-kompatible enhed.
