Tilføjelse eller fjernelse af dit telefonnummer i Beskeder eller FaceTime
Du kan bruge telefonnummeret til din iPhone med Beskeder og FaceTime på din Mac eller iPad.
Angiv dit telefonnummer
Gør følgende på din iPhone:
Gå til Indstillinger > Apps > Beskeder, og kontroller, at iMessage er slået til. Du skal muligvis vente et øjeblik, før funktionen aktiveres.
Tryk på Send og modtag. Hvis du får vist meddelelsen "Brug din Apple-konto til iMessage", skal du trykke på den og logge ind med den samme Apple-konto, som du bruger på din Mac eller iPad.
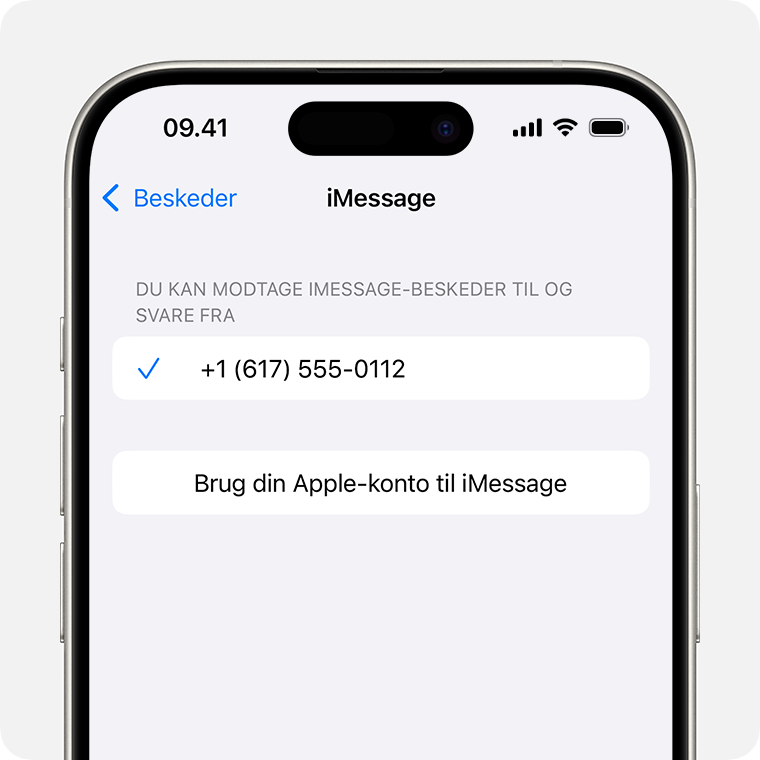
I sektionen "Du kan modtage iMessage-beskeder til og svare fra" skal du kontrollere, at dit telefonnummer og din Apple-konto er valgt.
Gå til Indstillinger > Apps > FaceTime, og kontroller, at dit telefonnummer og din Apple-konto er valgt under "Du kan kontaktes via FaceTime på".
På dine andre enheder kan du nu aktivere det telefonnummer, du lige har angivet:
Hvis du bruger denne funktion og deler din Apple-konto med nogen, kan du ikke forhindre dem i at se dine samtaler. I stedet for at bruge den samme Apple-konto som en anden kan du indstille Familiedeling.
Hvis du vil indstille et telefonnummer til brug med Beskeder eller FaceTime, skal du have et aktivt SIM- eller eSIM-kort, der er knyttet til det pågældende nummer.
Sådan fjerner du dit telefonnummer
Hvis du ikke vil modtage opkald eller beskeder til din iPhone på din iPad eller Mac, kan du fjerne dit telefonnummer. Det kan du gøre på to måder:
På din iPhone: Gå til Indstillinger > Apps > Beskeder > Send og modtag. Vælg din Apple-konto nederst på skærmen, og tryk på Log ud. Gå derefter til Indstillinger > Apps > FaceTime, vælg din Apple-konto, og tryk på Log ud.
Hvis det telefonnummer, du vil fjerne, er knyttet til en iPhone, som du ikke kan få adgang til, skal du ændre adgangskoden til din Apple-konto. Dette medfører, at alle telefonnumre fjernes fra din iPad og Mac. og opkald eller beskeder til de fjernede numre vises ikke længere på enhederne.
Aktiver eller deaktiver dit telefonnummer for din Mac
Når du har indstillet dit telefonnummer, kan du slå det til eller fra for Beskeder og FaceTime på din Mac.
Åbn Beskeder eller FaceTime. Hvis du bliver bedt om det, skal du logge ind med den Apple-konto, du bruger til Beskeder og FaceTime på din iPhone.
For Beskeder: Vælg Beskeder > Indstillinger, og klik derefter på iMessage. For FaceTime: Vælg FaceTime > Indstillinger, og klik derefter på Generelt.
Aktiver eller deaktiver dit telefonnummer:
Hvis du vil slå dit telefonnummer til, skal du vælge det og din Apple-konto på listen. Hvis du ikke kan se dit telefonnummer, kan du få hjælp til dine indstillinger. Hvis du kan se et nummer, der ikke er dit, skal du ændre adgangskoden til din Apple-konto.
Hvis du vil deaktivere dit telefonnummer, skal du fjerne markeringen af det på listen.
Hvis modtagerne skal kunne se dit telefonnummer og ikke din Apple-konto, skal du vælge dit telefonnummer i lokalmenuen "Start nye samtaler fra" eller "Start nye opkald fra".
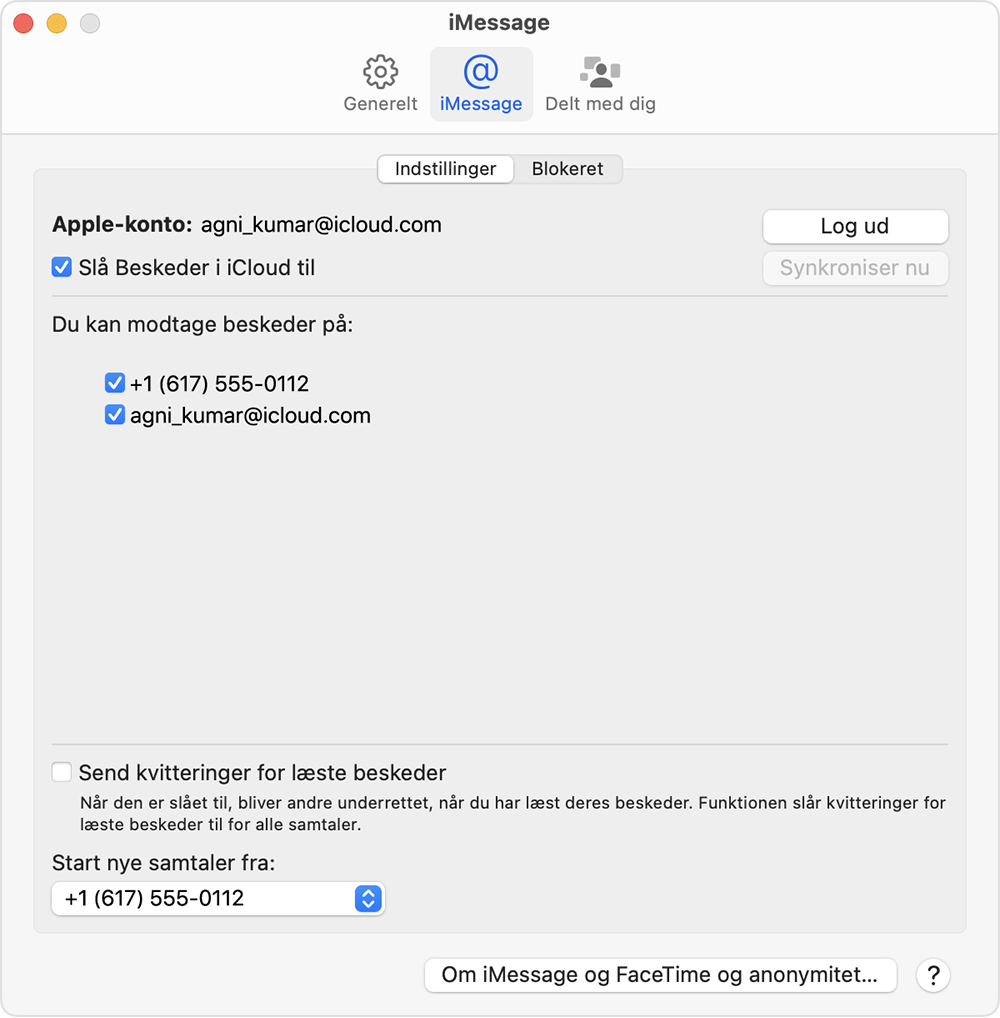
Læs mere om, hvordan du får beskeder, som du sender og modtager på din iPhone, til at blive vist på din Mac og iPad.
Slå dit telefonnummer til eller fra for din iPad
Når du har indstillet dit telefonnummer, kan du slå det til eller fra for Beskeder og FaceTime på iPad.
Fo Beskeder: Gå til Indstillinger > Apps > Beskeder, og kontroller, at iMessage er slået til. Hvis du bliver bedt om det, skal du logge ind med den Apple-konto, du bruger til Beskeder og FaceTime på din iPhone. Tryk derefter på Send og modtag.
For FaceTime: Gå til Indstillinger > Apps > FaceTime. Hvis du bliver bedt om det, skal du logge ind med den Apple-konto, du bruger til Beskeder og FaceTime på din iPhone.
Aktiver eller deaktiver dit telefonnummer:
Du kan slå dit telefonnummer til ved at vælge det og din Apple-konto under "Du kan kontaktes". Hvis du ikke kan se dit telefonnummer, kan du få hjælp til dine indstillinger. Hvis du kan se et nummer, der ikke er dit, skal du ændre adgangskoden til din Apple-konto.
Hvis du vil deaktivere dit telefonnummer, skal du fjerne markeringen af det.
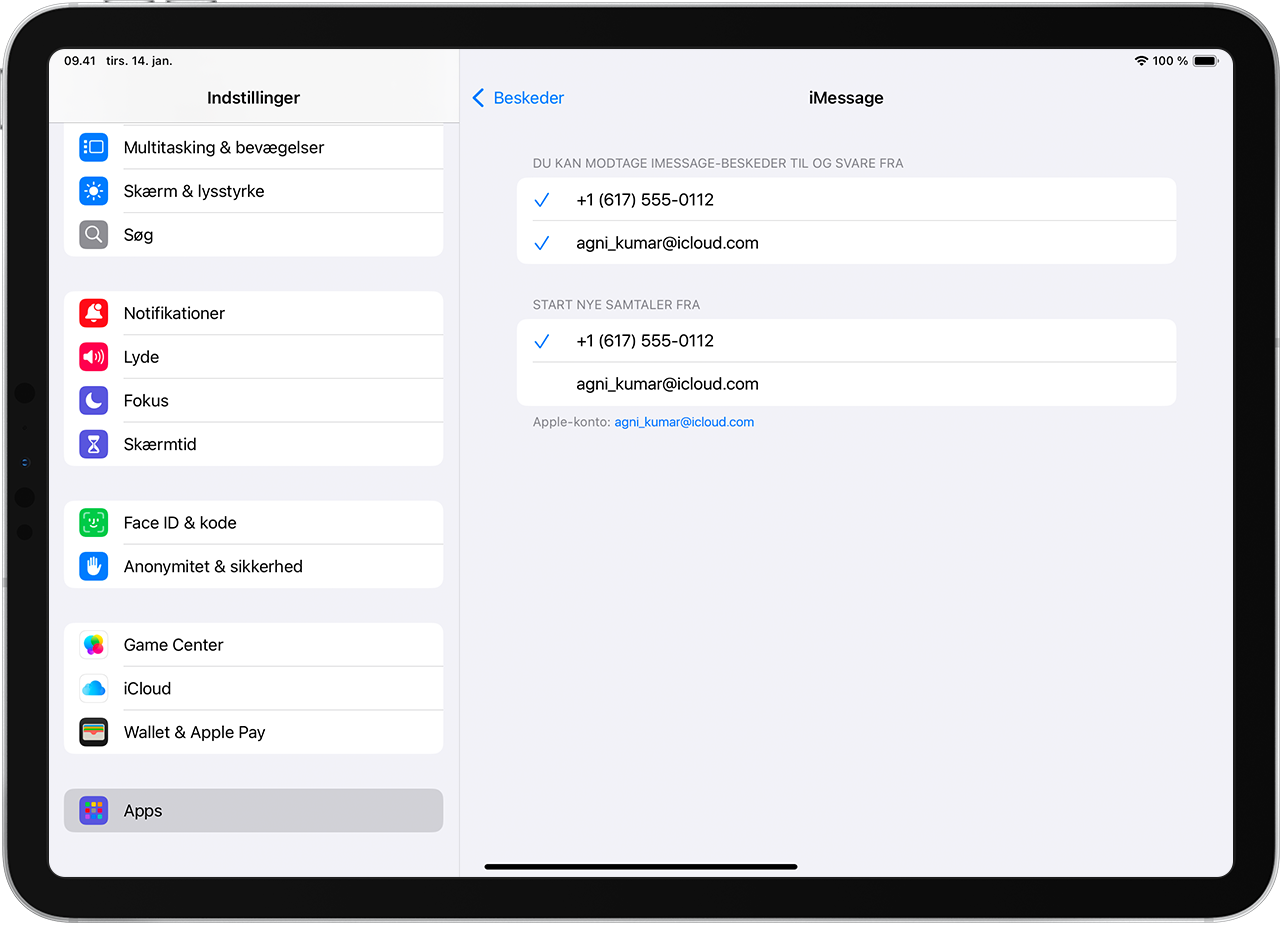
Læs mere om, hvordan du får beskeder, som du sender og modtager på din iPhone, til også at blive vist på din Mac og iPad.
Sådan gør du, hvis du ikke kan se eller vælge dit nummer i Beskeder eller FaceTime
Sørg for, at du bruger den nyeste software til din Mac eller iOS-enhed.
Sørg for, at du har fulgt trinnene til iPhone til angivelse af dit telefonnummer. Du skal bruge samme Apple-konto på alle dine enheder.
I sektionen "Du kan kontaktes" i indstillingerne for Beskeder og FaceTime skal du kontrollere, at der er et flueben ud for dit telefonnummer og din Apple-konto:
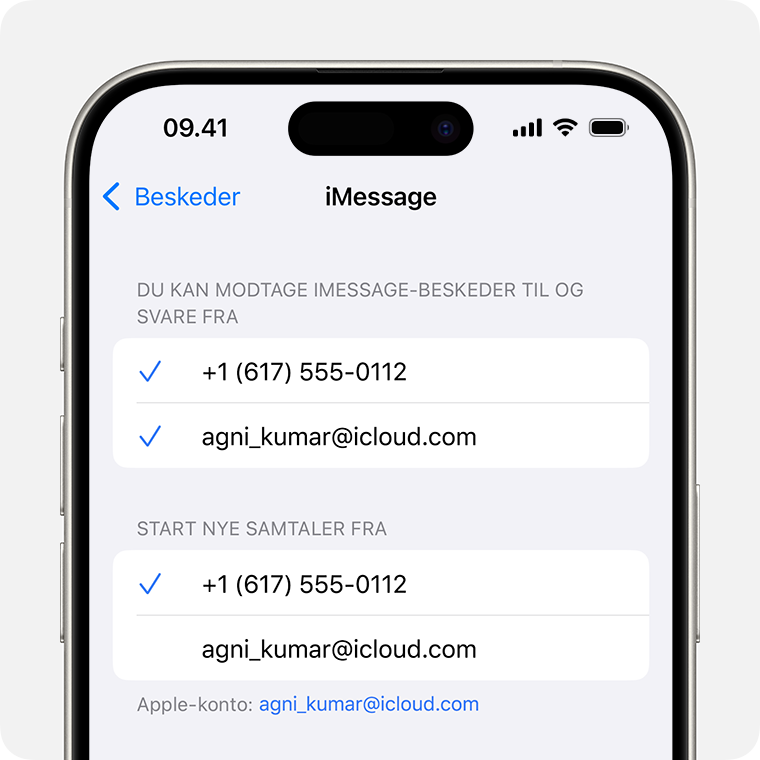
Hvis dit telefonnummer ikke er markeret, og du ikke kan markere det, eller hvis du har andre problemer, skal du gøre følgende:
På din Mac:
I Beskeder: Vælg Beskeder > Indstillinger, og klik derefter på iMessage. Klik på Log ud.
I FaceTime: Vælg FaceTime > Indstillinger, og klik derefter på Generelt. Klik på Log ud.
På din iPhone og iPad:
Gå til Indstillinger > Apps > Beskeder > Send og modtag. Tryk på din Apple-konto, og tryk derefter på Log ud.
Gå til Indstillinger > Apps > FaceTime. Tryk på din Apple-konto, og tryk derefter på Log ud.
Gør følgende på din iPhone:
Gå tilbage til Indstillinger > Apps > Beskeder, og kontroller, at iMessage er slået til.
Tryk på Send og modtag, vælg "Brug din Apple-konto til iMessage", og log ind med din Apple-konto.
Brug derefter den samme Apple-konto til at logge ind på Beskeder og FaceTime igen på dine andre enheder.
Hvis du stadig har brug for hjælp, skal du ændre adgangskoden til din Apple-konto og gentage trinnene til indstilling af dit telefonnummer. Hvis det ikke virker, kan du kontakte Apple-support.
