Brugerhåndbog til iPhone
- Velkommen
- Nyheder i iOS 14
-
- Afbryd vågeblus og lås op
- Juster lydstyrken
- Skift lyde og vibrationer
- Få adgang til funktioner fra den låste skærm
- Åbn apps
- Tag et skærmbillede, eller optag skærmen
- Skift eller lås retning på skærmen
- Skift baggrund
- Indstil et Live Photo som baggrund
- Gør skærmemner mere tilgængelige
- Søg med iPhone
- Brug AirDrop til at sende emner
- Udfør hurtige handlinger
- Brug og tilpas Kontrolcenter
- Tilføj widgets
- Oplad og overvåg batteriet
- Lær betydningen af symbolerne for status
- Rejs med iPhone
-
- Lommeregner
- Kompas
-
- Indhent oplysninger om sundhed og træning
- Brug en sundhedsprofil
- Se sundheds- og træningsoplysninger
- Hold styr på din menstruationscyklus
- Registrer lydniveauet i hovedtelefonerne og omgivelserne
- Del data om sundhed og træning
- Hent helbredsjournaler
- Opret og del Nødinfo
- Hold øje med din sundhed med Sundhedstjekliste
- Tilmeld dig som organdonor
- Sikkerhedskopier sundhedsdata
-
- Se kort
-
- Brug Siri, Kort og widgets til at få vejvisning
- Vælg din foretrukne rejseform
- Få kørselsvejledning
- Rapporter hændelser i trafikken
- Find din parkerede bil
- Få vejvisning til cykel
- Find steder at gøre ophold
- Få vejvisning til gående
- Få vejvisning til offentlig transport
- Se en oversigt over din rute eller ruteanvisningerne på en liste
- Skift lydindstillinger til trinvis vejvisning
- Foretag andre rutevalg
- Få vejvisning mellem andre steder end din aktuelle lokalitet
- Slet vejvisninger, du har fået vist for nylig
- Brug Kort på din Mac til at få vejvisning
- Hjælp med at rette og forbedre Kort
- Find lift
-
- Indstil Beskeder
- Send og modtag beskeder
- Send en besked til en gruppe eller en virksomhed
- Send fotos, videoer og lyd
- Animer beskeder
- Brug iMessage-apps
- Brug Memoji
- Send en Digital Touch-effekt
- Send og modtag penge med Apple Pay
- Skift notifikationer
- Bloker, filtrer og rapporter beskeder
- Slet beskeder
-
- Se fotos og videoer
- Slet og skjul fotos og videoer
- Rediger fotos og videoer
- Rediger Live Photos
- Rediger fotos taget med funktionen Portræt
- Organiser fotos i album
- Søg i Fotos
- Del fotos og videoer
- Vis Minder
- Find personer i Fotos
- Gennemse fotos efter lokalitet
- Brug iCloud-fotos
- Del fotos med Fælles album i iCloud
- Brug Min fotostream
- Importer fotos og videoer
- Udskriv fotos
- Genveje
- Værdipapirer
- Tips
- Oversæt
- Vejr
-
- Indstil Familiedeling
- Hent familiemedlemmers køb
- Stop deling af køb
- Slå Spørg før køb til
- Indstil Apple Cash Family
- Del Apple Card
- Del abonnementer og iCloud-lagringsplads
- Del fotos, en kalender m.m. med familiemedlemmer
- Find en enhed, som et familiemedlem har mistet
- Indstil Skærmtid via Familiedeling
-
- Ladekabel
- Strømforsyninger
- MagSafe-opladere og -batteripakker
- MagSafe-etuier og -sleeves
- Qi-certificerede trådløse opladere
-
- Indstil AirPods
- Oplad AirPods
- Start og stop afspilning af lyd
- Juster lydstyrken på AirPods
- Foretag og besvar opkald med AirPods
- Overfør AirPods mellem enheder
- Brug Siri med AirPods
- Lyt til og besvar beskeder
- Del lyd med AirPods og Beats-hovedtelefoner
- Skift støjkontrolfunktion
- Kontroller rumlig lyd
- Genstart AirPods
- Rediger navnet på dine AirPods og andre indstillinger:
- Brug andre Bluetooth-hovedtelefoner
- Brug EarPods
- Kontroller lydniveauet i hovedtelefoner
- Apple Watch
- HomePod og andre trådløse højttalere
- Eksterne lagringsenheder
- Magic Keyboard
- Printere
-
- Introduktion til CarPlay
- Opret forbindelse til CarPlay
- Brug Siri
- Brug din bils indbyggede betjeningsmuligheder
- Få trinvis vejvisning
- Rapporter hændelser i trafikken
- Skift kortoversigt
- Foretag telefonopkald
- Afspil musik
- Se din kalender
- Send og modtag tekstbeskeder
- Afspil podcasts
- Afspil lydbøger
- Lyt til nyhedsartikler
- Fjernstyr dit hjem
- Brug andre apps med CarPlay
- Omarranger symboler på Hjem i CarPlay
- Skift indstillinger i CarPlay
-
- Kom i gang med tilgængelighedsfunktioner
-
-
- Slå VoiceOver til, og øv dig
- Rediger dine VoiceOver-indstillinger
- Lær at bruge VoiceOver-bevægelser
- Betjen iPhone vha. VoiceOver-bevægelser
- Brug rotoren til betjening af VoiceOver
- Brug tastaturet på skærmen
- Skriv med din finger
- Brug VoiceOver med et eksternt Apple-tastatur
- Brug et punktdisplay
- Skriv punktskrift på skærmen
- Tilpas bevægelser og tastaturgenveje
- Brug VoiceOver med et pegeredskab
- Brug VoiceOver i apps
- Zoom
- Forstørrelsesglas
- Registrering af personer
- Skærm & tekststørrelse
- Bevægelse
- Oplæst indhold
- Lydbeskrivelser
-
-
- Vigtige sikkerhedsoplysninger
- Vigtige oplysninger om håndtering
- Få oplysninger om iPhone
- Se eller rediger indstillinger til mobildata
- Find flere ressourcer til software og service
- Erklæring om opfyldelse af FCC's krav
- Erklæring om opfyldelse af ISED Canadas krav
- Oplysninger om ultrabredbånd
- Klasse 1-laseroplysninger
- Apple og miljøet
- Oplysninger om bortskaffelse og genbrug
- Copyright
MagSafe-opladere og -batteripakker til iPhone
På iPhone 12-modeller fastgøres MagSafe-opladere og -batteripakker til bagsiden af iPhone eller til et MagSafe-etui eller -sleeve. Magneterne sørger for korrekt placering, der giver hurtig trådløs opladning og giver dig mulighed for at holde og bruge iPhone under opladningen.
MagSafe-opladere kan også oplade AirPods og andre iPhone-modeller, der understøtter trådløs opladning. (MagSafe-opladere, -batteripakker, -etuier og -sleeves sælges separat).
Oplad iPhone eller AirPods med en MagSafe-oplader
Slut MagSafe-opladeren til en stikkontakt ved hjælp af Apple USB-C-strømforsyning på 20 W eller en anden kompatibel strømforsyning (sælges separat).

Gør et af følgende:
iPhone 12-modeller: Anbring MagSafe-opladeren på bagsiden af iPhone eller dit MagSafe-etui eller -sleeve til iPhone. Opladningssymbolet vises, når opladningen af iPhone starter.
Bemærk: Hvis iPhone Leather Wallet er påsat, skal du tage omslaget af, før du anbringer MagSafe-opladeren bag på iPhone.
Andre iPhone-modeller: Anbring iPhone (understøttede modeller) med forsiden opad midt på MagSafe-opladeren. Når iPhone er justeret korrekt i forhold til opladeren, vises
 på statuslinjen.
på statuslinjen.AirPods med Wireless Charging Case eller AirPods Pro: Anbring dine AirPods i opladningsetuiet, luk låget, og læg derefter etuiet med statusindikatoren opad midt på MagSafe-opladeren. Når etuiet er justeret korrekt i forhold til opladeren, er statusindikatoren stadig tændt i nogle sekunder og slukkes derefter, mens opladningen fortsætter.
Se Apple-supportartiklen Brug af MagSafe-opladeren med iPhone 12-modeller.
Oplad iPhone eller AirPods og Apple Watch med MagSafe Duo-opladeren
Med MagSafe Duo-opladeren kan du oplade din iPhone (understøttede modeller) eller dine AirPods, samtidig med at du oplader dit Apple Watch. (MagSafe Duo-oplader, Apple Watch og AirPods sælges separat).
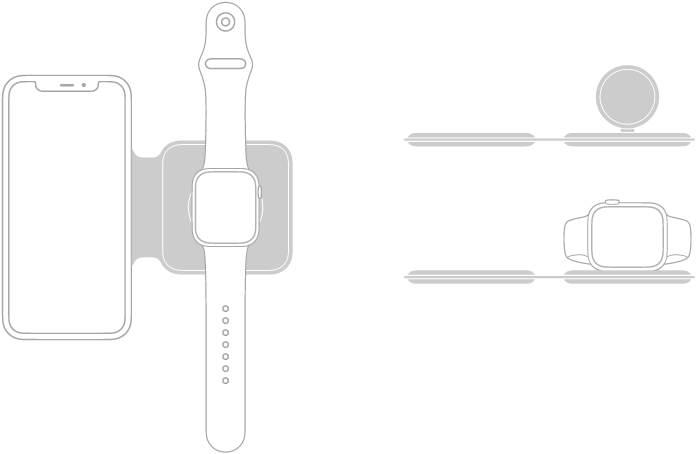
Slut MagSafe Duo-opladeren til en stikkontakt ved hjælp af Apple USB-C-strømforsyning på 20 W eller en anden kompatibel strømforsyning (sælges separat).

Du kan oplade iPhone eller AirPods på en af følgende måder:
iPhone: Læg iPhone med forsiden opad midt på iPhone-opladningsoverfladen. Magneter på iPhone 12-modeller hjælper dig med at justere iPhone med opladeren, og opladningssymbolet vises, når iPhone begynder at lade op. På andre modeller vises indikatoren for batteriopladning, når du har justeret iPhone korrekt i forhold til opladningsoverfladen. Medmindre din iPhone er indstillet til lydløs, afspilles der en lyd, når opladningen begynder.
Bemærk: Hvis iPhone Leather Wallet er påsat, skal du tage omslaget af, før du anbringer iPhone på MagSafe Duo-opladeren.
AirPods med Wireless Charging Case eller AirPods Pro: Anbring dine AirPods i opladningsetuiet, luk låget, og læg derefter etuiet med statusindikatoren opad midt på iPhone-opladningsoverfladen. Når etuiet er justeret korrekt i forhold til opladeren, er statusindikatoren stadig tændt i nogle sekunder og slukkes derefter, mens opladningen fortsætter.
Du kan oplade Apple Watch på en af følgende måder:
Sørg for, at Apple Watch-opladningsoverfladen ligger fladt, og anbring Apple Watch med forsiden opad og med åben rem på opladningsoverfladen.
Sørg for, at Apple Watch-opladningsoverfladen er hævet, og anbring Apple Watch på siden med bagsiden mod opladningsoverfladen. Apple Watch skifter automatisk til vækkeursfunktion, så du kan også bruge dem som vækkeur.
Den konkave opladningsoverflade fastgøres magnetisk til bagsiden af dit Apple Watch, så det bliver anbragt korrekt. Når opladningen begynder, vises der et opladningssymbol på urskiven.
Oplad iPhone 12 med en MagSafe-batteripakke
En MagSafe-batteripakke fastgøres med magneter til iPhone 12-modeller og forlænger batteriets driftstid.
Bemærk: Hvis iPhone Leather Wallet er påsat, skal du tage omslaget af, før du anbringer MagSafe Duo-batteripakken.
Oplad din iPhone på farten: Anbring MagSafe-batteripakken på bagsiden af iPhone eller dit MagSafe-etui eller -sleeve til iPhone. Opladningssymbolet vises, når opladningen af iPhone starter.
Se batteristatus for MagSafe-batteripakke og iPhone: Kontroller widgetten Batterier i Dagsoversigt eller på hjemmeskærmen.
Oplad MagSafe Battery Pack og iPhone: Med MagSafe-batteripakken på iPhone kan du slutte en af enhederne til en stikkontakt ved hjælp af USB-C til Lightning-kabel og Apple USB-C-strømforsyning på 20 W eller en anden kompatibel strømforsyning (med en udgangseffekt på mindst 20 watt; sælges separat). Statusindikatoren på MagSafe-batteripakken er gul under opladningen og bliver grøn, når opladningen er færdig.
Bemærk: Opladningsniveauet er som standard begrænset til 90 procent for at optimere MagSafe-batteripakkens levetid. Du kan fjerne opladningsgrænsen ved at åbne Kontrolcenter, trykke på Energibesparende funktion og derefter trykke på Oplad over 90 %.
Du kan også oplade MagSafe Battery Pack uden iPhone.
Se Apple-supportartiklen Brug af MagSafe-batteripakke.