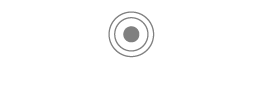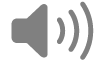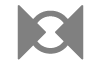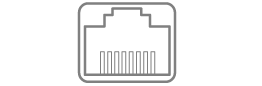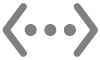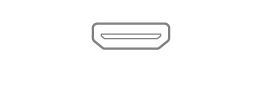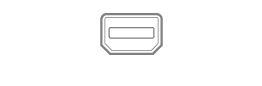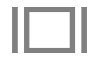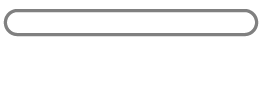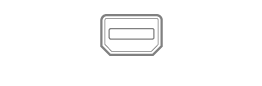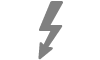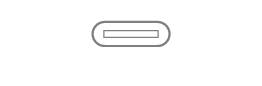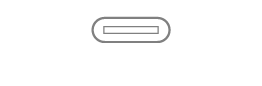Brug portene på din Mac
Din Mac har porte, som du kan bruge til at overføre data, tilslutte højttalere eller hovedtelefoner eller tilslutte skærme.
Slut tilbehør til din Mac
Hvis du har en bærbar Mac-computer med Apple Silicon, skal du godkende nye USB- eller Thunderbolt-enheder og SD-kort, som du forbinder med din Mac. Hvis du vælger Tillad, giver tilbehøret tilladelse til både strøm- og dataoverførsel. Hvis du vælger Tillad ikke, kan tilbehøret stadig oplade, men der overføres ikke data.
Bemærk: Du bliver bedt om at godkende SD-kort, når du bruger macOS 13.3 eller en nyere version.
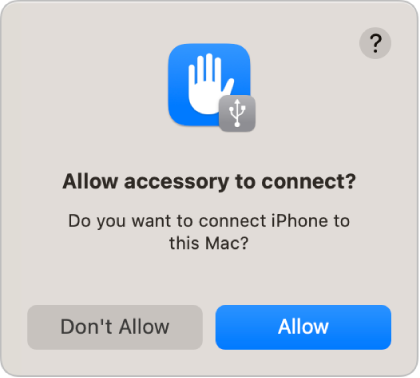
Bemærk: Muligheden Tillad er normalt et fint valg for enheder eller tilbehør, du ejer. Hvis du slutter din Mac til en offentlig enhed (f.eks. en opladningsstation i en lufthavn), bør du vælge Tillad ikke.
Hvis du foretrækker ikke at godkende nye enheder eller tilbehør manuelt, når du tilslutter dem, kan du ændre denne indstilling.
Vælg Apple

 i indholdsoversigten. (Du skal måske rulle nedad).
i indholdsoversigten. (Du skal måske rulle nedad). Klik på lokalmenuen ved siden af “Tillad tilbehør at oprette forbindelse”, og vælg Automatisk, når låst op eller Altid for at give tilbehør tilladelse til altid at oprette forbindelse uden manuel godkendelse.
Læs om portene på din Mac
Se Apple-supportartiklen Identificer portene på din Mac, hvis du ikke er sikker på, hvilke porte der er på din Mac.
Bemærk: Afhængigt af din Mac kan der ved hver port være et symbol, der identificerer porten.
Port | Udseende | Symbol | Beskrivelse |
|---|---|---|---|
Analog lydudgang | Du kan bruge porten til at tilslutte aktive højttalere eller andet lydudstyr vha. et standardlydkabel med et 3,5 mm metalstik. | ||
Lyd ind | Du kan bruge denne port til at slutte stereoudstyr til din Mac med et stereokabelmellemstik (minijack til RCA). Nogle Mac-computere understøtter også optisk digital indgående lyd via S/PDIF-protokollen. Brug et Toslink-kabel med et Toslink-minimellemstik eller et fiberoptisk kabel med et 3,5 mm optisk plast- eller nylonstik. | ||
Ethernet | Brug et Ethernet-kabel til at oprette forbindelse til internettet. Se Om 10 Gigabit Ethernet-porten på Mac | ||
HDMI | Tilslut et HD-fjernsyn med en HDMI-port. Denne port giver dig mulighed for at afspille computerens lyd og video på et HD-fjernsyn. | ||
Hovedtelefoner | Du kan bruge denne port til hovedtelefoner og som linjeudgang. Tilslut hovedtelefoner (med eller uden indbygget mikrofon), aktive højttalere eller andet lydudstyr vha. et standardlydkabel med et 3,5 mm metalstik. | ||
Mini DisplayPort | Tilslut i en Mini DisplayPort. Brug et mellemstik til at tilslutte en DVI-, HDMI- eller VGA-skærm. | ||
SD- eller SDXC-kortplads | Intet symbol | Importer billeder fra et digitalt kamera, eller brug som lagringsplads. Se Apple-supportartiklen Brug SD- og SDXC-kortpladsen på din Mac. | |
Thunderbolt og Thunderbolt 2 | Tilslut en Thunderbolt-enhed eller Mini DisplayPort-skærm. Brug et mellemstik til at tilslutte en DVI-, HDMI- eller VGA-skærm. | ||
Thunderbolt 3 (USB-C), Thunderbolt/USB 4, Thunderbolt 4 (USB-C) og Thunderbolt 5 (USB-C) | Tilslut en Thunderbolt-enhed eller Mini DisplayPort-skærm. Brug et mellemstik til at tilslutte en Thunderbolt 2-enhed eller en DVI-, HDMI- eller VGA-skærm. | ||
USB-C | Intet symbol | Tilslut en Thunderbolt-enhed eller Mini DisplayPort-skærm. Brug et mellemstik til at tilslutte en Thunderbolt 2-enhed eller en DVI-, HDMI- eller VGA-skærm. |
Hvis forbindelsen til enheden ikke fungerer
Hvis din eksterne enhed ikke fungerer, kan du prøve følgende:
Kontroller enheden: Sørg for, at enheden er tændt, og at dens kabler er tilsluttet. Hvis enheden skal bruge en netledning, skal du sørge for, at netledningen er tilsluttet. Sørg for, at evt. software og firmware, som fulgte med enheden, er installeret. Se efter den nyeste software på producentens websted. Hvis enheden er en del af en serie enheder, skal du fjerne enheden fra serien, sætte den direkte i computeren og kontrollere, at den virker.
Kontroller, at du bruger det rigtige kabel: Hvis du ikke har det rigtige kabel, skal du muligvis bruge et mellemstik. Se Apple-supportartiklen Mellemstik til Thunderbolt- eller USB-C-porten på din Mac.
Kontroller serieforbundne enheder: Hvis enheden indgår i en serie Thunderbolt-enheder, som hver især er forbundet med hinanden, og kun en enhed er sluttet direkte til Thunderbolt-porten, skal du fjerne enheden fra serien og kontrollere, at den virker (se “Kontroller enheden” ovenfor). Sørg derefter for, at alle andre enheder end den, der er sluttet direkte til Mac, har en netledning. (Hvis den enhed, der er sluttet direkte til Mac, kræver en netledning, skal den også have en).
Hvis en Mini DisplayPort-enhed indgår i rækken, skal du sørge for, at den er sidst og er tilsluttet med et Mini DisplayPort-kabel.
Kontroller, at enheden vises i Oplysninger om system: Hold Alternativtasten nede, og vælg Apple

Åbn Oplysninger om system for mig
I det vindue, der vises, skal du se, om enheden vises under Hardware på listen til venstre. Hvis enheden vises, men ikke virker, skal du se efter flere oplysninger om fejlfinding i dokumentationen til enheden.
Du kan også slutte apps, der bruger enheden, og åbne dem igen eller starte din Mac igen.