
Brug kameraet på Mac
Mange Mac-computere har et indbygget kamera tæt på skærmens øverste kant. Kameraet tændes automatisk, når du åbner en app – f.eks. FaceTime eller Photo Booth – eller bruger en funktion – f.eks. Markering eller hovedmarkør – der kan bruge kameraet. En grøn lampe ved siden af kameraet lyser for at vise, at kameraet er tændt. Kameraet slukker, når du lukker eller slutter alle apps eller funktioner, der kan bruge kameraet.
Du kan beslutte, hvilke apps der må bruge kameraet på din Mac. Se Styr adgangen til kameraet.
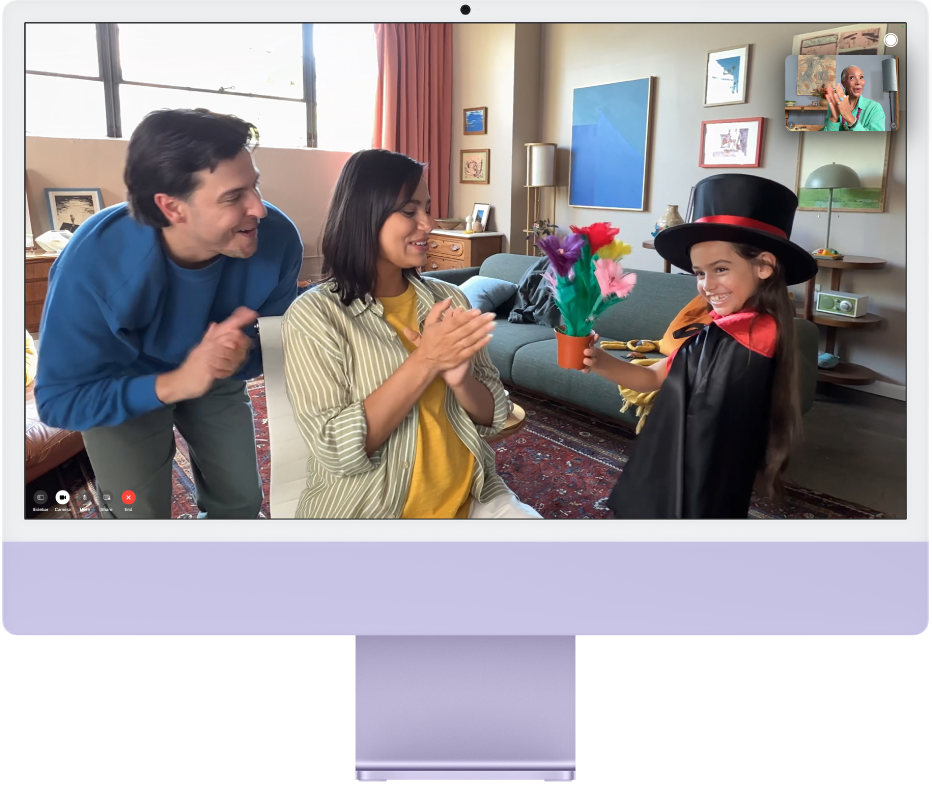
Tag et billede, eller optag en video
Tag et billede, eller optag en af dig selv: Se Tag et foto, eller optag en video i Photo Booth.
Tag et billede, eller optag en video af skærmen: Se Tag billeder af skærmen, eller optag skærmen.
Brug videoeffekter
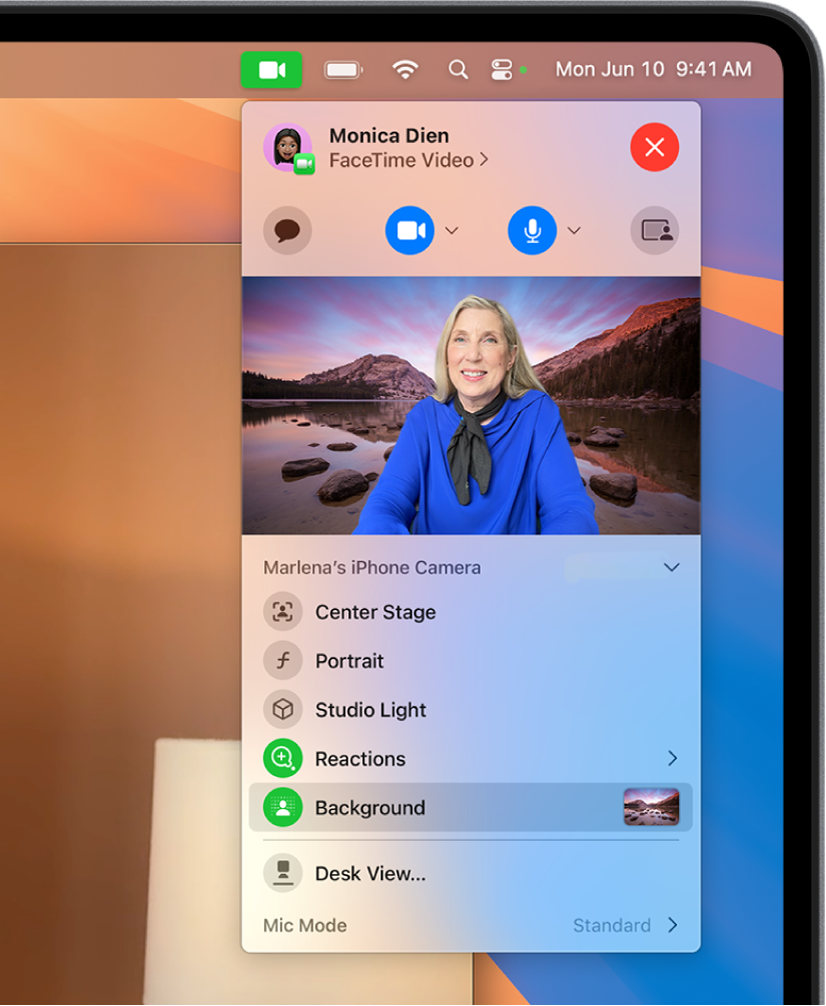
Gå til en app, der kan bruge video, f.eks. FaceTime.
Klik på
 på menulinjen, og klik på en af følgende muligheder:
på menulinjen, og klik på en af følgende muligheder:I fokus: Hjælper med at holde dig og alle andre ved din side inden for rammen. Hvis du bruger din iPhone som webkamera, kan du vælge mellem Primær og Ultravidvinkel. (Funktionen I fokus er tilgængelig på Apple Studio Display, Mac-computere med 12MP Center Stage-kamera, og når du bruger Kontinuitetskamera med en iPhone 11 eller en nyere model).
Portræt: Slører automatisk baggrunden og stiller skarpt på dig. (Denne funktion er tilgængelig på Mac-computere med Apple Silicon, eller når du bruger Kontinuitetskamera med en iPhone XR eller en nyere model). Klik på pilen
 ud for Portræt for at bruge et mærke til at justere baggrundens sløringsgrad.
ud for Portræt for at bruge et mærke til at justere baggrundens sløringsgrad.Studielys: Dæmper baggrundslyset og oplyser dit ansigt. (Funktionen Studielys er tilgængelig på Mac-computere med Apple Silicon, eller når du bruger Kontinuitetskamera med en iPhone 12 eller en nyere model). Klik på
 ud for Studielys for at bruge et mærke til at justere studielysets intensitet.
ud for Studielys for at bruge et mærke til at justere studielysets intensitet.Baggrund: Tilbyder baggrundsmuligheder, som kan bruges i videoopkald. Klik på
 ved siden af Baggrund for at vælge en kamerabaggrund. Vælg fra farveforløb og systembaggrunde, eller tilføj dit eget foto.
ved siden af Baggrund for at vælge en kamerabaggrund. Vælg fra farveforløb og systembaggrunde, eller tilføj dit eget foto.Reaktioner: Tilføj reaktioner som hjerter, fyrværkeri m.m. Se Tilføj reaktioner
Visning af skrivebord: Vis dit ansigt og dit skrivebord set ovenfra på samme tid. (Funktionen Visning af skrivebord er tilgængelig på Mac-computere med 12MP Center Stage-kamera, og når du bruger Kontinuitetskamera med en iPhone 11 eller en nyere model). Se Brug Visning af skrivebord.
Indram videoen manuelt
Du kan justere videoens ramme, når du bruger et vidvinkelkamera (f.eks. 12MP Center Stage-kamera), og I fokus er slået fra.
Gå til en app, der kan bruge video, f.eks. FaceTime.
Hvis du bruger din iPhone som webkamera, skal du montere iPhone på din Mac med et tilbehør.
Klik på
 på menulinjen, slå I fokus fra, hold markøren over eksemplet, og gør et af følgende:
på menulinjen, slå I fokus fra, hold markøren over eksemplet, og gør et af følgende:Zoom: Skift mellem 0,5 x og 1 x for hurtigt at zoome ind eller ud (afhængigt af din model). Du kan zoome med større præcision ved at trykke og holde på zoomknapperne og derefter trække mærket til højre eller venstre.
Panorer: Klik på og træk markøren i eksempelvisningen for at justere det, du viser i videoen.
Centrer igen: Klik på knappen Centrer igen for automatisk at registrere dit ansigt og vise dig i midten af billedet.
Nulstil indramningen: Klik på knappen 0,5 x eller 1 x i eksempelvisningen.
Få bedre billedkvalitet
Rengør kameraet: Brug en blød, fnugfri klud til at tørre kameraet af.
Juster lysstyrke: Sørg for, at du er oplyst godt forfra, og at der ikke er meget lys bag dig. Du kan f.eks. stå vendt mod et vindue.
Få forbedret din Wi-Fi-forbindelse: Flyt tættere på din Wi-Fi-router, og sørg for, at der ikke er nogen ting, der hæmmer signalet, såsom vægge.
Skift appindstillinger: Visse apps giver dig mulighed for at tilpasse kamerakvaliteten. Tjek dine appindstillinger, og juster dem efter behov.
Du kan få mere hjælp i Apple-supportartiklen Hvis det indbyggede kamera ikke virker på din Mac.
Du kan læse mere om, hvordan du bruger dit kamera med bestemte apps, i Brugerhåndbog til FaceTime, Brugerhåndbog til Beskeder og Brugerhåndbog til Photo Booth.