
Få din Mac til at læse tekst på skærmen op
Du kan få din Mac til at læse tekst på skærmen op, når du trykker på en tastaturgenvej. Du kan tilpasse tastaturgenvejen, få teksten fremhævet, idet den læses op, og vælge at få vist et betjeningspanel på skærmen, hvor du let kan ændre talehastigheden, hoppe frem eller tilbage m.m.
Tip: Du kan også bruge VoiceOver, den indbyggede skærmlæser til macOS, til at høre en beskrivelse af hvert emne på skærmen og til at betjene din Mac vha. tastaturet. Se Brugerhåndbog til VoiceOver.
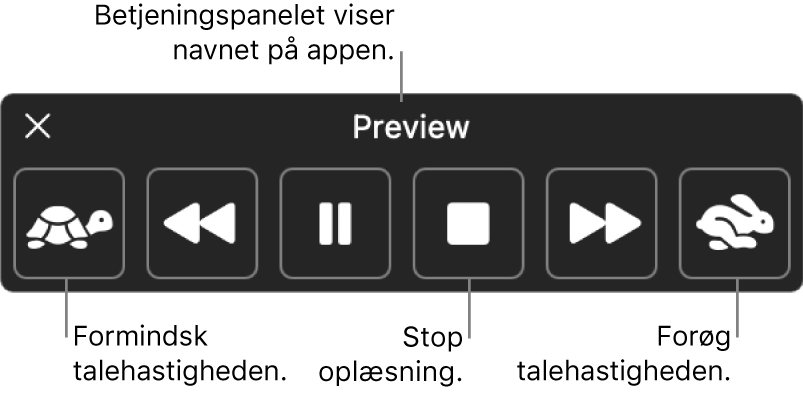
Få din Mac til læse tekst op
Du kan få din Mac til at læse tekst, som du vælger på skærmen, op, når du trykker på en tastaturgenvej. Hvis der ikke er valgt nogen tekst, bliver tilgængelige tekstemner i det aktuelle vindue læst op.
Vælg Apple

 i indholdsoversigten. (Du skal måske rulle nedad).
i indholdsoversigten. (Du skal måske rulle nedad).Klik på Oplæst indhold.
Slå “Læs det valgte op” til.
Tryk på den anførte tastaturgenvej (standardtastkombinationen er Alternativ-Esc) for at få din Mac til at læse op.
Hvis du har indstillet betjeningspanelet til at blive vist automatisk, vises det på skærmen, når din Mac begynder at læse op. Brug betjeningspanelet til at ændre talehastigheden, gå en sætning frem eller tilbage, sætte oplæsningen på pause og genoptage den eller stoppe oplæsningen.
Bemærk: Hvis der ikke er nogen tekstemner, der kan læses op, afspilles der en lyd, når du trykker på tastaturgenvejen.
Tryk på tastaturgenvejen igen for at få din Mac til at stoppe oplæsningen.
Du kan indstille en tastaturgenvej til hurtigt at slå “Læs det valgte op” til eller fra. Vælg Apple 
![]() i indholdsoversigten (du skal måske rulle nedad), klik på Tastaturgenveje til højre, og klik på Tilgængelighed. Se Brug tastaturgenveje til macOS.
i indholdsoversigten (du skal måske rulle nedad), klik på Tastaturgenveje til højre, og klik på Tilgængelighed. Se Brug tastaturgenveje til macOS.
Tip: I mange apps kan du også få din Mac til at læse tekst op via menuen Rediger. Vælg Rediger > Tale > Start oplæsning. Når du er færdig skal du vælge Rediger > Tale > Stop oplæsning.
Tilpas oplæst tekst
Du kan tilpasse tastaturgenvejen, du trykker på for at få din Mac til at læse tekst op, få teksten fremhævet, mens den læses op, og få vist et betjeningspanel på skærmen, hvor du let kan ændre talehastigheden, hoppe frem eller tilbage m.m.
Vælg Apple

 i indholdsoversigten. (Du skal måske rulle nedad).
i indholdsoversigten. (Du skal måske rulle nedad).Klik på Oplæst indhold.
Din Mac læser som standard tekst op, når du trykker på tastaturgenvejen Alternativ-Esc. Klik på
 ud for “Læs det valgte op” for at indstille en anden tastaturgenvej og ændre andre indstillinger:
ud for “Læs det valgte op” for at indstille en anden tastaturgenvej og ændre andre indstillinger:Tastaturgenvej: Tryk på den tastkombination, du vil bruge. Tryk f.eks. på Alternativtasten og Tabulatortasten samtidig for at indstille tastaturgenvejen til Alternativ+Tabulator.
Fremhæv indhold: Klik på lokalmenuen, og vælg, om ord, sætninger eller begge dele skal fremhæves, mens din Mac læser op. Klik på lokalmenuerne “Ordfarve” og “Sætningsfarve” for at vælge fremhævningsfarven.
Vælg Ingen på menuen “Fremhæv indhold”, hvis oplæst indhold ikke skal fremhæves.
Sætningsformat: Klik på lokalmenuen for at indstille, at oplæste sætninger skal markeres med en understregning eller en baggrundsfarve.
Vis betjeningspanel: Klik på lokalmenuen for at vælge, hvornår betjeningspanelet til Oplæst indhold skal vises.
Betjeningspanelet er især praktisk, når din Mac læser lange tekstudsnit op. Du kan bruge betjeningspanelet til at få din Mac til at starte eller stoppe oplæsning, ændre talehastigheden og hoppe frem eller tilbage i teksten.
Klik på OK, når du er færdig med at vælge muligheder.
Få din Mac til læse meddelelser op
Du kan få din Mac til at læse teksten i dialoger og andre meddelelser op og underrette dig, når en app vil have dig til at udføre en handling.
Vælg Apple

 i indholdsoversigten. (Du skal måske rulle nedad).
i indholdsoversigten. (Du skal måske rulle nedad).Klik på Oplæst indhold, og slå “Læs meddelelser op” til.
Klik på
 , og indstil en eller flere af følgende muligheder:
, og indstil en eller flere af følgende muligheder:Stemme: Vælg en stemme til at læse meddelelser op. Du kan vælge og hente flere stemmer ved at klikke på lokalmenuen og vælge Administrer stemmer.
Frase: Vælg den frase, du vil høre før teksten i meddelelsen (herunder navnet på den app, meddelelsen hører til). Du kan tilføje din egen frase ved at klikke på lokalmenuen og derefter vælge Rediger fraseliste.
Forsinkelse: Træk mærket for at indstille det antal sekunder, som din Mac skal vente, før den begynder at læse op.
Du kan høre en prøve på dine valg ved at klikke på Afspil eksempel.
Klik på OK, når du er færdig med at indstille muligheder.