Skrivebordet, menulinjen og Hjælp på din Mac
Det første, du ser på din MacBook Pro, er skrivebordet, hvor du hurtigt kan åbne programmer, søge efter noget på MacBook Pro og internettet, organisere arkiver m.m.
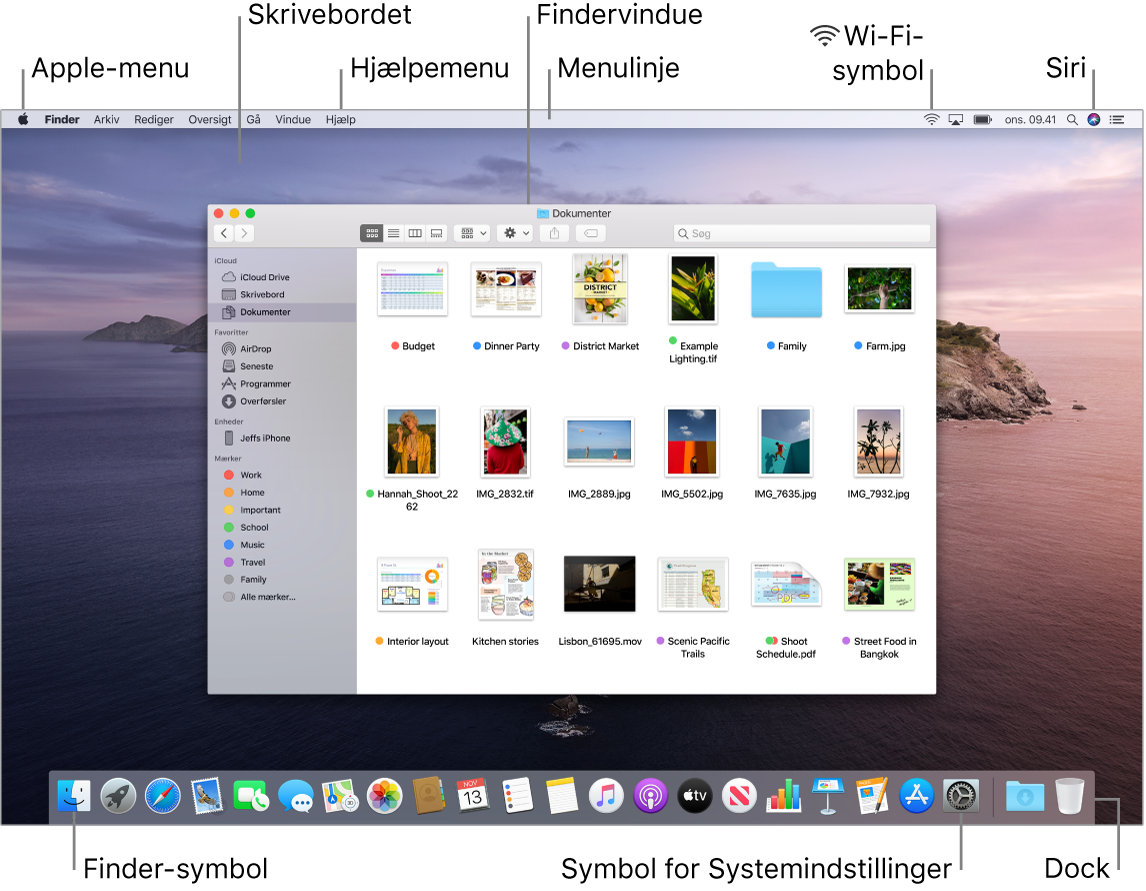
Tip: Kan du ikke finde markøren? Du kan forstørre den midlertidigt ved at bevæge fingeren hurtigt frem og tilbage på pegefeltet. Hvis du bruger mus, skal du skubbe den hurtigt frem og tilbage.
Menulinje. Brug menuerne og symbolerne øverst på skærmen til at åbne nye vinduer, oprette forbindelse til et Wi-Fi-netværk, kontrollere status for Wi-Fi ![]() , justere lydstyrken
, justere lydstyrken ![]() , se hvor meget spænding, der er tilbage på batteriet
, se hvor meget spænding, der er tilbage på batteriet ![]() , stille spørgsmål til Siri m.m. Kommandoerne skifter afhængig af, hvilket program du bruger.
, stille spørgsmål til Siri m.m. Kommandoerne skifter afhængig af, hvilket program du bruger.
Menuen Apple ![]() . Apple-menuen i øverste venstre hjørne af skærmen indeholde de emner, du bruger ofte. Du åbner den ved at klikke på Apple-symbolet
. Apple-menuen i øverste venstre hjørne af skærmen indeholde de emner, du bruger ofte. Du åbner den ved at klikke på Apple-symbolet ![]() .
.
Hjælpemenu. Du kan altid få hjælp til MacBook Pro- og macOS-programmerne i Finder. Du kan få hjælp ved at klikke på Hjælpemenuen og vælge macOS-hjælp for at åbne Brugerhåndbog til macOS. Du kan også skrive i søgefeltet og vælge et forslag.

Du kan få flere oplysninger i Brugerhåndbog til macOS.
Brug et dynamisk skrivebord Når du bruger et dynamisk skrivebordsbillede, kan du se dit skrivebordsbillede skifte automatisk, så det stemmer overens med tidspunktet på din aktuelle lokalitet. Vælg Skrivebord & skærmskåner i Systemindstillinger, og vælg derefter indstillingen Dynamisk. Du kan få skærmen til at skifte ud fra din aktuelle tidszone ved at slå Lokalitetstjenester til. Hvis Lokalitetstjenester er slået fra, skifter billedet ud fra den tidszone, der er angivet i indstillinger for dato og tid.
Organiser dit arbejde med stakke. Du kan oprette stakke på skrivebordet ved at vælge Oversigt i Finder og derefter vælge Brug stakke. Gå til Oversigt > Grupper stakke efter for at se valgmuligheder til dine stakke. Nye arkiver du føjer til skrivebordet, sorteres derefter automatisk i en passende stak. Du kan se indholdet af en stak ved at klikke på stakken. Du kan også anbringe markøren over en stak for at se miniaturer til arkiver. Du kan læse mere i Organiser arkiver i stakke på Mac i Brugerhåndbog til macOS.
Hold fokusset med Mørk-funktion. Brug en mørk farveskala til skrivebordet, menulinjen, Dock og alle de indbyggede programmer i macOS. Dit indhold fremhæves forrest og i midten, mens mørke betjeningsmuligheder og vinduer flyttes til baggrunden. Se hvid tekst på en mørk baggrund i programmer som Mail, Kontakter, Kalender og Beskeder, hvilket skåner øjnene, når der er mørkt omkring dig.

Funktionen Mørk er finjusteret til professionelle, der redigerer fotografier og billeder, fordi farver og små detaljer lyser op mod den mørke baggrund i programmerne. Men funktionen er fantastisk til alle, som vil fokusere på deres indhold.
Læs videre for at få mere at vide om Finder på din Mac og andre funktioner på skrivebordet.