Nachrichteneffekte mit iMessage auf dem iPhone und iPad verwenden
Gestalte deine Nachrichten noch ausdrucksvoller, indem du sie mit Texteffekten, Sprechblaseneffekten, Vollbildanimationen, Kameraeffekten und mehr versiehst.
Um Nachrichteneffekte zu senden, benötigst du iMessage. Hier erfährst du mehr über die Unterschiede zwischen iMessage, RCS und SMS/MMS. Je nach Mobilfunkanbieter können für den Versand von SMS/MMS Gebühren anfallen. Wenn du iMessage verwendest, jedoch keine WLAN-Verbindung besteht, können Gebühren für die Nutzung mobiler Daten erhoben werden.
Texteffekte oder Formatierungen in iOS 18 hinzufügen
Öffne die Nachrichten-App, und tippe auf die , um eine neue Nachricht zu beginnen, oder öffne eine bestehende Konversation.
Tippe auf die .
Tippe auf eine Formatierungsoption wie Fett, Kursiv, Unterstrichen oder Durchstreichen. Oder tippe auf einen Texteffekt.

Gib deine Nachricht ein, und tippe dann auf die Taste „Senden“.
Du kannst auch Teile einer Nachricht hervorheben, die du gerade bearbeitest, und dann Effekte oder Formatierungen hinzufügen. Du kannst auch einzelne Buchstaben, _Wörtern, Sätzen oder Emojis inen Effekt hinzufügen.
Nachrichten mit Effekten senden
Mit Nachrichteneffekten kannst du das Aussehen von Nachrichtenblasen verändern oder den Bildschirm mit Vollbildeffekten animieren. Du kannst sogar einen Memoji-Sticker mit Sprechblaseneffekten oder Vollbildeffekten hinzufügen.
Effekt für Nachrichtenblase hinzufügen
Öffne die Nachrichten-App, und tippe auf die , um eine neue Nachricht zu beginnen, oder öffne eine bestehende Konversation.
Gib deine Nachricht ein, oder füge ein Foto hinzu. Halte dann die gedrückt.
Tippe auf den , um eine Vorschau der Effekte für Nachrichtenblasen anzuzeigen.
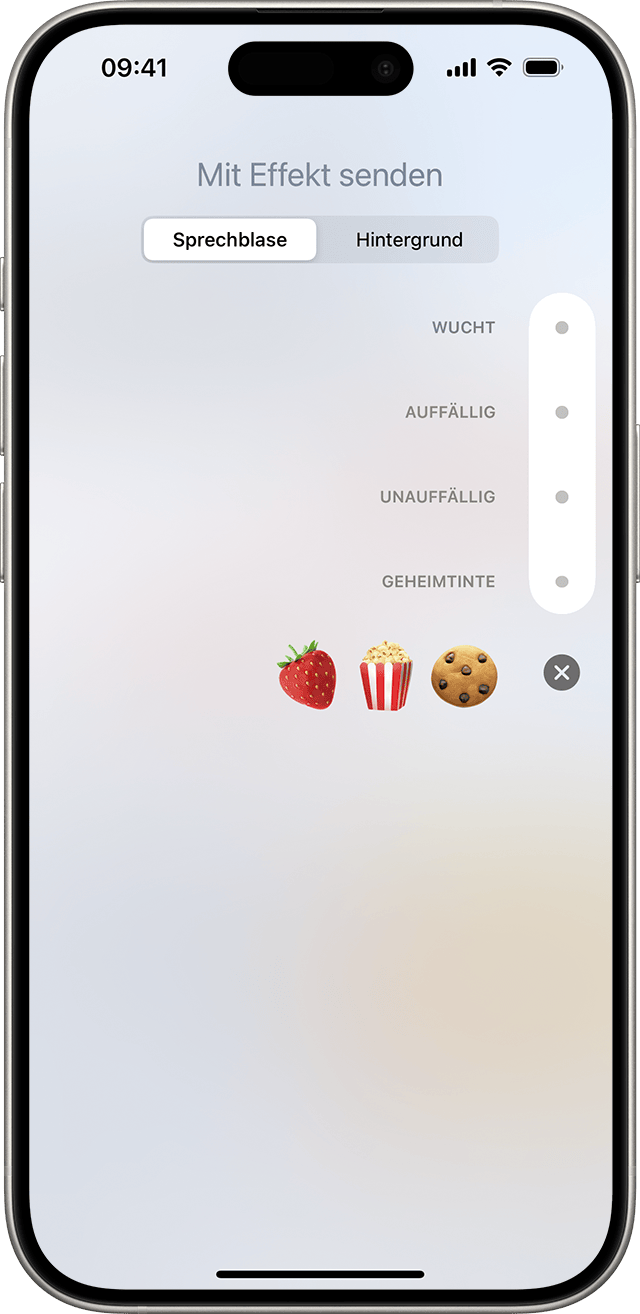
Tippe auf .
Um einen Nachrichteneffekt erneut abzuspielen, tippe auf die unter der Nachricht. Wenn du keine Effekte für Nachrichtenblasen erhältst, überprüfe die Einstellungen für die Funktion „Bewegung reduzieren“
Vollbildeffekt hinzufügen
Öffne die Nachrichten-App, und tippe auf die , um eine neue Nachricht zu beginnen, oder öffne eine bestehende Konversation.
Gib deine Nachricht ein.
Berühre und halte die gedrückt, und tippe anschließend auf „Hintergrund“.
Streiche nach links, um die Vollbildeffekte anzuzeigen.
Tippe auf .
Um einen Nachrichteneffekt erneut abzuspielen, tippe auf die unter der Nachricht. Wenn du keine Vollbildeffekte erhältst, überprüfe die Einstellungen für die Funktion „Bewegung reduzieren“
Nachrichten mit Kameraeffekten senden
Mit den Kameraeffekten kannst du deine Konversationen noch lebendiger werden lassen. Erstelle und teile schnell ein Foto oder Video mit Memoji, Filtern, Text, lustigen Aufklebern und mehr.
Öffne die Nachrichten-App, und tippe auf die , um eine neue Nachricht zu erstellen, oder öffne eine bestehende Konversation.
.
Tippe auf die .
Nimm ein Foto oder Video auf.
Tippe auf die , und wähle dann einen der Effekte aus, z. B. , oder eine „iMessage“-App. Du kannst einem Foto oder Video mehr als einen Effekt hinzufügen.
Nachdem du den gewünschten Effekt ausgewählt hast, tippe auf „Fertig“.
Tippe auf die , oder tippe auf „Fertig“, um eine persönliche Nachricht hinzuzufügen. Wenn du das Foto nicht senden möchtest, tippe auf die oben rechts im Foto.
Du benötigst ein kompatibles iPhone oder iPad, um Memojis verwenden zu können.
Handschriftliche Nachrichten senden
Ab sofort hast du die Möglichkeit, Nachrichten individuell zu gestalten, indem du eine Notiz in deiner eigenen Handschrift hinzufügst. Deinen Freunden und Familienmitgliedern wird die Nachricht dann so angezeigt, als würde sie gerade vor ihren Augen geschrieben.
Öffne die Nachrichten-App, und tippe auf die , um eine neue Nachricht zu beginnen, oder öffne eine bestehende Konversation.
Tippe auf das Textfeld über der Tastatur.
Wenn du ein iPhone hast, drehe es seitwärts und tippe auf der Tastatur auf die . Ein iPad muss nicht zur Seite gedreht werden. Tippe einfach auf der Tastatur auf die .
Schreibe deine Nachricht, oder wähle eine der Optionen unten im Bildschirm aus.
Um von vorne zu beginnen, tippe auf „Widerrufen“ oder „Löschen“. Wenn du alle Einstellungen vorgenommen hast, tippe auf „Fertig“. Tippe dann auf die .
