Deinstallieren und Installieren von SSD-Modulen im Mac Pro
Folge diesen Anleitungen, um SSD-Module im Mac Pro zu deinstallieren und installieren. Zum Ausführen dieses Vorgangs muss Folgendes vorhanden sein:
Apple Configurator 2.12 (oder neuer) muss auf einem Mac installiert sein, der macOS 10.14.6 (oder neuer) unterstützt, am Stromnetz angeschlossen ist und Zugang zum Internet hat. Weitere Informationen findest du im Apple Support-Artikel macOS Catalina ist mit diesen Computern kompatibel.
Möglicherweise musst du die Ports für deinen Web-Proxy oder die Firewall konfigurieren, damit der gesamte Netzwerkverkehr von Apple-Geräten an das Apple-Netzwerk 17.0.0.0/8 geleitet werden kann. Weitere Informationen zu Anschlüssen, die von Apple-Produkten verwendet werden, findest du unter Apple Support-Artikel Apple-Produkte in Unternehmensnetzwerken verwenden.
Unterstütztes USB-C-auf-USB-C-Ladekabel
Das USB-C-Kabel muss sowohl Stromzufuhr als auch Datenübertragung unterstützen. Thunderbolt 3-Kabel werden nicht unterstützt.
ACHTUNG: Vergewissere dich, dass ein Backup aller Daten vom vorhandenen SSD erstellt wurde. Sobald ein neuer SSD-Koppelungsvorgang gestartet wurde, können die Daten auf dem vorhandenen SSD nicht mehr wiederhergestellt werden.
Hinweis: Wenn du eine Mac Pro-Rack-Arbeitsstation hast, beachte die Informationen unter Deinstallieren und Installieren von SSD-Modulen im Mac Pro im Handbuch „Mac Pro – Grundlagen“ für den Mac Pro (Rack).
Schalte den Mac Pro aus, indem du Menü „Apple“
 > „Ausschalten“ wählst.
> „Ausschalten“ wählst.Der Computer sollte 5 bis 10 Minuten abkühlen, bevor du interne Komponenten berührst, da diese sehr heiß sein können.
Trenne mit Ausnahme des Netzkabels alle Kabel von deinem Mac Pro.
Berühre das Metall an der Außenseite des Mac Pro, um elektrostatische Aufladungen abzuleiten.
Hinweis: Leite elektrostatische Aufladungen stets ab, bevor du Teile im Inneren des Mac Pro berührst oder Komponenten installierst. Um zu vermeiden, dass elektrostatische Aufladungen erzeugt werden, solltest du erst wieder im Raum umhergehen, wenn die Installation der Erweiterungskarten abgeschlossen ist.
Trenne das Netzkabel.
Entriegele das Gehäuse des Computers, indem du die Verriegelung um 90 Grad gegen den Uhrzeigersinn drehst.
ACHTUNG: Drehe die Verriegelung nicht, während der Computer eingeschaltet ist, da sich der Computer hierdurch ausschalten kann.

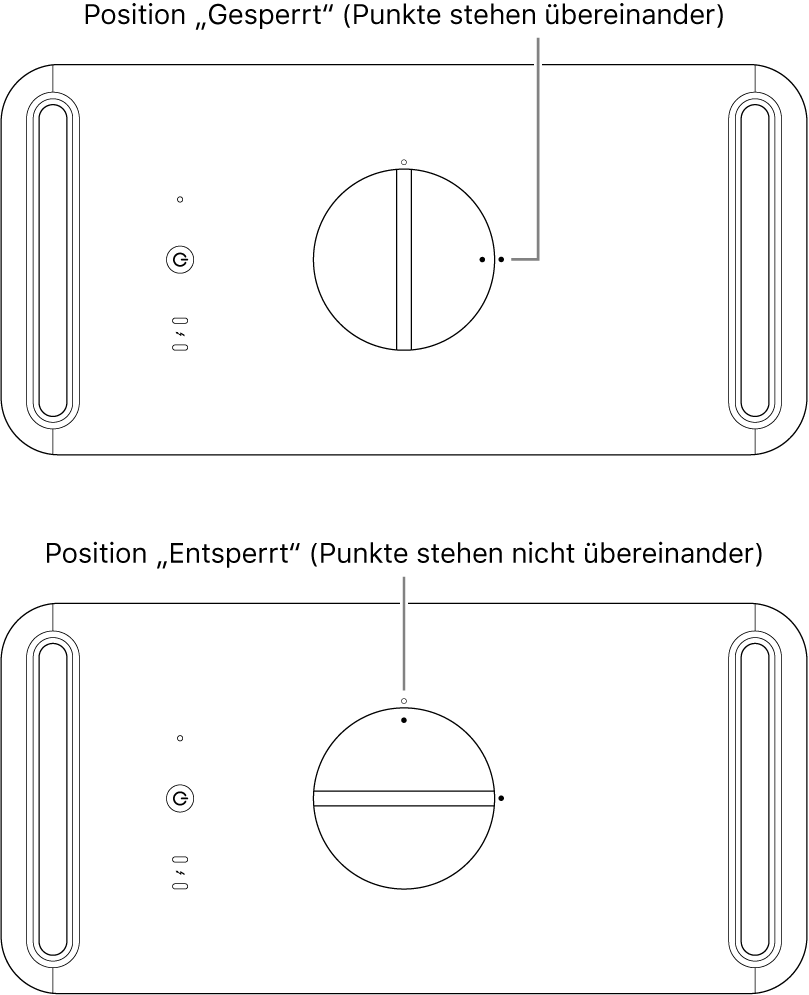
Entferne das Computergehäuse, indem du es an der Verriegelung nach oben abnimmst.
Hinweis: Der Mac Pro startet nicht, wenn das Gehäuse entfernt ist.
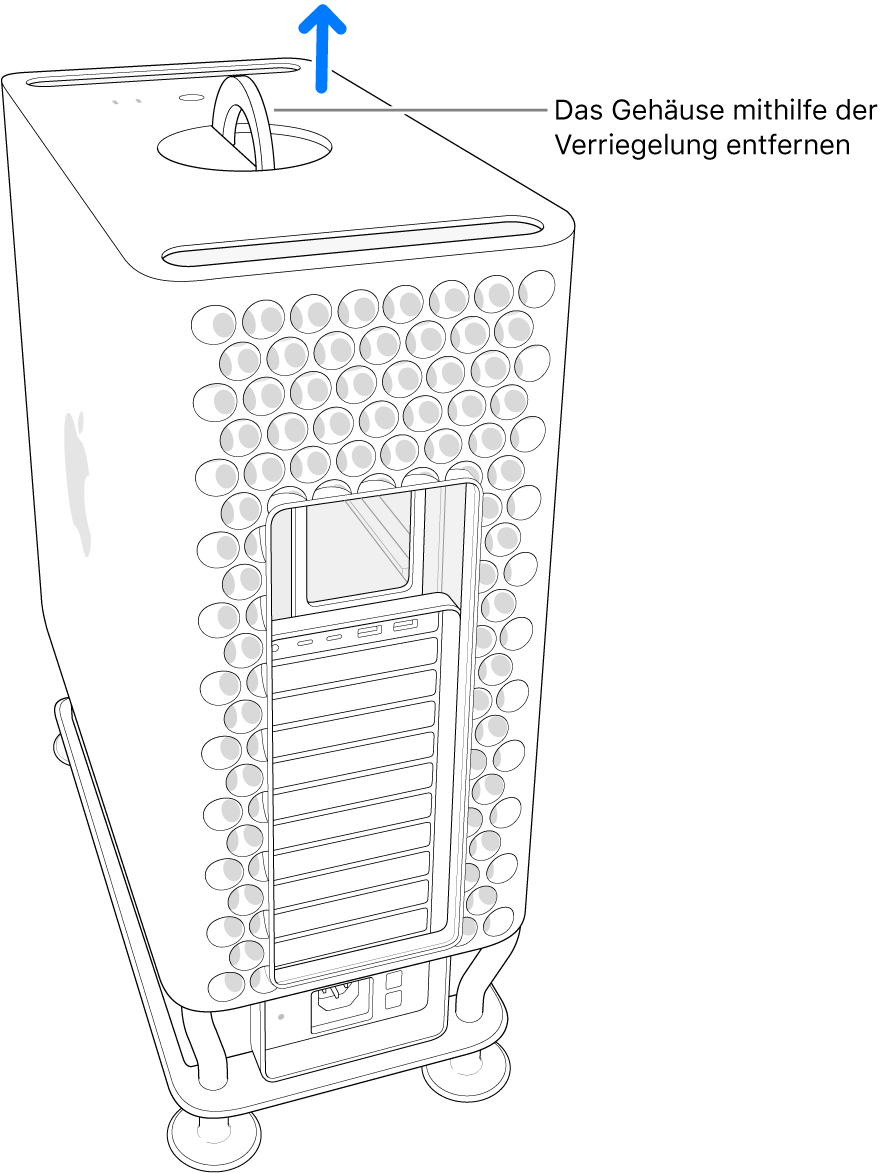
Lege den Mac Pro auf einer kratzfesten Oberfläche auf die Seite.

Drücke die SSD-Abdeckung herunter und ziehe sie heraus.
Hinweis: Bei einigen Mac Pro-Computern musst du möglicherweise den unteren DIMM-Trenner entfernen und dann die SSD-Abdeckung hineindrücken. Wenn sich der PCIe-Trenner löst, ziehe die SSD-Abdeckung heraus.
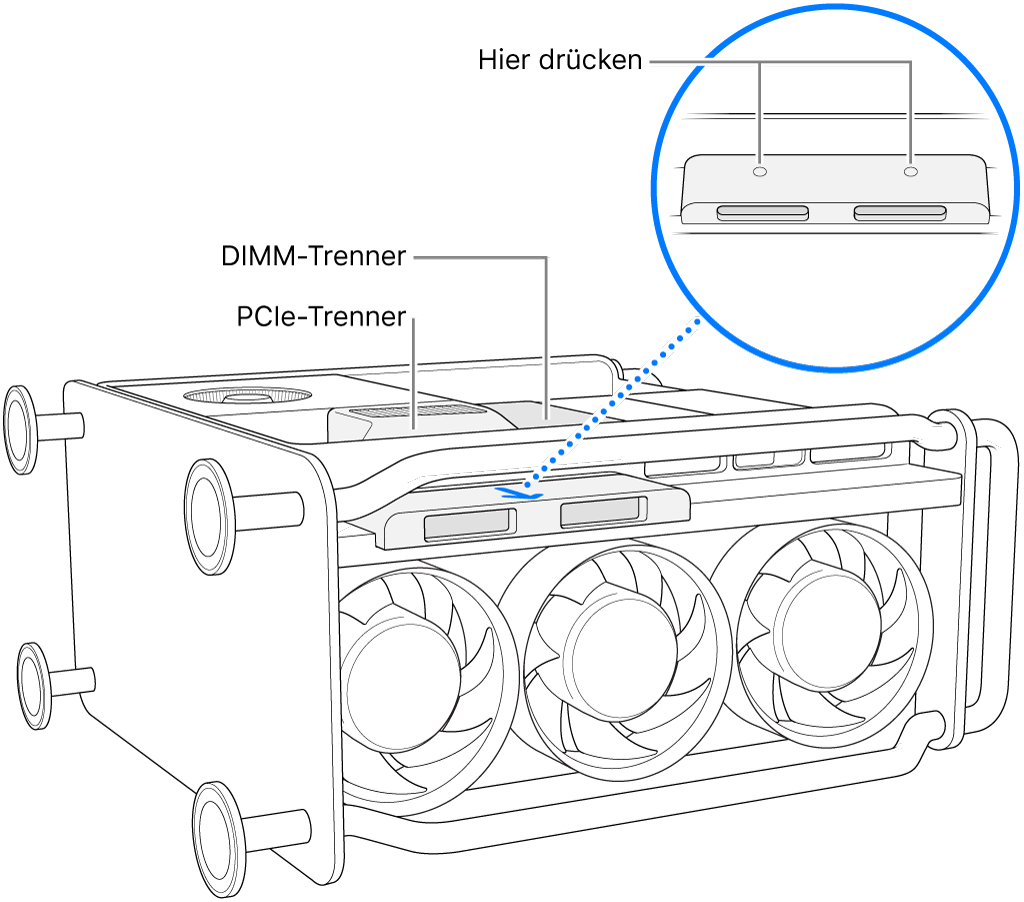
Verwende einen T8-Schraubendreher, um die zwei Schrauben zu entfernen.
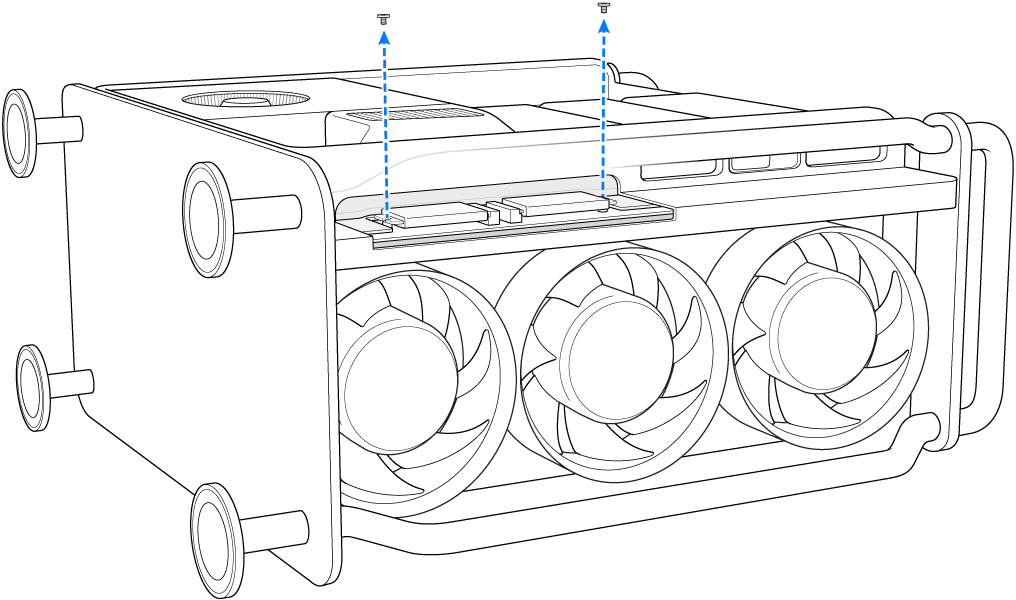
Ziehe ein SSD-Modul gerade heraus. Wiederhole den Vorgang mit dem anderen Modul.
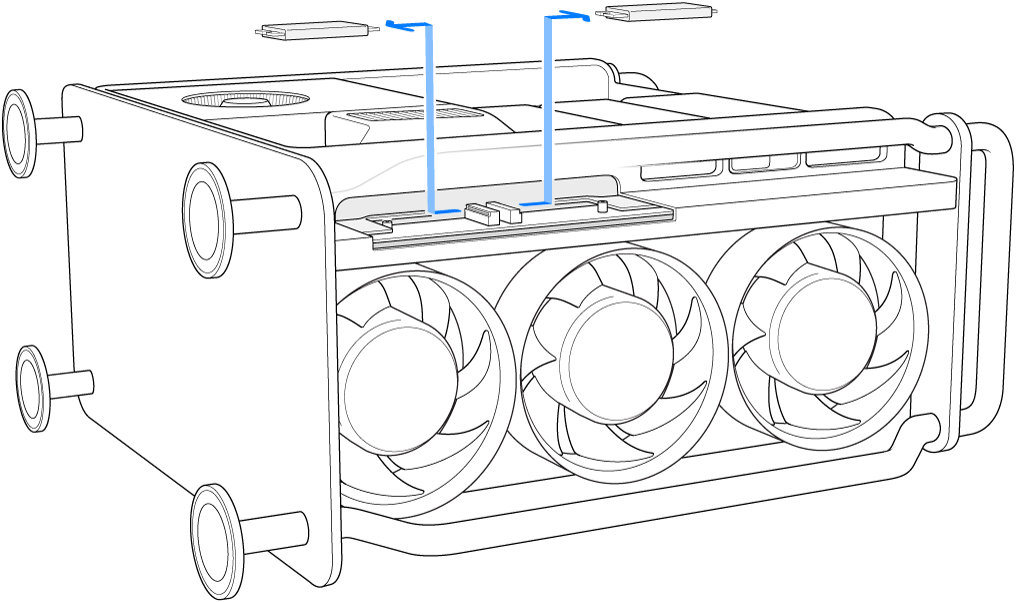
Schiebe die neuen Module ein und achte dabei darauf, dass du jedes Modul in den richtigen Steckplatz einsetzt.
Wichtig: Die Module sind mit „1“ und „2“ markiert. Das mit „1“ markierte Modul muss im Steckplatz mit der Markierung „1“ und das mit „2“ markierte Modul im Steckplatz mit der Markierung „2“ installiert werden.
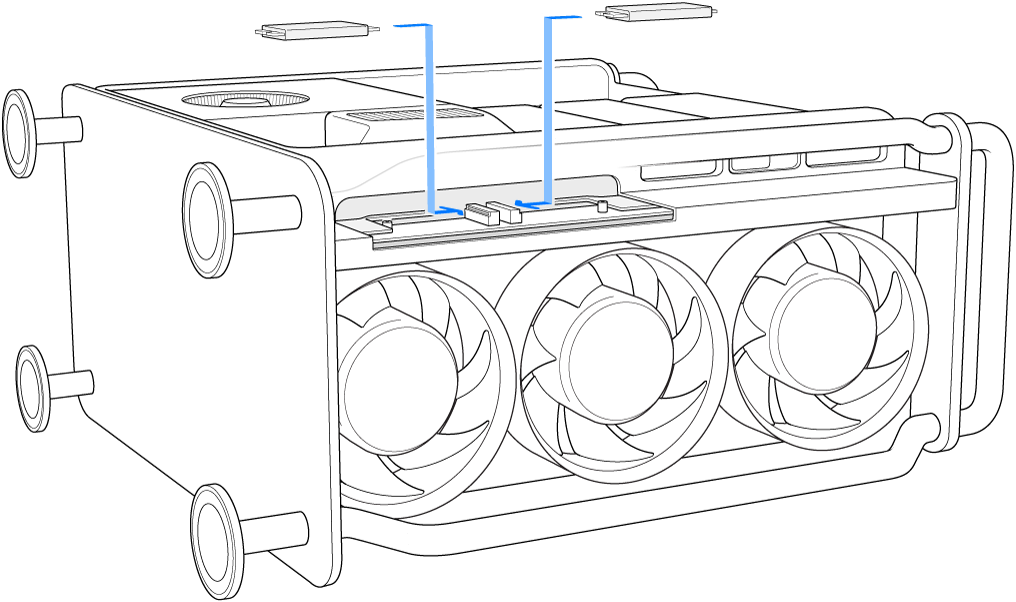
Verwende einen T8-Schraubendreher, um die zwei Schrauben zu installieren, die mit den neuen Modulen geliefert wurden.
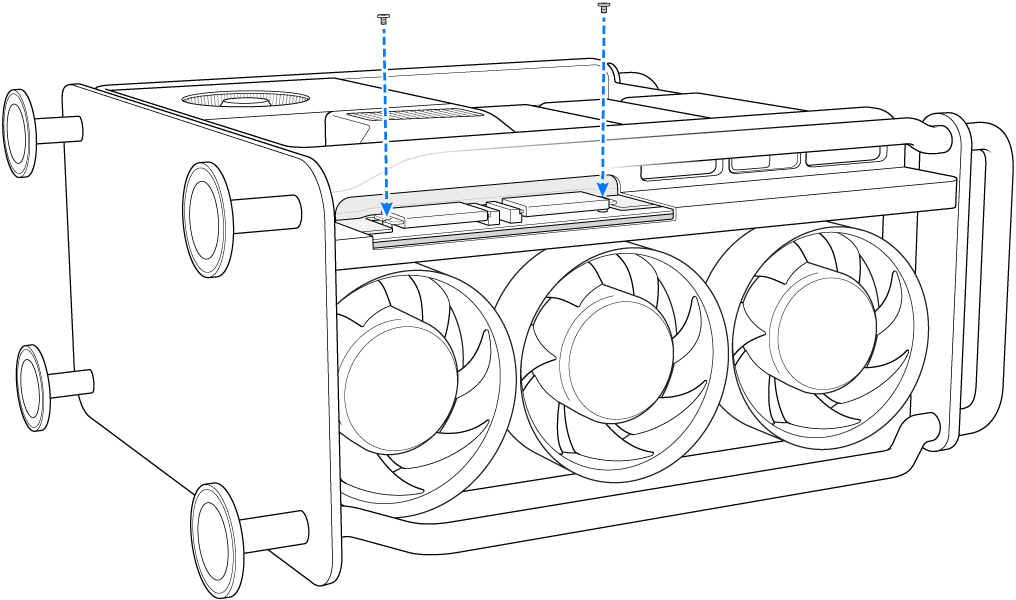
Drücke die SSD-Abdeckung hinein. Eventuell musst du auch den PCIe-Trenner anheben, um die SSD-Abdeckung ordnungsgemäß zu positionieren.
Wichtig: Vergewissere dich, dass die SSD-Abdeckung und der Trenner bündig mit den umgebenden Komponenten ausgerichtet sind.
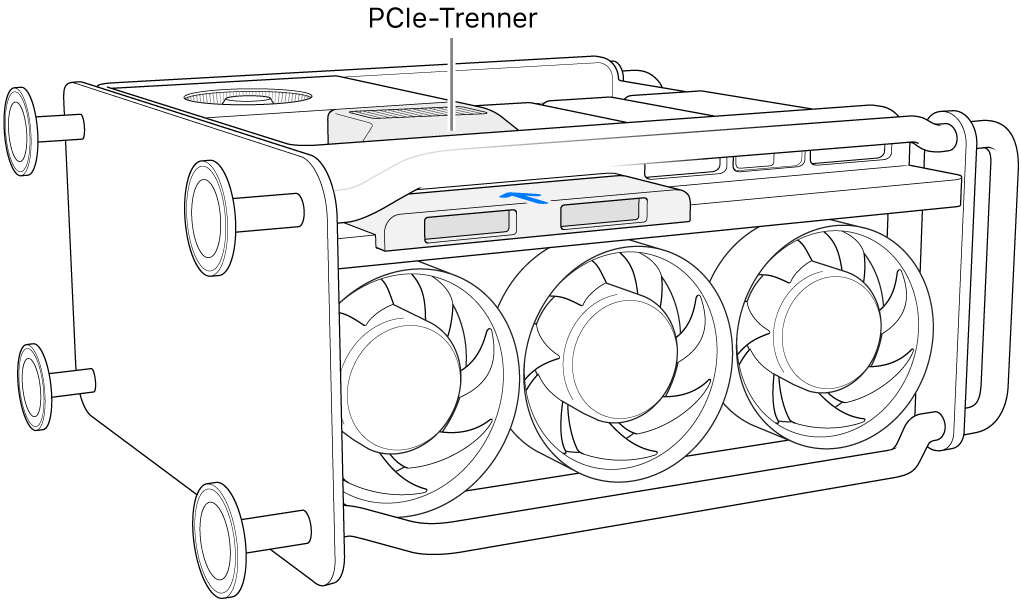
Stelle den Mac Pro aufrecht auf seine Füße oder Räder, schiebe das Gehäuse über den Computer und drehe die Verriegelung um 90 Grad im Uhrzeigersinn, um das Gehäuse zu verriegeln.
Der Computer lässt sich nicht einschalten, wenn das Gehäuse nicht wieder geschlossen und die Verriegelung in die ursprüngliche Position gedreht ist.
Schließe mit Ausnahme des Netzkabels alle Kabel wieder an deinen Mac Pro an.
Schließe einen Monitor an, damit du sehen kannst, wann die Firmware-Wiederherstellung abgeschlossen ist.
Schließe das USB-C-Kabel an den Thunderbolt-Anschluss an, der am weitesten vom Ein-/Ausschalter entfernt ist. Verbinde das andere Ende des Kabels mit dem Mac, den du für die Wiederherstellung des Mac Pro verwenden willst.
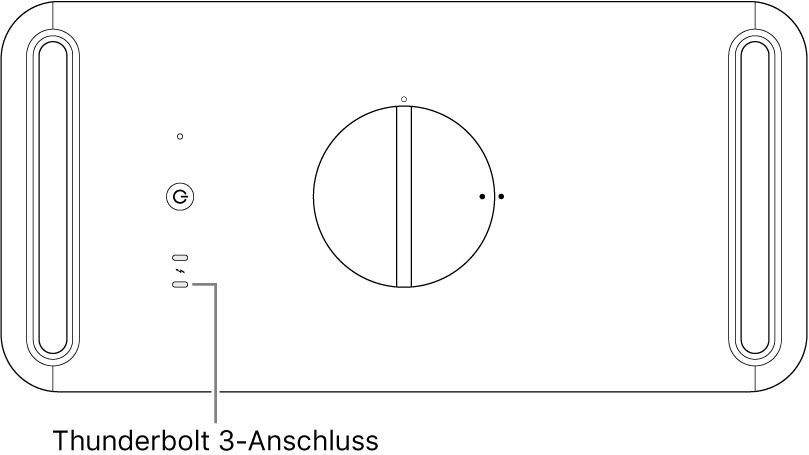
Halte den Ein-/Ausschalter gedrückt, während du den Mac Pro wieder an das Stromnetz anschließt. Halte danach den Ein-/Ausschalter für etwa weitere 3 Sekunden gedrückt.
Hinweis: Auf dem Bildschirm ist in dieser Zeit keine Aktivität des Mac Pro zu sehen.
Um die Firmware auf dem Mac Pro wiederherzustellen, folge den Schritten, die im Abschnitt Reparieren oder Wiederherstellen eines Intel-basierten Mac mit Apple Configurator 2 im Apple Configurator – Benutzerhandbuch beschrieben sind.