Arbeitsspeicher im iMac installieren
Hier findest du Arbeitsspeicherspezifikationen und Informationen zum Installieren von Arbeitsspeicher in iMac-Computern.
iMac-Modell wählen
Wenn du dir nicht sicher bist, welchen iMac du besitzt, kannst du dein iMac-Modell bestimmen und es anschließend in der unten stehenden Liste auswählen.
24“
iMac (Retina 5K, 27“, 2020)
Hier findest du die Arbeitsspeicherspezifikationen des iMac (Retina 5K, 27″, 2020), und du erfährst, wie du Arbeitsspeicher in diesem Modell installierst.
Speicherspezifikationen
Dieses iMac-Modell verfügt über SDRAM-Steckplätze (Synchronous Dynamic Random-Access Memory) auf der Rückseite des Computers in der Nähe der Lüftungsschlitze mit folgenden Arbeitsspeicherspezifikationen:
Anzahl der Speichersteckplätze | 4 |
Basisspeicher | 8 GB (zwei 4-GB-DIMMs) |
Maximaler Arbeitsspeicher | 128 GB (vier 32-GB-DIMMs) |
Für eine optimale Speicherleistung sollten DIMMs dieselbe Kapazität, Geschwindigkeit und denselben Anbieter haben. Verwende SO-DIMMs (Small Outline Dual Inline Memory Modules), die alle die folgenden Kriterien erfüllen:
PC4-21333
ohne Puffer
ohne Parität
260-polig
DDR4 SDRAM mit 2666 MHz
Wenn du DIMMs mit unterschiedlicher Kapazität hast, lies den Abschnitt Arbeitsspeicher installieren für Installationsempfehlungen.
iMac (Retina 5K, 27″, 2019)
Hier findest du die Arbeitsspeicherspezifikationen des iMac (Retina 5K, 27″, 2019), und du erfährst, wie du Arbeitsspeicher in diesem Modell installierst.
Speicherspezifikationen
Dieses iMac-Modell verfügt über SDRAM-Steckplätze (Synchronous Dynamic Random-Access Memory) auf der Rückseite des Computers in der Nähe der Lüftungsschlitze mit folgenden Arbeitsspeicherspezifikationen:
Anzahl der Speichersteckplätze | 4 |
Basisspeicher | 8 GB (zwei 4-GB-DIMMs) |
Maximaler Arbeitsspeicher | 64 GB (vier 16-GB-DIMMs) |
Verwende SO-DIMMs (Small Outline Dual Inline Memory Modules), die alle die folgenden Kriterien erfüllen:
PC4-21333
ohne Puffer
ohne Parität
260-polig
DDR4 SDRAM mit 2666 MHz
iMac (Retina 5K, 27″, 2017)
Hier findest du die Arbeitsspeicherspezifikationen des iMac (Retina 5K, 27″, 2017), und du erfährst, wie du Arbeitsspeicher in diesem Modell installierst.
Speicherspezifikationen
Dieses iMac-Modell verfügt über SDRAM-Steckplätze (Synchronous Dynamic Random-Access Memory) auf der Rückseite des Computers in der Nähe der Lüftungsschlitze mit folgenden Arbeitsspeicherspezifikationen:
Anzahl der Speichersteckplätze | 4 |
Basisspeicher | 8 GB (zwei 4-GB-DIMMs) |
Maximaler Arbeitsspeicher | 64 GB (vier 16-GB-DIMMs) |
Verwende SO-DIMMs (Small Outline Dual Inline Memory Modules), die alle die folgenden Kriterien erfüllen:
PC4-2400 (19200)
ohne Puffer
ohne Parität
260-polig
DDR4 SDRAM mit 2400 MHz
iMac (Retina 5K, 27″, Ende 2015)
Hier findest du die Arbeitsspeicherspezifikationen des iMac (Retina 5K, 27″, Ende 2015), und du erfährst, wie du Arbeitsspeicher in diesem Modell installierst.
Speicherspezifikationen
Dieses iMac-Modell verfügt über SDRAM-Steckplätze (Synchronous Dynamic Random-Access Memory) auf der Rückseite des Computers in der Nähe der Lüftungsschlitze mit folgenden Arbeitsspeicherspezifikationen:
Anzahl der Speichersteckplätze | 4 |
Basisspeicher | 8 GB |
Maximaler Arbeitsspeicher | 32 GB |
Verwende SO-DIMMs (Small Outline Dual Inline Memory Modules), die alle die folgenden Kriterien erfüllen:
PC3-14900
ohne Puffer
ohne Parität
204-polig
DDR3 SDRAM mit 1867 MHz
Vorgehensweise für diese 27“-Modelle
Hier findest du die Arbeitsspeicherspezifikationen der folgenden iMac-Modelle, und du erfährst, wie du Arbeitsspeicher in diesen Modellen installierst:
iMac (Retina 5K, 27″, Mitte 2015)
iMac (Retina 5K, 27″, Ende 2014)
iMac (27″, Ende 2013)
iMac (27″, Ende 2012)
Speicherspezifikationen
Diese iMac-Modelle verfügen über SDRAM-Steckplätze (Synchronous Dynamic Random-Access Memory) auf der Rückseite des Computers in der Nähe der Lüftungsschlitze mit folgenden Arbeitsspeicherspezifikationen:
Anzahl der Speichersteckplätze | 4 |
Basisspeicher | 8 GB |
Maximaler Arbeitsspeicher | 32 GB |
Verwende SO-DIMMs (Small Outline Dual Inline Memory Modules), die alle die folgenden Kriterien erfüllen:
PC3-12800
ohne Puffer
ohne Parität
204-polig
DDR3 SDRAM mit 1600 MHz
Arbeitsspeicher installieren
Die internen Komponenten des iMac können warm sein. Wenn du den iMac verwendet hast, warte nach dem Ausschalten zehn Minuten, damit die internen Komponenten abkühlen können.
Nachdem du den iMac ausgeschaltet hast und er abgekühlt ist, fahre mit diesen Schritten fort:
Trenne das Netzkabel und alle anderen Kabel vom Computer.
Lege ein weiches, sauberes Handtuch oder Tuch auf den Tisch oder auf eine andere flache Arbeitsfläche, um ein Zerkratzen des Displays zu vermeiden.
Halte den Computer an beiden Seiten fest, und lege ihn langsam mit der Vorderseite nach unten auf das Handtuch oder Tuch.
Öffne die Abdeckung des Speicherfachs, indem du die kleine graue Taste direkt über dem Netzanschluss drückst:

Die Abdeckung des Speicherfachs öffnet sich, wenn die Taste gedrückt wird. Nimm die Abdeckung ab, und lege sie beiseite:
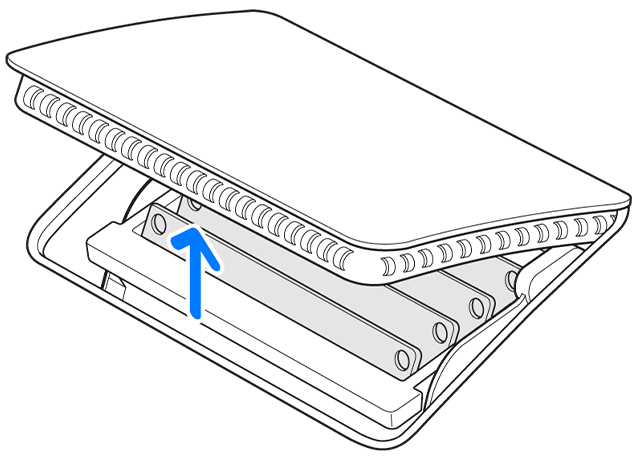
Auf der Innenseite der Abdeckung sind die Position der Hebel des Speicherfachs und die Ausrichtung des DIMM abgebildet. Suche die zwei Hebel rechts und links am Speicherfach. Drücke die beiden Hebel nach außen, um sie zu lösen und das Speicherfach zugänglich zu machen:

Wenn du die Hebel gelöst hast, zieh sie in deine Richtung. Jetzt hast du Zugang zu den einzelnen DIMM-Steckplätzen.
Um ein DIMM zu entfernen, ziehst du es gerade nach oben heraus. Merke dir die Position der Aussparung an der Unterseite des DIMM. Beim erneuten Einsetzen des DIMM muss sich die Aussparung an derselben Stelle befinden. Andernfalls lässt sich das DIMM nicht vollständig einsetzen:
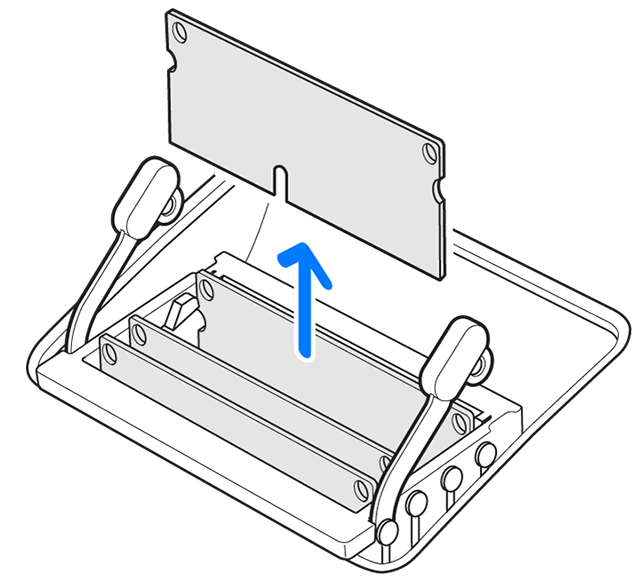
Um ein neues oder ein Ersatz-DIMM zu installieren, schiebe es in den Steckplatz, und drücke es nach unten, bis es spürbar mit einem Klicken einrastet. Stelle beim Einsetzen eines DIMMs sicher, dass die Aussparung auf dem DIMM am DIMM-Steckplatz ausgerichtet ist. Der nachfolgenden Aufstellung kannst du spezifische Installationsanweisungen und Aussparungspositionen entnehmen:
iMac (Retina 5K, 27″, 2020) DIMMs haben unten eine Aussparung, etwas links von der Mitte. Wenn die Kapazität deiner DIMMs unterschiedlich ist, minimiere nach Möglichkeit den Kapazitätsunterschied zwischen Kanal A (Steckplätze 1 und 2) und Kanal B (Steckplätze 3 und 4).
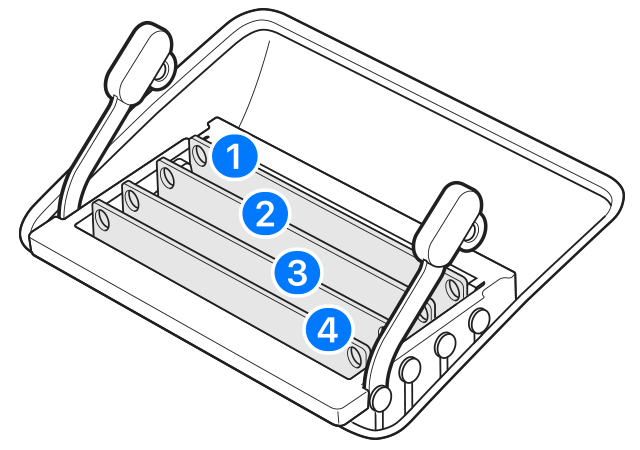
Die DIMMs des iMac (Retina 5K, 27″, 2019) haben unten eine Aussparung, etwas links von der Mitte:

Die DIMMs des iMac (27″, Ende 2012) und des iMac (Retina 5K, 27″, 2017) haben eine Aussparung unten links:

Die DIMMs des iMac (27″, Ende 2013) und des iMac (Retina 5K, 27″, Ende 2014, Mitte 2015 und Ende 2015) haben unten rechts eine Aussparung:

Wenn du alle DIMMs eingesetzt hast, drücke beide Hebel des Speicherfachs wieder in das Gehäuse zurück, bis sie hörbar einrasten:

Bringe die Abdeckung des Speicherfachs wieder an. Die Taste zum Öffnen der Speicherfachabdeckung musst du beim Schließen der Abdeckung nicht erneut drücken.
Bringe den Computer wieder in die aufrechte Position. Schließe das Netzkabel und alle anderen Kabel an den Computer an, und starte ihn anschließend.
Beim ersten Einschalten nach der Aufrüstung des Arbeitsspeichers oder nach der Neuanordnung der DIMMs führt dein iMac ein Initialisierungsverfahren für den Speicher durch. Dieses Verfahren kann mehr als 30 Sekunden dauern, und das Display des iMac bleibt die ganze Zeit über dunkel. Stelle sicher, dass die Speicherinitialisierung ohne Unterbrechung durchgeführt werden kann.
Vorgehensweise für diese 27″- und 21,5″-Modelle
Hier findest du die Arbeitsspeicherspezifikationen der folgenden iMac-Modelle, und du erfährst, wie du Arbeitsspeicher in diesen Modellen installierst:
iMac (27″, Mitte 2011)
iMac (21,5″, Mitte 2011)
iMac (27″, Mitte 2010)
iMac (21,5″, Mitte 2010)
iMac (27″, Ende 2009)
iMac (21,5″, Ende 2009)
Speicherspezifikationen
Anzahl der Speichersteckplätze | 4 |
Basisspeicher | 4 GB (wird jedoch individuell konfiguriert) |
Maximaler Arbeitsspeicher | 16 GB Bei einem iMac (Ende 2009) kannst du in jedem Steckplatz 2-GB- oder 4-GB-SO-DIMM-Speichermodule des Typs DDR3 SDRAM mit 1066 MHz installieren. Bei den Modellen iMac (Mitte 2010) und iMac (Mitte 2011) kannst du in jeden Steckplatz 2-GB- oder 4-GB-SO-DIMM-Speichermodule des Typs DDR3 SDRAM mit 1333 MHz einsetzen. |
Verwende SO-DIMMs (Small Outline Dual Inline Memory Modules), die alle die folgenden Kriterien erfüllen:
iMac (Mitte 2011) | iMac (Mitte 2010) | iMac (Ende 2009) |
PC3-10600 | PC3-10600 | PC3-8500 |
ohne Puffer | ohne Puffer | ohne Puffer |
ohne Parität | ohne Parität | ohne Parität |
204-polig | 204-polig | 204-polig |
DDR3 SDRAM mit 1333 MHz | DDR3 SDRAM mit 1333 MHz | DDR3 SDRAM mit 1066 MHz |
In iMac-Computern mit i5 und i7 Quad Core sind beide oberen Speichersteckplätze bestückt. Diese Computer lassen sich nicht starten, wenn lediglich ein DIMM-Modul in einem der unteren Steckplätze eingesetzt ist. Mit einem einzelnen DIMM-Modul in einem der oberen Steckplätze sollten sie jedoch ordnungsgemäß funktionieren.
Core Duo-iMac-Computer sollten mit einem einzelnen DIMM-Modul in einem der oberen oder unteren Steckplätze betrieben werden können. („Oben“ und „unten“ bezieht sich auf die Positionen in den nachfolgenden Abbildungen. „Oben“ bezieht sich auf die Steckplätze, die am nächsten am Display liegen, „unten“ auf die Steckplätze, die sich nahe dem Ständer befinden.)
Arbeitsspeicher installieren
Die internen Komponenten des iMac können warm sein. Wenn du den iMac verwendet hast, warte nach dem Ausschalten zehn Minuten, damit die internen Komponenten abkühlen können.
Nachdem du den iMac ausgeschaltet hast und er abgekühlt ist, fahre mit diesen Schritten fort:
Trenne das Netzkabel und alle anderen Kabel vom Computer.
Lege ein weiches, sauberes Handtuch oder Tuch auf den Tisch oder auf eine andere flache Arbeitsfläche, um ein Zerkratzen des Displays zu vermeiden.
Halte den Computer an beiden Seiten fest, und lege ihn langsam mit der Vorderseite nach unten auf das Handtuch oder Tuch.
Entferne, wie unten gezeigt, mithilfe eines Kreuzschlitzschraubendrehers die Arbeitsspeicher-Zugangsklappe unten am Computer:
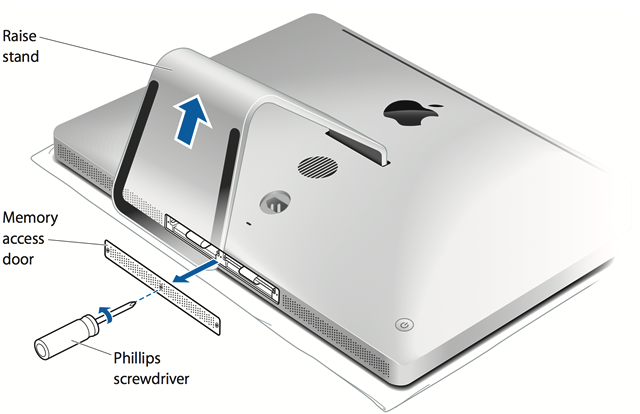
Nimm die Zugangsklappe ab, und lege sie beiseite.
Im Speicherfach befindet sich eine Lasche. Ziehe deren loses Ende heraus. Wenn du ein Speichermodul austauschen möchtest, ziehe vorsichtig an der Lasche, um das installierte Speichermodul auszuwerfen:
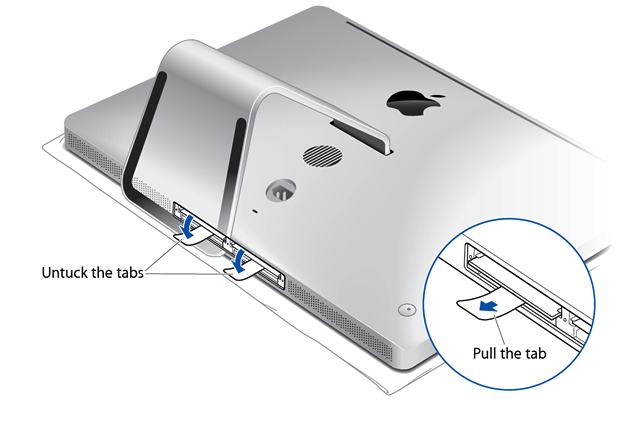
Setze das neue oder Ersatz-SO-DIMM-Modul in den leeren Steckplatz ein. Achte dabei auf die Markierung und richtige Ausrichtung des SO-DIMM, wie unten gezeigt.
Nachdem du das DIMM-Modul eingesetzt hast, drücke es nach oben in den Steckplatz. Wenn du das Speichermodul richtig eingesetzt hast, sollte ein leises Klicken zu hören sein:

Lege die Laschen über die Speicher-DIMMs nach innen, und bringe die Arbeitsspeicher-Zugangsklappe wieder an:
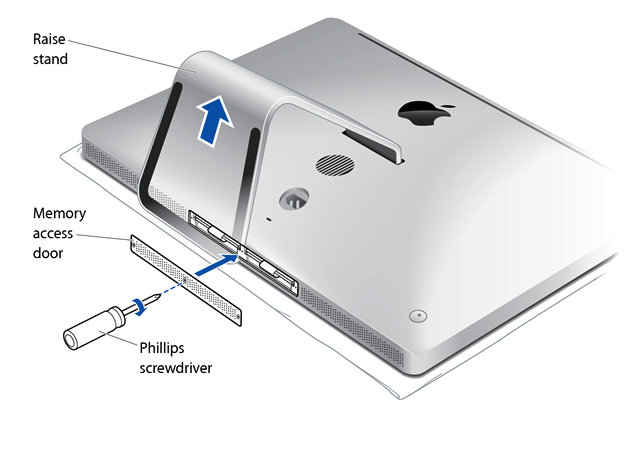
Bringe den Computer wieder in die aufrechte Position. Schließe das Netzkabel und alle anderen Kabel an den Computer an, und starte ihn anschließend.
Vorgehensweise für diese 24″- und 20″-Modelle
Hier findest du die Arbeitsspeicherspezifikationen der folgenden iMac-Modelle, und du erfährst, wie du Arbeitsspeicher in diesen Modellen installierst:
iMac (24″, Anfang 2009)
iMac (20″, Anfang 2009)
iMac (24″, Anfang 2008)
iMac (20″, Anfang 2008)
iMac (24″, Mitte 2007)
iMac (20″, Mitte 2007)
Speicherspezifikationen
Diese iMac-Computer verfügen über zwei nebeneinanderliegende SDRAM-Steckplätze (Synchronous Dynamic Random-Access Memory) an der Unterseite des Computers.
In diesen Modellen kannst du jeweils maximal folgende Arbeitsspeicherkapazitäten (RAM) installieren:
Computer | Art des Arbeitsspeichers | Maximaler Arbeitsspeicher |
iMac (Mitte 2007) | DDR2 | 4 GB (2 x 2 GB) |
iMac (Anfang 2008) | DDR2 | 4 GB (2 x 2 GB) |
iMac (Anfang 2009) | DDR3 | 8 GB (2 x 4 GB) |
Bei den Modellen iMac (Mitte 2007) und iMac (Anfang 2008) kannst du in jeden Steckplatz ein Speichermodul mit 1 oder 2 GB einsetzen. Bei einem iMac (Anfang 2009) kannst du in jedem Steckplatz Module mit 1, 2 oder 4 GB installieren.
Verwende SO-DIMMs (Small Outline Dual Inline Memory Modules), die alle die folgenden Kriterien erfüllen:
iMac (Mitte 2007) | iMac (Anfang 2008) | iMac (Anfang 2009) |
PC2-5300 | PC2-6400 | PC3-8500 |
ohne Puffer | ohne Puffer | ohne Puffer |
ohne Parität | ohne Parität | ohne Parität |
200-polig | 200-polig | 204-polig |
DDR2 SDRAM mit 667 MHz | DDR2 SDRAM mit 800 MHz | DDR3 SDRAM mit 1066 MHz |
DIMMs mit folgenden Merkmalen werden nicht unterstützt:
Register oder Puffer
PLLs
Fehlerkorrekturcode (ECC)
Parität
EDO-RAM (Extended Data Out)
Arbeitsspeicher installieren
Die internen Komponenten des iMac können warm sein. Wenn du den iMac verwendet hast, warte nach dem Ausschalten zehn Minuten, damit die internen Komponenten abkühlen können.
Nachdem der iMac abgekühlt ist, fahre mit diesen Schritten fort:
Trenne das Netzkabel und alle anderen Kabel vom Computer.
Lege ein weiches, sauberes Handtuch oder Tuch auf den Tisch oder auf eine andere flache Arbeitsfläche, um ein Zerkratzen des Displays zu vermeiden.
Halte den Computer an beiden Seiten fest, und lege ihn langsam mit der Vorderseite nach unten auf das Handtuch oder Tuch.
Entferne, wie unten gezeigt, mithilfe eines Kreuzschlitzschraubendrehers die Arbeitsspeicher-Zugangsklappe unten am Computer:

Nimm die Zugangsklappe ab, und lege sie beiseite.
Im Speicherfach befindet sich eine Lasche. Ziehe deren loses Ende heraus. Wenn du ein Arbeitsspeichermodul austauschst, löse die Lasche, und ziehe daran, um das installierte Arbeitsspeichermodul auszuwerfen:
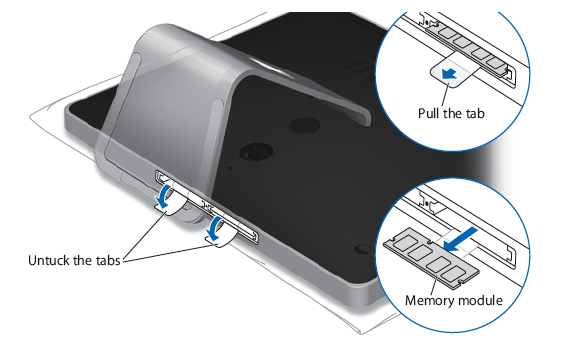
Setze das neue bzw. das Ersatz-SO-DIMM-Speichermodul in den leeren Steckplatz ein. Achte dabei, wie oben gezeigt, auf die Markierung und richtige Ausrichtung des SO-DIMM-Moduls.
Nachdem du das DIMM-Modul eingesetzt hast, drücke es nach oben in den Steckplatz. Wenn du das Speichermodul richtig eingesetzt hast, sollte ein leises Klicken zu hören sein.
Lege die Laschen über die Speicher-DIMMs nach innen, und bringe die Arbeitsspeicher-Zugangsklappe wieder an:

Bringe den Computer wieder in die aufrechte Position. Schließe das Netzkabel und alle anderen Kabel an den Computer an, und starte ihn anschließend.
Vorgehensweise für diese 20″- und 17″-Modelle
Hier findest du die Arbeitsspeicherspezifikationen der folgenden iMac-Modelle, und du erfährst, wie du Arbeitsspeicher in diesen Modellen installierst:
iMac (20″, Ende 2006)
iMac (17″, Ende 2006, CD)
iMac (17″, Ende 2006)
iMac (17″, Mitte 2006)
iMac (20″, Anfang 2006)
iMac (17″, Anfang 2006)
Speicherspezifikationen
Anzahl der Speichersteckplätze | 2 | ||
Basisspeicher | 1 GB | Zwei 512-MB-DIMMs; eins pro Speichersteckplatz | iMac (Ende 2006) |
512 MB | Ein DDR2 SDRAM im oberen Steckplatz | iMac (17″, Ende 2006, CD) | |
512 MB | Zwei 256 MB-DIMMs; eins pro Speichersteckplatz | iMac (Mitte 2006) | |
512 MB | Ein DDR2 SDRAM im oberen Steckplatz | iMac (Anfang 2006) | |
Maximaler Arbeitsspeicher | 4 GB | 2 GB-SO-DIMM in jedem der zwei Steckplätze* | iMac (Ende 2006) |
2 GB | 1 GB-SO-DIMM in jedem der zwei Steckplätze | iMac (17″, Ende 2006, CD) iMac (Anfang 2006) | |
Speichermodulspezifikationen | Kompatibel: - DDR SO-DIMM-Format (Small Outline Dual Inline Memory Module) – PC2-5300 – ohne Parität – 200-polig - 667 MHz - DDR3 SDRAM | Nicht kompatibel: – Register oder Puffer – PLLs - ECC - Parität - EDO-RAM | |
Für optimale Leistung solltest du in beide Speichersteckplätze gleiche Module einsetzen.
* Im iMac (Ende 2006) können maximal 3 GB Arbeitsspeicher installiert werden.
Arbeitsspeicher im unteren Steckplatz installieren
Die internen Komponenten des iMac können warm sein. Wenn du den iMac verwendet hast, warte nach dem Ausschalten zehn Minuten, damit die internen Komponenten abkühlen können.
Nachdem du den iMac ausgeschaltet hast und er abgekühlt ist, fahre mit diesen Schritten fort:
Trenne das Netzkabel und alle anderen Kabel vom Computer.
Lege ein weiches, sauberes Handtuch oder Tuch auf den Tisch oder auf eine andere flache Arbeitsfläche, um ein Zerkratzen des Displays zu vermeiden.
Halte den Computer an beiden Seiten fest, und lege ihn langsam mit der Vorderseite nach unten auf das Handtuch oder Tuch.
Entferne mithilfe eines Kreuzschlitzschraubendrehers die Arbeitsspeicher-Zugangsklappe an der Unterseite des iMac, und lege sie beiseite:

Klappe die DIMM-Auswurfverriegelungen so weit es geht nach außen:

Setze das SO-DIMM-Speichermodul in den unteren Steckplatz ein, und achte dabei auf die Markierung und richtige Ausrichtung des Moduls:

Nachdem du das DIMM-Modul eingesetzt hast, drücke es mit deinen Daumen nach oben in den Steckplatz. Verwende nicht die DIMM-Auswurfverriegelungen, um das DIMM-Modul hineinzudrücken, da dies zu einer Beschädigung des SDRAM-DIMM führen kann. Es sollte ein leises Klicken zu hören sein, wenn sich das Speichermodul in der richtigen Position befindet.
Schließe die Auswurfverriegelungen:

Bringe die Arbeitsspeicher-Zugangsklappe wieder an:
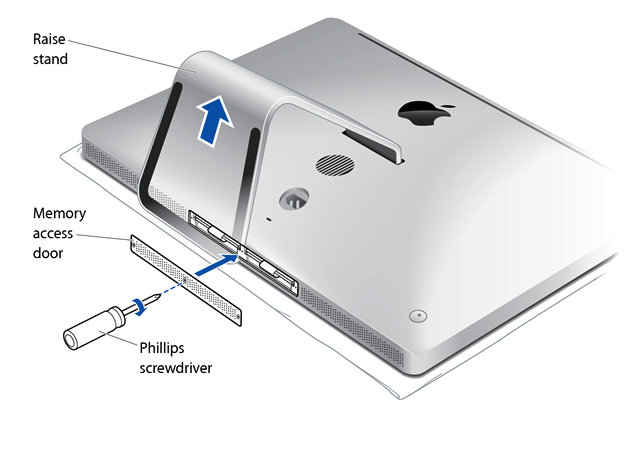
Bringe den Computer wieder in die aufrechte Position. Schließe das Netzkabel und alle anderen Kabel an den Computer an, und starte ihn anschließend.
Arbeitsspeicher im oberen Steckplatz ersetzen
Nachdem du den iMac ausgeschaltet hast und er abgekühlt ist, fahre mit diesen Schritten fort:
Trenne das Netzkabel und alle anderen Kabel vom Computer.
Lege ein weiches, sauberes Handtuch oder Tuch auf den Tisch oder auf eine andere flache Arbeitsfläche, um ein Zerkratzen des Displays zu vermeiden.
Halte den Computer an beiden Seiten fest, und lege ihn langsam mit der Vorderseite nach unten auf das Handtuch oder Tuch.
Entferne mithilfe eines Kreuzschlitzschraubendrehers die Arbeitsspeicher-Zugangsklappe an der Unterseite des iMac, und lege sie beiseite:

Löse die zwei Verriegelungen auf jeder Seite des Speichersteckplatzes, um das bereits installierte Speichermodul auszuwerfen:

Entferne das Speichermodul wie unten gezeigt aus dem iMac:
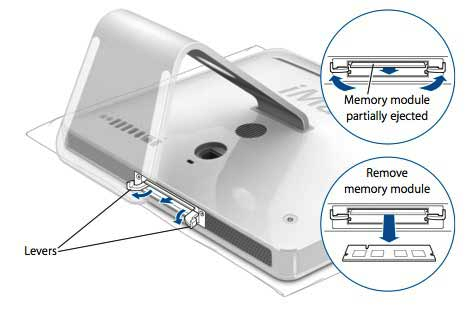
Setze das SO-DIMM-Arbeitsspeichermodul in den oberen Steckplatz ein. Achte dabei auf die Markierung und richtige Ausrichtung des Moduls:

Nachdem du das DIMM-Modul eingesetzt hast, drücke es mit deinen Daumen nach oben in den Steckplatz. Verwende nicht die DIMM-Auswurfverriegelungen, um das DIMM-Modul hineinzudrücken, da dies zu einer Beschädigung des SDRAM-DIMM führen kann. Es sollte ein leises Klicken zu hören sein, wenn sich das Speichermodul in der richtigen Position befindet.
Schließe die Auswurfverriegelungen:

Bringe die Arbeitsspeicher-Zugangsklappe wieder an:

Bringe den Computer wieder in die aufrechte Position. Schließe das Netzkabel und alle anderen Kabel an den Computer an, und starte ihn anschließend.
Sicherstellen, dass der iMac das neue Arbeitsspeichermodul erkennt
Nachdem du ein Arbeitsspeichermodul eingesetzt hast, solltest du dich vergewissern, dass es vom iMac erkannt wird. Wähle hierzu im Menü „Apple“ () > „Über diesen Mac“.
Im nun angezeigten Fenster siehst du den Gesamtarbeitsspeicher. Dieser umfasst den bei Auslieferung des Computers installierten und den neu hinzugefügten Arbeitsspeicher. Falls der gesamte Arbeitsspeicher des iMac ausgetauscht wurde, wird der neue installierte Gesamtarbeitsspeicher aufgeführt.

Um ausführliche Informationen zum Arbeitsspeicher in deinem iMac zu erhalten, klicke auf „Systembericht“. Wähle anschließend links in den Systeminformationen im Bereich „Hardware“ die Option „Speicher“ aus.
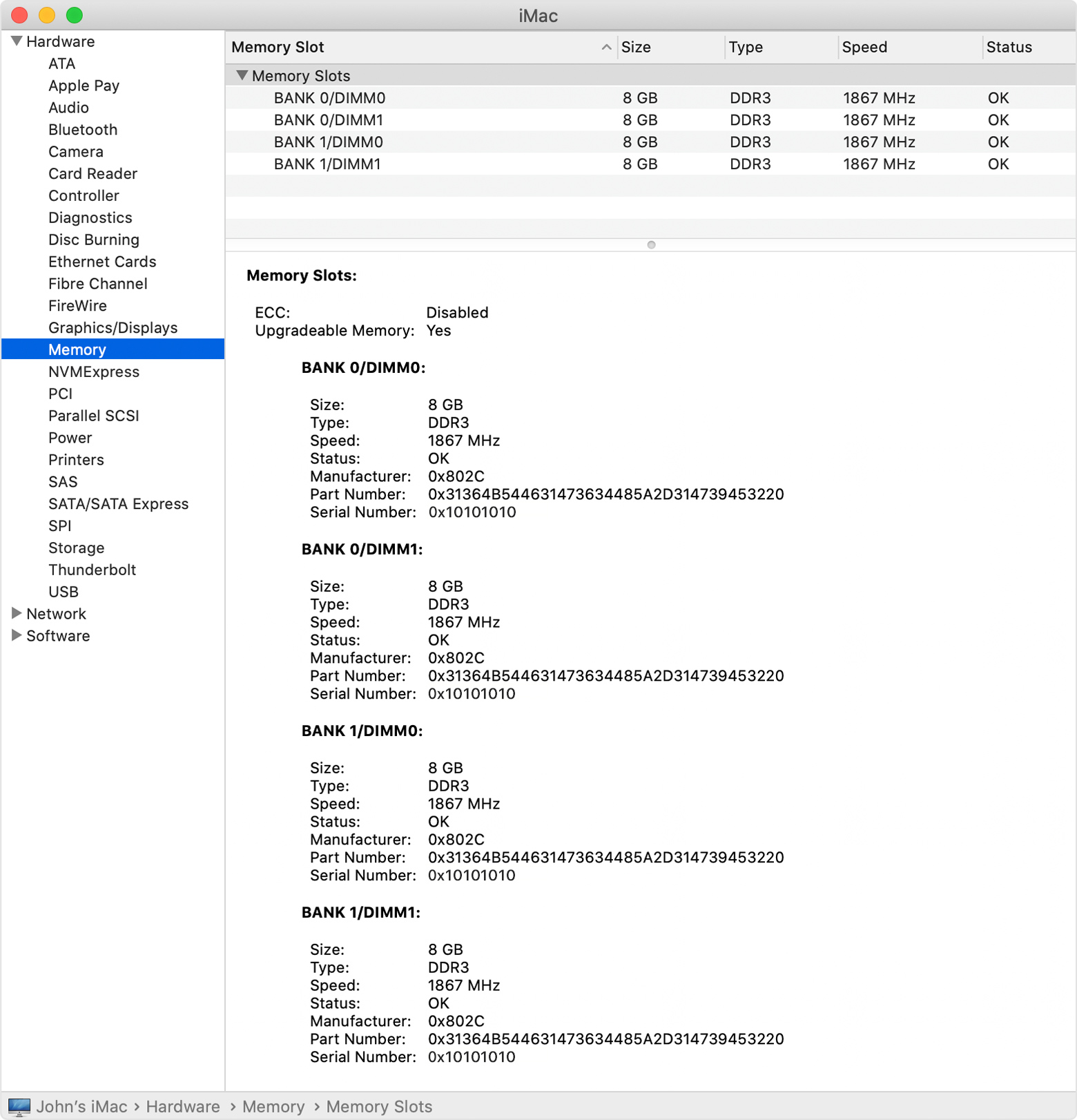
Wenn der iMac nach der Installation des Arbeitsspeichers nicht startet
Wenn der iMac nach der Installation von zusätzlichem Arbeitsspeicher nicht startet oder sich nicht einschalten lässt, überprüfe die folgenden Punkte, und versuche dann erneut, den iMac zu starten.
Stelle sicher, dass der hinzugefügte Arbeitsspeicher mit dem iMac kompatibel ist.
Überprüfe jedes DIMM visuell, um sicherzustellen, dass es korrekt installiert und vollständig eingesetzt ist. Wenn sich ein DIMM höher befindet oder nicht parallel zu den anderen DIMMs ist, entferne und überprüfe die DIMMs, bevor du sie erneut installierst. Jedes DIMM ist verschlüsselt und kann nur in eine Richtung eingesetzt werden.
Vergewissere dich, dass die Hebel des Speicherfachs eingerastet sind.
Stelle sicher, dass die Arbeitsspeicherinitialisierung beim Start ohne Unterbrechung durchgeführt werden kann. Neuere iMac-Modelle führen während des Startvorgangs eine Arbeitsspeicherinitialisierung durch, nachdem der Arbeitsspeicher aufgerüstet, der NVRAM zurückgesetzt oder DIMMs neu angeordnet wurden. Dieser Vorgang kann mehr als 30 Sekunden dauern, und das Display des iMac bleibt die ganze Zeit über dunkel.
Trenne alle angeschlossenen Peripheriegeräte außer Tastatur/Maus/Trackpad. Wenn der iMac ordnungsgemäß funktioniert, schließe alle Peripheriegeräte einzeln wieder an, um herauszufinden, welches den ordnungsgemäßen Betrieb des iMac verhindert.
Wenn das Problem weiterhin besteht, entferne die aufgerüsteten DIMMs, und installiere die ursprünglichen DIMMs wieder. Wenn der iMac mit den ursprünglichen DIMMs ordnungsgemäß funktioniert, wende dich an den Arbeitsspeicheranbieter oder den Verkäufer, um Unterstützung zu erhalten.
Wenn der iMac einen Ton ausgibt, nachdem du den Arbeitsspeicher eingesetzt hast
Bei iMac-Modellen, die vor 2017 eingeführt wurden, wird möglicherweise beim ersten Start nach dem Einsetzen oder Austauschen von Speichermodulen ein Warnton ausgegeben:
Ein Ton, der sich alle fünf Sekunden wiederholt, gibt an, dass kein Arbeitsspeicher installiert ist.
Eine sich wiederholende Folge aus drei Tönen und einer fünf Sekunden langen Pause wird wiedergegeben, wenn der Arbeitsspeicher eine Datenintegritätsprüfung nicht bestanden hat.
Wenn du diese Töne hörst, überprüfe, ob der installierte Arbeitsspeicher mit dem iMac kompatibel ist. Stelle zudem sicher, dass das Speichermodul korrekt installiert ist, indem du es entfernst und erneut einsetzt. Sollte der Mac weiterhin den Ton ausgeben, wende dich an den Apple Support.
1. Der Arbeitsspeicher ist im Chip-Paket der M-Serie von Apple bei iMac-Modellen (24″, 2021 oder neuer) integriert und kann nicht upgegradet werden. Du kannst den Arbeitsspeicher deines iMac beim Kauf konfigurieren.
2. Bei den folgenden Modellen kann der Arbeitsspeicher nicht aufgerüstet werden: iMac (21,5″, Ende 2015) und iMac (Retina 4K, 21,5″, Ende 2015).
3. Bei den folgenden Modellen kann der Arbeitsspeicher nicht vom Benutzer aus dem iMac entfernt werden: iMac (21,5″, Ende 2012), iMac (21,5″, Ende 2013), iMac (21,5″, Mitte 2014), iMac (21,5″, 2017), iMac (Retina 4K, 21,5″, 2017) und iMac (Retina 4K, 21,5″, 2019). Wenn der Arbeitsspeicher eines dieser Computer-Modelle repariert werden muss, wende dich an einen Apple Store oder autorisierten Apple Service Provider. Wenn du den Arbeitsspeicher in einem dieser Modelle aufrüsten möchtest, kann dir ein autorisierter Apple Service Provider weiterhelfen. Vergewissere dich vor der Vereinbarung eines Termins, dass der jeweilige autorisierte Apple Service Provider auch Arbeitsspeicheraufrüstungen anbietet.
