Dock deines Mac
Das Dock unten auf dem Bildschirm ermöglicht den schnellen Zugriff auf häufig verwendete Apps und Dokumente.
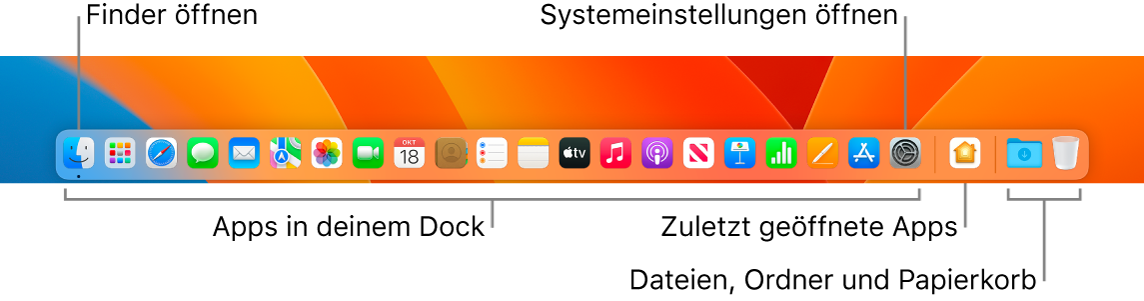
App oder Datei öffnen. Klicke im Dock auf das Symbol einer App oder klicke im Dock auf das Launchpad-Symbol ![]() , um alle Apps auf dem Mac anzuzeigen. Klicke dann auf die gewünschte App. Du kannst auch mit Spotlight
, um alle Apps auf dem Mac anzuzeigen. Klicke dann auf die gewünschte App. Du kannst auch mit Spotlight ![]() (am rechten Ende der Menüleiste) nach einer App suchen und die App dann direkt aus den Spotlight-Suchergebnissen öffnen. Zuletzt geöffnete Apps erscheinen im mittleren Bereich des Dock.
(am rechten Ende der Menüleiste) nach einer App suchen und die App dann direkt aus den Spotlight-Suchergebnissen öffnen. Zuletzt geöffnete Apps erscheinen im mittleren Bereich des Dock.
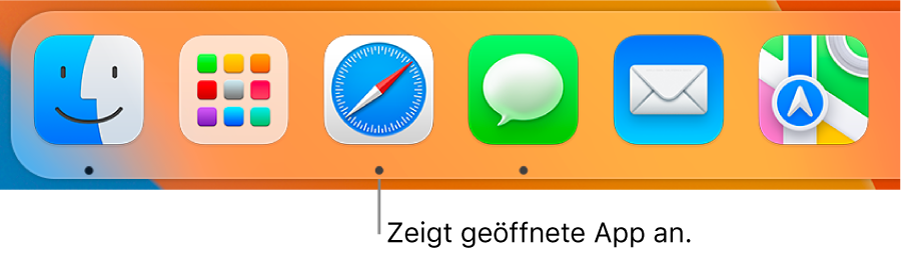
Eine App schließen. Wenn du auf den roten Punkt oben links in einem geöffneten Fenster klickst, wird das Fenster geschlossen, aber die App selbst bleibt geöffnet. Geöffnete Apps werden im Dock durch einen schwarzen Punkt unter dem App-Symbol gekennzeichnet. Um eine App zu beenden, klicke bei gedrückter Taste „ctrl“ auf das App-Symbol im Dock und dann auf „Beenden“.
Objekt zum Dock hinzufügen. Bewege das Objekt an die gewünschte Position im Dock. Platziere Apps im linken Bereich des Dock und Dateien und Ordner im rechten Bereich.
Objekt aus dem Dock entfernen. Bewege das Objekt aus dem Dock heraus. Das Objekt wird nur aus dem Dock und nicht vom Mac Studio entfernt.
Lass dir alles anzeigen, was gerade auf dem Mac geöffnet ist. Drücke die Taste „Mission Control“ ![]() auf der Tastatur, um deine geöffneten Fenster, deine Schreibtisch-Spaces, deine Apps im Vollbildmodus und mehr anzuzeigen. So wechselst du ganz einfach zwischen ihnen hin und her. Du kannst auch das Symbol „Mission Control“
auf der Tastatur, um deine geöffneten Fenster, deine Schreibtisch-Spaces, deine Apps im Vollbildmodus und mehr anzuzeigen. So wechselst du ganz einfach zwischen ihnen hin und her. Du kannst auch das Symbol „Mission Control“ ![]() zum Dock hinzufügen. Weitere Informationen findest du im Apple Support-Artikel Mission Control auf dem Mac verwenden.
zum Dock hinzufügen. Weitere Informationen findest du im Apple Support-Artikel Mission Control auf dem Mac verwenden.
Tipp: Klicke in den Systemeinstellungen auf „Dock & Menüleiste“, um Erscheinungsbild und Verhalten des Docks zu ändern. Vergrößere oder verkleinere das Dock, bewege es auf die linke oder rechte Seite des Bildschirms, lege fest, dass es ausgeblendet wird, wenn es nicht verwendet wird, und vieles mehr.
Weitere Infos. Weitere Informationen findest du unter Verwenden des Dock auf dem Mac im macOS – Benutzerhandbuch.