
Tests in Schoolwork senden
Sende einen Test, um das Verständnis von einem Konzept, einem Thema oder einer Lektion zu testen. Deine Schüler:innen können die Tests in all ihren Klassen einsehen, um den Überblick über ihre Tests und die von dir gegebenen Rückmeldungen oder Bewertungen zu behalten.
Du kannst einen Test an deine gesamte Klasse oder an einen:eine oder mehrere Schüler:innen entsprechend der jeweiligen Bedürfnisse senden. Das Senden eines Tests an mehrere Klassen wird in Schoolwork nicht unterstützt. Um dasselbe Dokument mehr als einer Klasse zuzuweisen, musst du den Test kopieren und anschließend den neuen Test an eine andere Klasse senden.
Wenn in deiner Klasse mehrere Lehrkräfte sind, sind die Tests, die du sendest oder planst, für alle Lehrkräfte sichtbar und bearbeitbar. Testentwürfe sind nur für dich sichtbar.
Hinweis: Du benötigst eine Internetverbindung, um einen Test zu senden. Wenn deine Internetverbindung unterbrochen wird, kannst du deinen Test als Entwurf sichern, um ihn zu einem späteren Zeitpunkt zu senden.
Einen Test in Schoolwork senden
Tippe in der Schoolwork-App
 auf
auf  neben „Tests“ in der Seitenleiste.
neben „Tests“ in der Seitenleiste.Führe einen der folgenden Schritte aus:
Um eine vorhandene Datei zu importieren, tippe auf „Datei importieren“, suche nach einer Datei oder navigiere zu einer Datei und tippe dann auf die Datei, um den Inhalt zu importieren.
Um ein physisches Papierdokument zu verwenden, tippe auf „Dokument scannen“ und lege dein Dokument in den Sichtbereich der Gerätekamera. Weitere Infos.
Hinweis: Du kannst PDF, Pages, Numbers, Keynote, Google Docs, Google Sheets, Google Slides und Bilddateien importieren, um Schoolwork-Tests zu erstellen.
Schoolwork wandelt dein Dokument in einen Test um.
Verwende die Markierungswerkzeuge, um zusätzliche Notizen oder Informationen hinzuzufügen, und tippe dann auf „Zuweisen“.
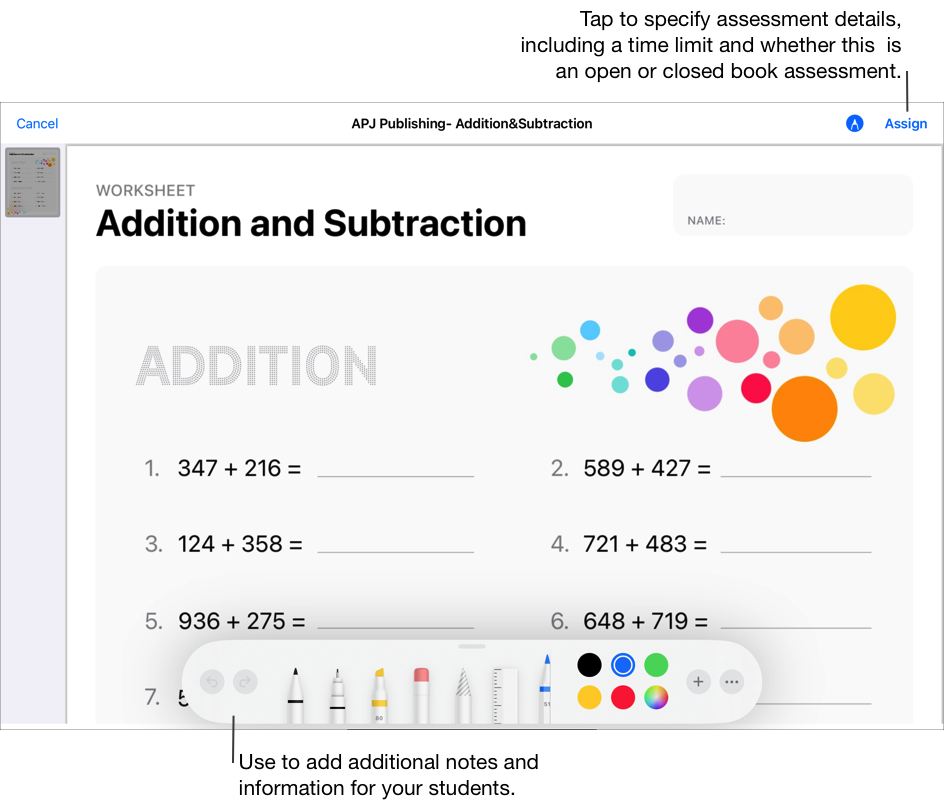
Tippe auf „An“ und dann auf deine Klasse. Tippe, um deine gesamte Klasse oder einen oder mehrere Schüler:innen aus deiner Klasse hinzuzufügen. Tippe dann auf „Fertig“.
Gib einen Titel für deinen Test und dann einen Anleitungstext ein.
Um ein Lieferdatum festzulegen, tippe auf „Liefern“, wähle das Datum und die Uhrzeit, zu der Schoolwork den Test senden soll, und tippe dann auf „Fertig“.
Wenn du ein Lieferdatum angibst, kannst du deinen Test im Voraus erstellen und dann das genaue Datum und die Uhrzeit angeben, zu der du den Test an deine Schüler:innen senden möchtest.
Um ein anderes Fälligkeitsdatum festzulegen, tippe auf das Datum, wähle das gewünschte Datum und die Uhrzeit und tippe dann auf „Fertig“.
Wenn du einem Test ein Fälligkeitsdatum hinzufügst, gilt jede Arbeit, die ein:e Schüler:in nach dem Fälligkeitsdatum sendet, als verspätet. Tippe auf
 , um ein Fälligkeitsdatum zu deaktivieren.
, um ein Fälligkeitsdatum zu deaktivieren.Tippe auf „Weitere Optionen“ und führe dann einen oder mehrere der folgenden Schritte aus:
Um die maximale Zeitspanne festzulegen, die einem:einer Schüler:in für den Test zur Verfügung steht, tippe auf „Zeitlimit“ und wähle dann eine Zeit aus.
Um den Grad der Konzentration festzulegen, den deine Schüler:innen benötigen, tippe auf das Pop-Up-Menü „Testmodus“ und wähle dann „Open-Book-Modus“ oder „Closed-Book-Modus“.
Open-Book-Modus ermöglicht den Schüler:innen, andere Ressourcen und Apps außerhalb von Schoolwork zu nutzen, während sie ihren Test ablegen.
Closed-Book-Modus verhindert, dass die Schüler:innen andere Ressourcen nutzen oder den Test verlassen, bis sie ihre Arbeit abgegeben haben.
Bei einem Closed-Book-Test sind die iPads der Schüler:innen so eingestellt, dass sie Schoolwork nicht verlassen können. Die iPads werden freigeschaltet, wenn die Schüler:innen ihre Arbeit abgeben bzw. nach acht Stunden.
Führe einen der folgenden Schritte aus:
Wenn du bereit bist, deinen Test zu senden, tippe auf „Senden“.
Wenn du ein Lieferdatum angegeben hast, tippe auf „Planung“. Schoolwork sichert den Test, um ihn am angegebenen Datum und zur angegebenen Uhrzeit zu versenden.
Wenn du noch nicht bereit bist, deinen Test zu senden oder zu planen, tippe auf „Schließen“, tippe auf „Abbrechen“ und dann auf „Entwurf sichern“, um ihn als Entwurf zu sichern und später zu senden.
Einen Test von einer anderen iPadOS-App senden
Öffne eine iPadOS-App, die Mit Schoolwork teilen unterstützt, und dann eine Datei, um sie in deinem Test zu verwenden.
Du kannst PDF, Pages, Numbers, Keynote, Google Docs, Google Sheets, Google Slides und Bilddateien in deinen Aufgaben nutzen.
Tippe auf die Taste „Teilen“.
Tippe im ersten Bereich der Optionen zum Teilen auf „Schoolwork“ (wische gegebenenfalls nach links, um weitere Optionen anzuzeigen).
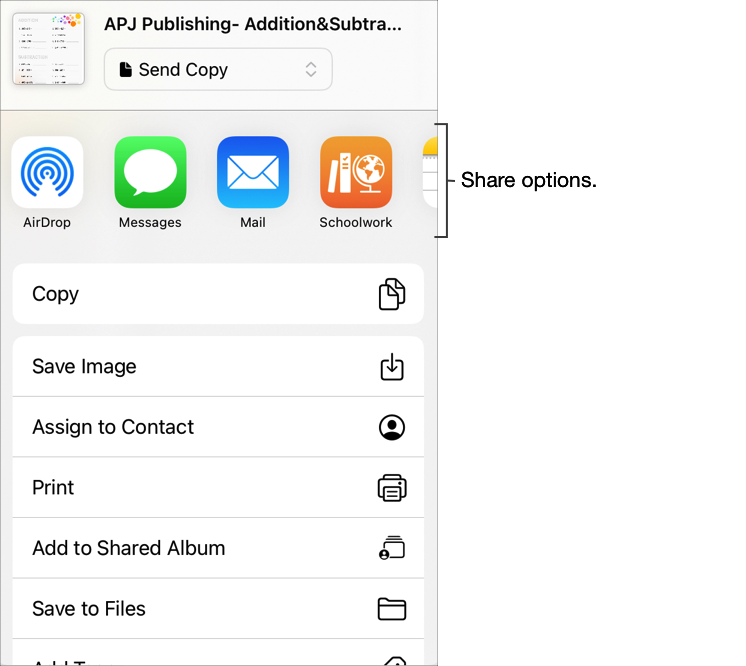
Gib einen Titel für deinen Test ein, tippe gegebenenfalls auf das Pop-Up-Menü „Typ“, wähle „Test“ und tippe dann auf „Erstellen“.
Schoolwork erstellt einen Testentwurf unter Verwendung der von dir ausgewählten Datei.
Tippe in Schoolwork auf „Letzte Aktivität“ und öffne dann den Testentwurf.
Verwende die Markierungswerkzeuge, um zusätzliche Notizen oder Informationen hinzuzufügen, und tippe dann auf „Zuweisen“.
Testdetails bearbeiten: Hinzufügen, Entfernen und Aktualisieren von Empfänger:innen, Titeln, Anleitungstext, Liefer- und Fälligkeitsterminen sowie Optionen.
Tippe auf „Senden“, um deinen aktualisierten Test zu senden.
Wenn du ein Lieferdatum angegeben hast, tippe auf „Planung“. Schoolwork sichert den Test, um ihn am angegebenen Datum und zur angegebenen Uhrzeit zu versenden.
Einen Test mit einer Common-Cartridge-Datei senden
Tippe in der Schoolwork-App
 auf „Letzte Aktivität“, „Tests“ oder auf eine Klasse in der Seitenleiste. Tippe anschließend auf
auf „Letzte Aktivität“, „Tests“ oder auf eine Klasse in der Seitenleiste. Tippe anschließend auf 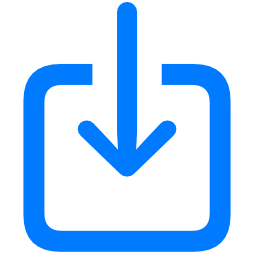 in der oberen rechten Ecke.
in der oberen rechten Ecke.Suche nach einer Datei oder navigiere zu einer Datei und tippe dann auf die Datei, um den Inhalt zu importieren.
Du kannst Inhalte aus einer Common Cartridge-Datei (CC 1.0 bis 1.3) importieren. Weitere Informationen findest du unter Common Cartridge.
Tippe auf „Letzte Aktivität“ und öffne dann den Testentwurf.
Verwende die Markierungswerkzeuge, um zusätzliche Notizen oder Informationen hinzuzufügen, und tippe dann auf „Zuweisen“.
Testdetails bearbeiten: Hinzufügen, Entfernen und Aktualisieren von Empfänger:innen, Titeln, Anleitungstext, Liefer- und Fälligkeitsterminen sowie Optionen.
Hinweis:
Die Testdateien dürfen nicht größer als 20 Megabyte (MB) sein.
Wenn du auf „Akzeptieren“ tippst, wenn jemand einen Test über AirDrop mit dir teilt, importiert Schoolwork den Inhalt automatisch als neuen Testentwurf.
Schüler:innen und Co-Lehrkräfte sehen importierte Aufgaben erst, wenn du Empfänger:innen und einen Titel hinzufügst und die Aufgaben dann sendest.