Επεξεργασία με εφαρμογές και επεκτάσεις τρίτων κατασκευαστών στις Φωτογραφίες
Μπορείτε να εφαρμόσετε δυνατότητες επεξεργασίας από πολλές εφαρμογές και επεκτάσεις σε μία φωτογραφία ή να χρησιμοποιήσετε οποιονδήποτε συνδυασμό εφαρμογών και επεκτάσεων εκτός από τα εργαλεία επεξεργασίας που είναι ενσωματωμένα στις Φωτογραφίες.
Χρήση επεκτάσεων τρίτων κατασκευαστών σε iPhone, iPad ή iPod touch
Μάθετε πώς να βρίσκετε εφαρμογές με τις επεκτάσεις των Φωτογραφιών για τη συσκευή iOS, να τις χρησιμοποιείτε για να επεξεργάζεστε φωτογραφίες και να ορίζετε τις αγαπημένες σας επεκτάσεις.
Εγκατάσταση εφαρμογών iOS που παρέχουν επεκτάσεις
Χρησιμοποιήστε το App Store στη συσκευή σας για να βρείτε και να εγκαταστήσετε εφαρμογές που επιτρέπουν την πλήρη επεξεργασία από τις Φωτογραφίες ή περιλαμβάνουν επεκτάσεις για τις Φωτογραφίες. Στις εφαρμογές που περιλαμβάνουν επεκτάσεις των Φωτογραφιών συχνά αυτό αναφέρεται στις περιγραφές τους, επομένως, αναζητήστε όρους, όπως «επέκταση Φωτογραφιών», για να εξερευνήσετε περισσότερες εφαρμογές.
Μπορείτε επίσης να επιλέξετε μεταξύ των εφαρμογών που αναφέρονται στο άρθρο Επεξεργαστείτε τις εικόνες ταχύτερα με τις επεκτάσεις Φωτογραφιών στο App Store.
Επεξεργασία φωτογραφιών με επεκτάσεις στη συσκευή iOS
Ανοίξτε την εφαρμογή Φωτογραφίες και στη συνέχεια αγγίξτε μια φωτογραφία.
Αγγίξτε «Επεξεργασία» και κατόπιν αγγίξτε το .
Επιλέξτε μια εφαρμογή από το μενού που εμφανίζεται.
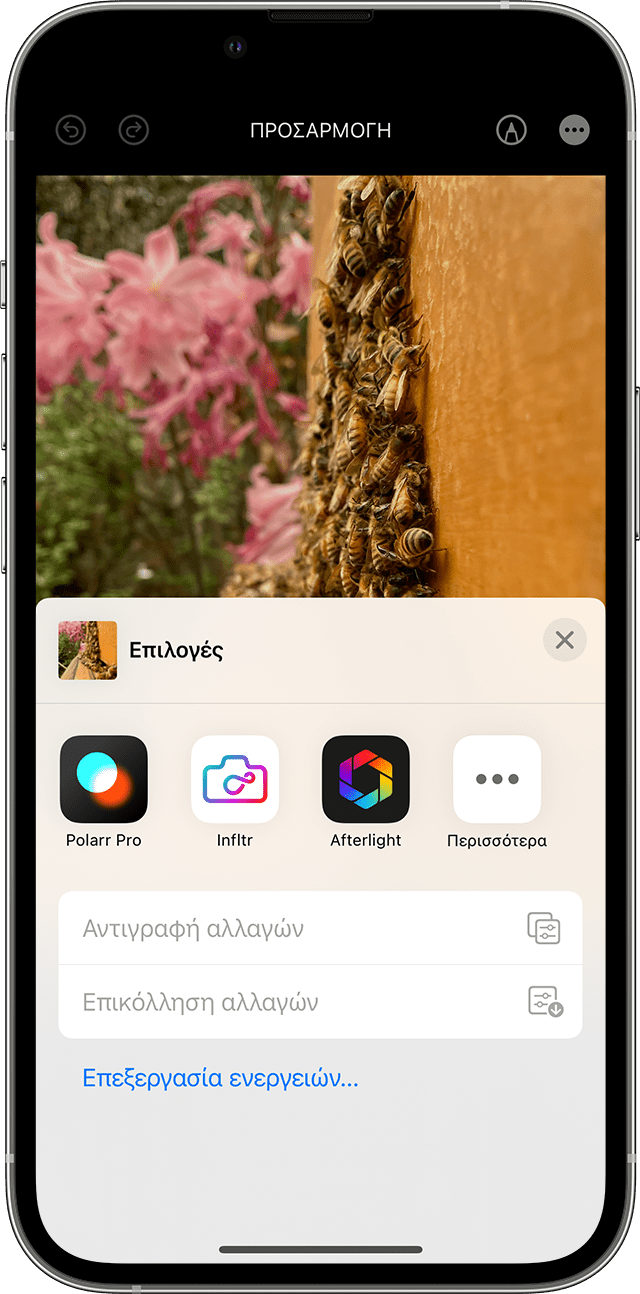
Επεξεργαστείτε τη φωτογραφία με τα εργαλεία της επέκτασης.
Όταν είστε ικανοποιημένοι με τις αλλαγές σας, κάντε κλικ στην επιλογή «Τέλος». Μπορείτε να επιλέξετε μια άλλη επέκταση για να εφαρμόσετε περισσότερες αλλαγές στη φωτογραφία ή να χρησιμοποιήσετε οποιοδήποτε από τα εργαλεία επεξεργασίας που είναι ενσωματωμένα στις Φωτογραφίες.
Αν έχετε ολοκληρώσει όλες τις αλλαγές, κάντε κλικ στην επιλογή «Τέλος» για έξοδο από τη λειτουργία επεξεργασίας.
Ορισμός αγαπημένων επεκτάσεων και αλλαγή της σειράς στη συσκευή iOS
Αν έχετε πολλές εφαρμογές που περιλαμβάνουν επεκτάσεις Φωτογραφιών, μπορείτε να ορίσετε τις αγαπημένες και να αλλάξετε τη σειρά με την οποία θα εμφανίζονται στο iPhone, το iPad ή το iPod touch σας.
Ανοίξτε την εφαρμογή Φωτογραφίες και στη συνέχεια αγγίξτε μια φωτογραφία.
Αγγίξτε «Επεξεργασία» και κατόπιν αγγίξτε το .
Στο μενού που εμφανίζεται, σαρώστε προς τα αριστερά μέχρι να δείτε το κουμπί «Περισσότερα» και στη συνέχεια πατήστε το.
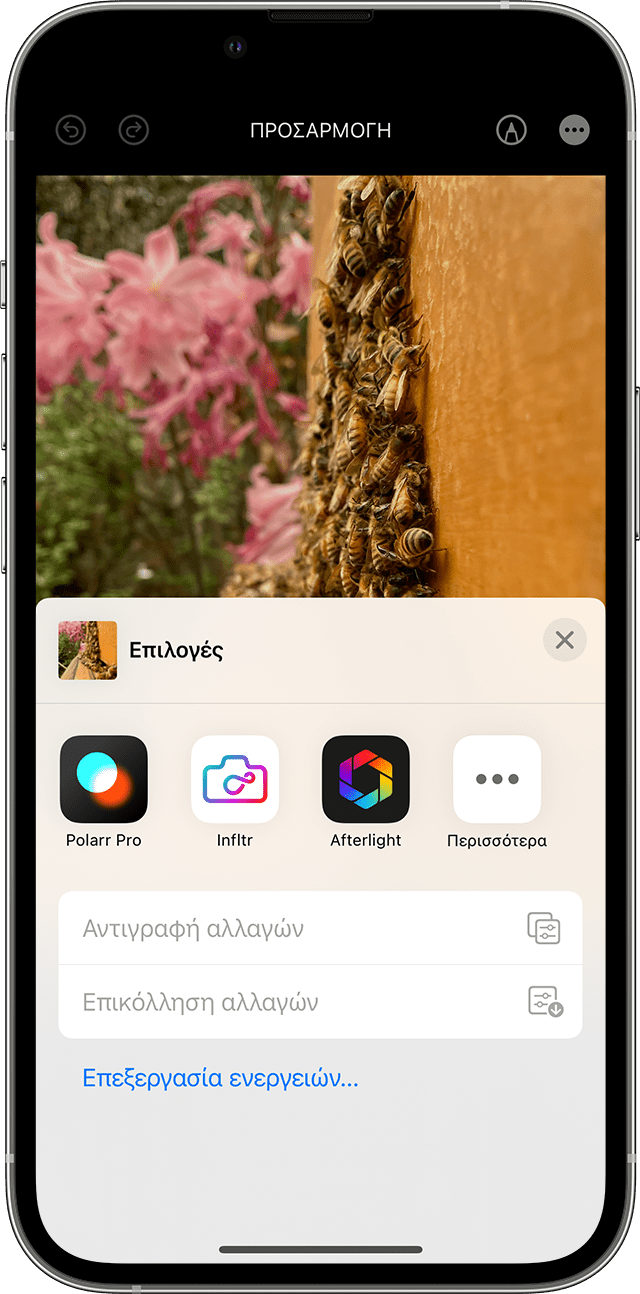
to add it to your favorites. To reorder your favorite extensions, tap and hold the , then drag up or down to change the order. When you’re finished, tap Done.
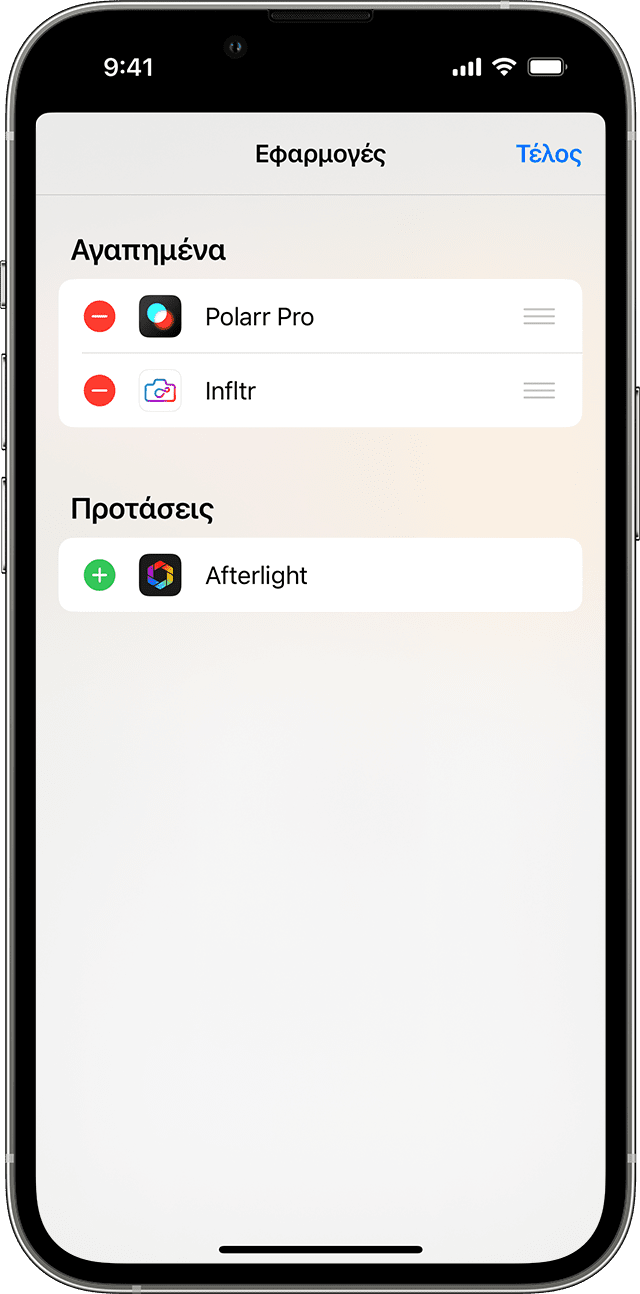
Χρήση επεκτάσεων τρίτων κατασκευαστών στο Mac
Μάθετε πώς να βρίσκετε εφαρμογές με τις επεκτάσεις των Φωτογραφιών για Mac, να τις χρησιμοποιείτε για να επεξεργάζεστε φωτογραφίες και να ενεργοποιείτε ή να απενεργοποιείτε τις επεκτάσεις.
Εγκατάσταση εφαρμογών Mac που επιτρέπουν την επεξεργασία ή παρέχουν επεκτάσεις
Η εφαρμογή Φωτογραφίες για macOS διευκολύνει την εύρεση εφαρμογών τρίτων κατασκευαστών:
Κάντε διπλό κλικ σε μια φωτογραφία στη βιβλιοθήκη σας για να την ανοίξετε σε μεμονωμένη προβολή και στη συνέχεια κάντε κλικ στην «Επεξεργασία».
Κάντε κλικ στο και στη συνέχεια επιλέξτε «App Store».
Το Mac App Store ανοίγει και εμφανίζεται μια επιλογή από εφαρμογές επεξεργασίας φωτογραφιών τρίτων κατασκευαστών οι οποίες είναι συμβατές με τις Φωτογραφίες.
Μπορείτε επίσης να επιλέξετε μεταξύ των εφαρμογών που αναφέρονται στο άρθρο Επεκτάσεις για γρήγορη επεξεργασία φωτογραφιών στο App Store.
Επεξεργασία φωτογραφιών με επεκτάσεις στο Mac
Κάντε διπλό κλικ σε μια φωτογραφία στη βιβλιοθήκη σας για να την ανοίξετε σε μεμονωμένη προβολή και στη συνέχεια κάντε κλικ στην «Επεξεργασία».
Κάντε κλικ στο .
Επιλέξτε μια εφαρμογή από το μενού που εμφανίζεται.
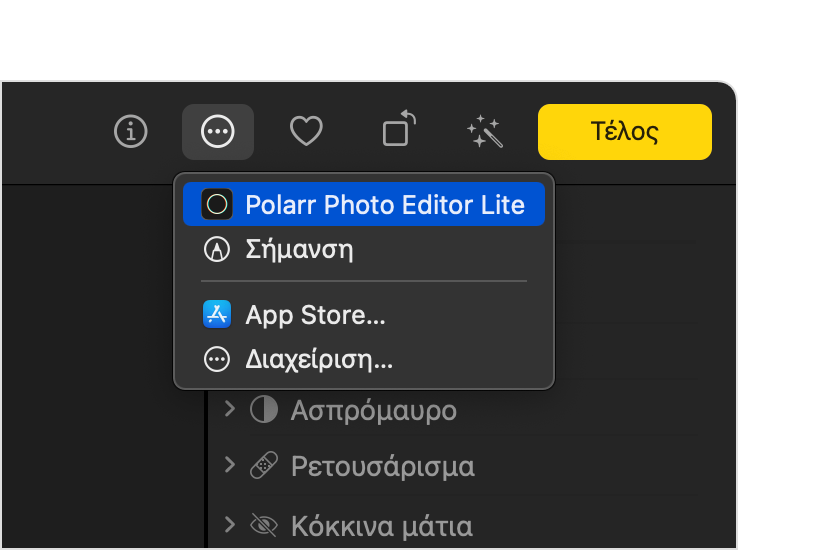
Επεξεργαστείτε τη φωτογραφία με τα εργαλεία της επέκτασης που εμφανίζονται.
Όταν είστε ικανοποιημένοι με τις αλλαγές σας, κάντε κλικ στην επιλογή «Αποθήκευση αλλαγών». Μπορείτε να επιλέξετε μια άλλη επέκταση για να εφαρμόσετε περισσότερες αλλαγές στη φωτογραφία ή να χρησιμοποιήσετε οποιοδήποτε από τα εργαλεία επεξεργασίας που είναι ενσωματωμένα στις Φωτογραφίες.
Αν έχετε ολοκληρώσει όλες τις αλλαγές, κάντε κλικ στην επιλογή «Τέλος» για έξοδο από τη λειτουργία επεξεργασίας.
Ενεργοποίηση ή απενεργοποίηση των επεκτάσεων στο Mac
Στο macOS Ventura και νεότερο μοντέλο, αν θέλετε να αλλάξετε τις επεκτάσεις που εμφανίζονται στις Φωτογραφίες, μπορείτε να ενεργοποιήσετε ή να απενεργοποιήσετε τις επεκτάσεις:
Επιλέξτε το μενού Apple > Ρυθμίσεις συστήματος και στη συνέχεια κάντε κλικ στην επιλογή «Απόρρητο και ασφάλεια».
Κάντε κλικ στις «Επεκτάσεις».
Κάντε κλικ στην επιλογή «Επεξεργασία φωτό». Θα εμφανιστούν οι εφαρμογές σας που περιλαμβάνουν επεκτάσεις Φωτογραφιών.
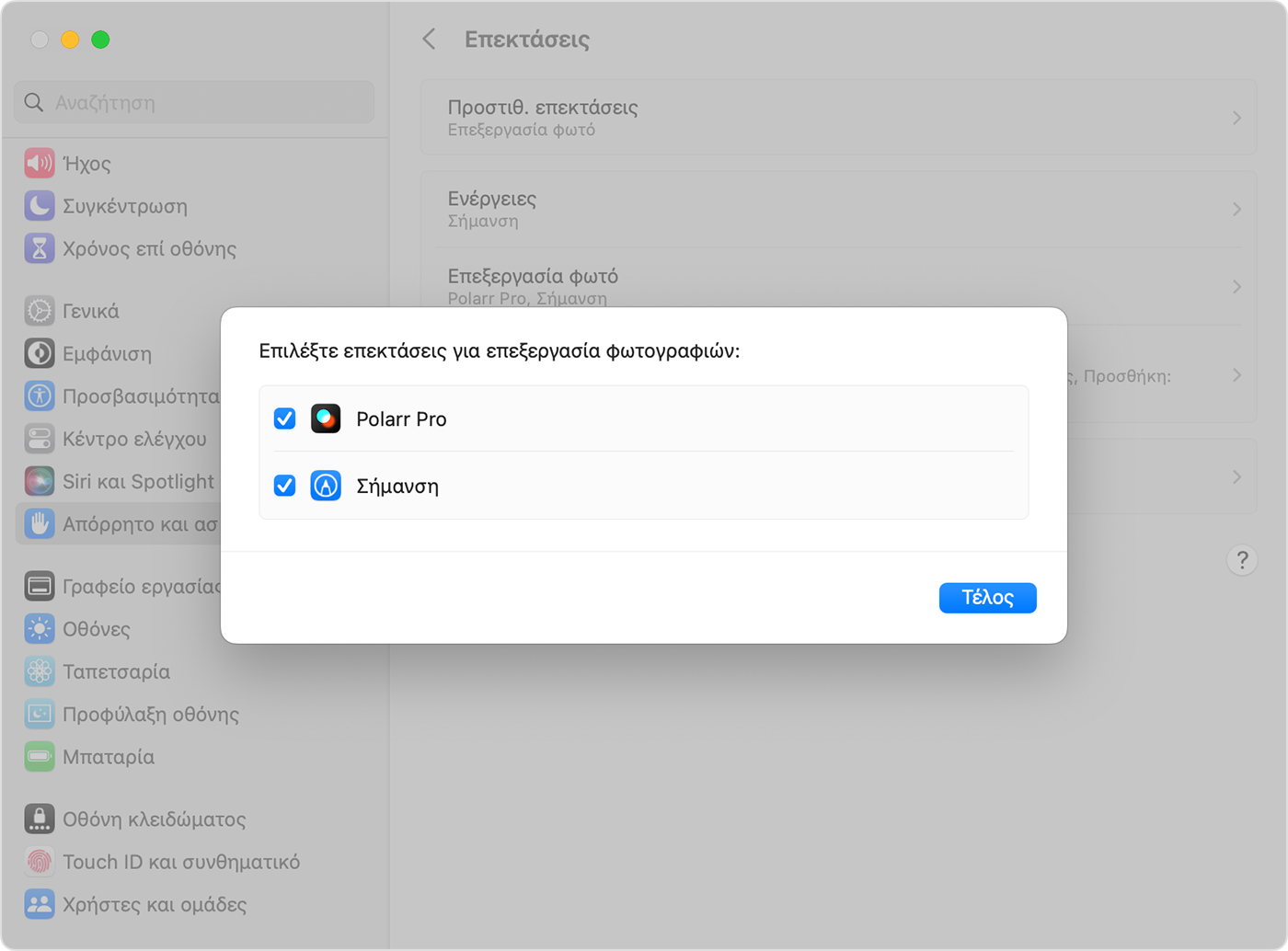
Ενεργοποιήστε τις επεκτάσεις που θέλετε να χρησιμοποιήσετε στις Φωτογραφίες. Αν δεν θέλετε να εμφανίζεται μια επέκταση στις Φωτογραφίες, βεβαιωθείτε ότι το πλαίσιο επιλογής της εφαρμογής δεν είναι επιλεγμένο.
Επεξεργασία φωτογραφιών εντός εφαρμογών τρίτων κατασκευαστών στο Mac
Με την εφαρμογή Φωτογραφίες για macOS High Sierra και νεότερη έκδοση, μπορείτε να στείλετε μια φωτογραφία στις περισσότερες εφαρμογές επεξεργασίας φωτογραφιών τρίτων κατασκευαστών και έπειτα να αποθηκεύσετε τις αλλαγές απευθείας στη βιβλιοθήκη σας.
Κάντε κλικ πατώντας το πλήκτρο Control σε μια φωτογραφία και επιλέξτε «Επεξεργασία με» από το θεματικό μενού. Στη συνέχεια, κάντε μια επιλογή από τη λίστα των εφαρμογών επεξεργασίας τρίτων κατασκευαστών στο Mac. Μπορείτε επίσης να κάνετε κλικ σε μια φωτογραφία και στη συνέχεια να επιλέξετε Εικόνα > Επεξεργασία στη γραμμή μενού.
Η φωτογραφία θα ανοίξει στην εφαρμογή τρίτου κατασκευαστή που επιλέξατε. Κάντε τις αλλαγές σας και στη συνέχεια αποθηκεύστε τη φωτογραφία.
Αν η εφαρμογή αποθηκεύει φωτογραφίες σε μη τυπική μορφή, αναζητήστε μια επιλογή αποθήκευσης φωτογραφιών ως JPEG ή μια άλλη μορφή που υποστηρίζουν οι Φωτογραφίες.
Η επεξεργασμένη φωτογραφία σας θα εμφανιστεί αυτόματα στις Φωτογραφίες.
Μάθετε περισσότερα
Όταν επεξεργάζεστε μια φωτογραφία με επεκτάσεις τρίτων κατασκευαστών ή με τα ενσωματωμένα εργαλεία που παρέχουν οι Φωτογραφίες, μπορείτε πάντα να ξεκινήσετε από την αρχή με την αρχική φωτογραφία. Ανοίξτε τη φωτογραφία στη λειτουργία επεξεργασίας και στη συνέχεια κάντε κλικ στην επιλογή «Επιστροφή στην αρχική» στο Mac ή αγγίξτε «Επαναφορά» αν χρησιμοποιείτε μια συσκευή iOS.
Αν χρησιμοποιείτε τις Φωτογραφίες iCloud, να θυμάστε ότι διατηρούν τις φωτογραφίες σας οργανωμένες και ενημερωμένες σε κάθε συσκευή στην οποία χρησιμοποιείτε το ίδιο Apple ID. Οποιεσδήποτε αλλαγές κάνετε σε μια συσκευή εμφανίζονται και στις άλλες συσκευές σας.
Οι πληροφορίες για τα προϊόντα που δεν κατασκευάζονται από την Apple ή για ανεξάρτητους ιστότοπους τους οποίους δεν ελέγχει ούτε εξετάζει η Apple, παρέχονται χωρίς να αποτελούν σύσταση ούτε εγγύηση. Η Apple δεν φέρει καμία ευθύνη σχετικά με την επιλογή, την απόδοση ή τη χρήση ιστότοπων ή προϊόντων τρίτων. Η Apple δεν παρέχει καμία εγγύηση σχετικά με την ακρίβεια ή την αξιοπιστία ιστότοπων τρίτων. Επικοινωνήστε με τον προμηθευτή για περισσότερες πληροφορίες.