Σχεδίαση, προσθήκη επισημειώσεων και χρήση του εργαλείου Σκαρίφημα στο Pages, το Numbers και το Keynote
Με ένα Apple Pencil στο iPad, σχεδιάστε, προσθέστε επισημειώσεις και μετατρέψτε το χειρόγραφο σε κείμενο ή χρησιμοποιήστε το δάχτυλό σας για να σχεδιάσετε και να προσθέσετε επισημειώσεις σε iPad ή iPhone.
Μετατροπή του χειρογράφου σε κείμενο με το Σκαρίφημα
Με το Σκαρίφημα, μπορείτε να μετατρέψετε το χειρόγραφο σε κείμενο με ένα Apple Pencil σε ένα υποστηριζόμενο iPad.* Όταν ζευγοποιείτε ένα Apple Pencil με ένα iPad, το Σκαρίφημα είναι ενεργοποιημένο από προεπιλογή. Για να ελέγξετε τη ρύθμιση «Σκαρίφημα» ή για να την απενεργοποιήσετε, μεταβείτε στις Ρυθμίσεις > Apple Pencil στο iPad.
Αγγίξτε το Apple Pencil στο κύριο τμήμα ενός εγγράφου επεξεργασίας κειμένου στο Pages, ενός υπολογιστικού φύλλου στο Numbers ή ενός σλάιντ στο Keynote όπου θέλετε να γράψετε. Ή αγγίξτε σε ένα πλαίσιο κειμένου, ένα σχήμα ή ένα κελί πίνακα.
Αγγίξτε το εργαλείο Σκαρίφημα στη γραμμή εργαλείων στο κάτω μέρος της οθόνης και στη συνέχεια ξεκινήστε να γράφετε.

Καθώς γράφετε με το Apple Pencil, μπορείτε επίσης να διαγράψετε λέξεις, να εισαγάγετε κείμενο και πολλά άλλα:
Για να διαγράψετε μια λέξη, σβήστε την κάνοντας μολυβιές.
Για να εισαγάγετε κείμενο μεταξύ λέξεων, αγγίξτε παρατεταμένα σε μια περιοχή κειμένου και στη συνέχεια ξεκινήστε να γράφετε όταν ανοίξει ένας κενός χώρος.
Για να ενώσετε ή να διαχωρίσετε χαρακτήρες, σχεδιάστε μια κατακόρυφη γραμμή μεταξύ τους.
Για να επιλέξετε κείμενο, κυκλώστε το ή τραβήξτε μια γραμμή πάνω σε αυτό. Σύρετε τις λαβές επιλογής για να αλλάξετε την επιλογή.
Για ελαχιστοποίηση της γραμμής εργαλείων, σύρετέ τη στη γωνία της οθόνης. Για εμφάνιση ολόκληρης της γραμμής εργαλείων, αγγίξτε την ελαχιστοποιημένη γραμμή εργαλείων.
Για να πραγματοποιήσετε κύλιση στη σελίδα ενώ χρησιμοποιείτε το Apple Pencil, σαρώστε με ένα δάκτυλο. Αν χρησιμοποιείτε το δάκτυλό σας, σαρώστε με δύο δάκτυλα.
Η γραμμή εργαλείων διαθέτει επίσης κουμπιά για τις εσοχές, τη μορφοποίηση και τη στοίχιση του κειμένου, καθώς και για την εισαγωγή αλλαγών σελίδας, σελιδοδεικτών και άλλων στοιχείων.
* Μπορείτε να επιλέξετε μια άλλη υποστηριζόμενη γλώσσα από τη γραμμή εργαλείων, αν έχετε προσθέσει το πληκτρολόγιο για τη γλώσσα στις Ρυθμίσεις > Γενικά > Πληκτρολόγιο > Πληκτρολόγια. Ελέγξτε για να μάθετε ποιες γλώσσες και περιοχές υποστηρίζει το Σκαρίφημα.
Προσθήκη σχεδίου
Για να σχεδιάσετε με το Apple Pencil σε ένα έγγραφο διάταξης σελίδας στο Pages, ένα υπολογιστικό φύλλο στο Numbers ή ένα σλάιντ στο Keynote σε ένα υποστηριζόμενο iPad, αγγίξτε το Pencil σας στη σελίδα. Σε ένα έγγραφο επεξεργασίας κειμένου στο Pages, αγγίξτε ξανά στο σημείο όπου θέλετε να προσθέσετε την περιοχή σχεδίασης.
Για να χρησιμοποιήσετε το δάχτυλό σας για να προσθέσετε ένα σχέδιο ή αν έχετε ένα μολύβι αλλά έχετε ενεργοποιήσει την επιλογή Επιλογή και κύλιση:
Στο iPhone, αγγίξτε , αγγίξτε και, στη συνέχεια, αγγίξτε «Σχέδιο».
Σε iPad, αγγίξτε το κουμπί «Πολυμέσα» και, στη συνέχεια, αγγίξτε «Σχέδιο». Αν δεν βλέπετε το κουμπί «Πολυμέσα», αγγίξτε πρώτα .
Τα εργαλεία σχεδίασης (στιλό, μολύβι, κηρομπογιά ή εργαλείο γεμίσματος) εμφανίζονται στη γραμμή εργαλείων στο κάτω μέρος της οθόνης.
Χρήση των εργαλείων σχεδίασης
Αγγίξτε ένα από τα τέσσερα εργαλεία σχεδίασης στο κάτω μέρος της οθόνης: το στιλό, το μολύβι, την κηρομπογιά ή το εργαλείο γεμίσματος.

Για να σχεδιάσετε με διαφορετικό μέγεθος και αδιαφάνεια γραμμής, αγγίξτε ένα από τα εργαλεία σχεδίασης δύο φορές και στη συνέχεια αγγίξτε ένα νέο μέγεθος γραμμής. Ή σύρετε το ρυθμιστικό για να προσαρμόσετε την αδιαφάνεια.
Μπορείτε να σχεδιάσετε με διαφορετικό χρώμα:
Σε iPhone, αγγίξτε τον έγχρωμο κύκλο και στη συνέχεια επιλέξτε ένα προκαθορισμένο χρώμα στο κάτω μέρος της οθόνης «Χρώματα». Ή χρησιμοποιήστε τα χειριστήρια για να αναμίξετε τα δικά σας χρώματα και στη συνέχεια αγγίξτε για να αποθηκεύσετε το χρώμα ως αγαπημένο.
Σε iPad, αγγίξτε ένα προκαθορισμένο χρώμα ή αγγίξτε τον τροχό χρωμάτων, για να επιλέξετε ένα προσαρμοσμένο χρώμα. Χρησιμοποιήστε τα χειριστήρια, για να αναμίξετε το δικό σας χρώμα και, στη συνέχεια, αγγίξτε για να αποθηκεύσετε το χρώμα ως αγαπημένο. Για να καταργήσετε ένα αγαπημένο, αγγίξτε παρατεταμένα την κουκκίδα χρώματός του και στη συνέχεια αγγίξτε «Διαγραφή».
Για διαγραφή, αγγίξτε τη γόμα και στη συνέχεια αγγίξτε τη ξανά για να επιλέξετε μία από τις γόμες:
Για να διαγράψετε pixel, αγγίξτε τη Γόμα pixel και στη συνέχεια αγγίξτε ή σύρετε πάνω στο σχέδιο.
Για να διαγράψετε μια ολόκληρη γραμμή, αγγίξτε τη Γόμα αντικειμένων και στη συνέχεια αγγίξτε τη γραμμή ή το γέμισμα του αντικειμένου που θέλετε να διαγράψετε.
Για να αναιρέσετε την τελευταία ενέργεια, αγγίξτε .
Όταν τελειώσετε, αγγίξτε «Τέλος».
Αλλαγή μεγέθους και μετακίνηση του σχεδίου σας
Αφού προσθέσετε το σχέδιο, μπορείτε να αλλάξετε το μέγεθός του και να το μετακινήσετε:
Για αλλαγή μεγέθους του σχεδίου, αγγίξτε το σχέδιο με το δάχτυλό σας και, στη συνέχεια, σύρετε τις λαβές του πλαισίου.
Για να μετακινήσετε το σχέδιο, αγγίξτε το σχέδιο με το δάκτυλό σας και στη συνέχεια σύρετέ το.
Επεξεργασία τμημάτων σχεδίου
Αγγίξτε το σχέδιο και, στη συνέχεια αγγίξτε «Επεξεργασία σχεδίου» από το αναδυόμενο μενού.
Αγγίξτε το εργαλείο επιλογής στη γραμμή εργαλείων στο κάτω μέρος της οθόνης και στη συνέχεια αγγίξτε ή σύρετε γύρω από το τμήμα του σχεδίου που θέλετε να επεξεργαστείτε. Εμφανίζεται ένα περίγραμμα γύρω από την επιλογή.
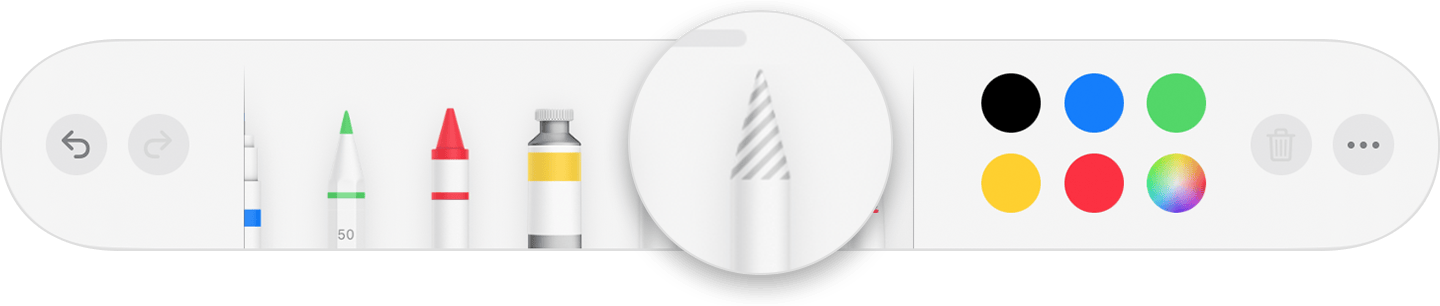
Αγγίξτε μια επιλογή στο αναδυόμενο μενού:
Για αλλαγή μεγέθους μιας επιλογής, αγγίξτε «Αλλαγή μεγέθους» και σύρετε τις λαβές του πλαισίου γύρω από το σχέδιο.
Για να μετατρέψετε ένα σχέδιο σε δύο σχέδια, αγγίξτε «Διαχωρισμός» στο αναδυόμενο μενού.
Μπορείτε επίσης να κάνετε αποκοπή, αντιγραφή, επικόλληση, διαγραφή και δημιουργία διπλότυπου μιας επιλογής.
Όταν τελειώσετε, αγγίξτε «Τέλος».
Προσθήκη κίνησης σε σχέδιο
Για να προσθέσετε κίνηση ένα σχέδιο στο Pages ή στο Numbers:
Εάν βρίσκεστε στη λειτουργία σχεδίασης, αγγίξτε «Τέλος». Διαφορετικά, προχωρήστε στο επόμενο βήμα.
Αγγίξτε πάνω στο σχέδιο, για να το επιλέξετε.
Αγγίξτε και, στη συνέχεια, αγγίξτε «Σχέδιο».
Ενεργοποιήστε τη λειτουργία «Προσθήκη κίνησης σε σχέδιο» και κατόπιν προσαρμόστε τις υπόλοιπες επιλογές, όπως τη διάρκεια.
Για να κάνετε αναπαραγωγή της κίνησης, αγγίξτε «Αναπαραγωγή» ή «Αναπαραγωγή σχεδίου».
Για να προσθέσετε κίνηση σε ένα σχέδιο στο Keynote:
Επιλέξτε τη διαφάνεια με το σχέδιο και κατόπιν αγγίξτε ή κάντε κλικ στο σχέδιο, για να το επιλέξετε.
Αγγίξτε πάλι το σχέδιο και στη συνέχεια αγγίξτε «Προσθήκη κίνησης» από το αναδυόμενο μενού.
Επιλέξτε «Προσθήκη εισόδου» ή «Προσθήκη εξόδου».
Στο αναδυόμενο μενού, επιλέξτε «Σχεδίαση γραμμής» και στη συνέχεια αγγίξτε «Αναπαραγωγή» για προεπισκόπηση της κίνησης.
Όταν τελειώσετε, αγγίξτε «Τέλος».
Κοινή χρήση ή αποθήκευση ενός σχεδίου
Μπορείτε να κοινοποιήσετε ή να αποθηκεύσετε ένα σχέδιο από το έγγραφό σας ως αρχείο εικόνας PNG. Στο Pages και το Numbers, μπορείτε να κοινοποιήσετε ένα σχέδιο στο οποίο έχει προστεθεί κίνηση ως αρχείο ταινίας (M4V).
Εάν βρίσκεστε στη λειτουργία σχεδίασης, αγγίξτε «Τέλος». Διαφορετικά, προχωρήστε στο επόμενο βήμα.
Αγγίξτε πάνω στο σχέδιο για να το επιλέξετε και μετά επιλέξτε «Κοινή χρήση». Εάν προσθέσατε κίνηση στο σχέδιο, επιλέξτε «Κοινή χρήση ως εικόνας» ή «Κοινή χρήση ως ταινίας» (μόνο στο Pages ή στο Numbers).
Επιλέξτε τον τρόπο αποστολής της εικόνας ή της ταινίας, π.χ. μέσω Mail ή Μηνυμάτων. Εναλλακτικά, επιλέξτε «Αποθήκευση εικόνας» (ή «Αποθήκευση βίντεο» για σχέδια στα οποία έχει προστεθεί κίνηση), για να αποθηκεύσετε το στοιχείο στην εφαρμογή Φωτογραφίες.
Εργασία με τα σχέδια σε Mac
Εάν έχετε προσθέσει ένα σχέδιο σε ένα αρχείο Pages, Numbers ή Keynote σε iPhone ή iPad, μπορείτε να προσθέσετε κίνηση στο σχέδιο, να το κοινοποιήσετε ή να το αποθηκεύσετε στις Φωτογραφίες ως αρχείο εικόνας ή ταινίας όταν ανοίξετε αυτό το αρχείο σε Mac.
Προσθήκη επισημείωσης στο Pages
Μπορείτε να προσθέσετε επισημειώσεις σε κείμενο, αντικείμενα ή κελιά πίνακα σε ένα έγγραφο Pages. Οι επισημειώσεις μετακινούνται με το κείμενο ή τα αντικείμενα κατά τη διάρκεια της επεξεργασίας. Υπάρχουν δύο εργαλεία επισημείωσης: το Στιλό και ο Μαρκαδόρος.
Για να προσθέσετε μια επισημείωση με το Apple Pencil, αγγίξτε οπουδήποτε στη σελίδα και κατόπιν σαρώστε προς τα αριστερά στη γραμμή εργαλείων μέχρι να εμφανιστούν τα εργαλεία επισημείωσης. Για να χρησιμοποιήσετε το δάχτυλό σας ή αν έχετε ενεργοποιήσει την επιλογή Επιλογή και κύλιση, αγγίξτε και, στη συνέχεια, αγγίξτε «Έξυπνη επισημείωση».
Αγγίξτε ένα εργαλείο επισημείωσης, για να επιλέξετε το στιλ των επισημειώσεων που θέλετε:
Αγγίξτε «Στιλό» για να προσθέσετε επισημάνσεις.

Αγγίξτε «Μαρκαδόρος» για να επισημάνετε κείμενο.

Προσθέστε τα σχόλιά σας.
Επίσης, μπορείτε να σχολιάσετε με διαφορετικό χρώμα:
Σε iPhone, αγγίξτε τον έγχρωμο κύκλο και στη συνέχεια επιλέξτε ένα προκαθορισμένο χρώμα στο κάτω μέρος της οθόνης «Χρώματα». Ή χρησιμοποιήστε τα χειριστήρια για να αναμίξετε τα δικά σας χρώματα και στη συνέχεια αγγίξτε το κουμπί «Προσθήκη» για να αποθηκεύσετε το χρώμα ως αγαπημένο.
Σε iPad, αγγίξτε ένα προκαθορισμένο χρώμα ή αγγίξτε τον τροχό χρωμάτων, για να επιλέξετε ένα προσαρμοσμένο χρώμα. Χρησιμοποιήστε τα χειριστήρια για να αναμίξετε το δικό σας χρώμα και στη συνέχεια αγγίξτε το κουμπί «Προσθήκη» για να αποθηκεύσετε το χρώμα ως αγαπημένο. Για να καταργήσετε ένα αγαπημένο, αγγίξτε παρατεταμένα την κουκκίδα χρώματός του και στη συνέχεια αγγίξτε «Διαγραφή».
Για να διαγράψετε τις επισημειώσεις:
Αγγίξτε το εργαλείο γόμας στη γραμμή εργαλείων στο κάτω μέρος της οθόνης και, στη συνέχεια, αγγίξτε την επισημείωση.
Για να σβήσετε όλες τις επισημειώσεις, αγγίξτε στη γραμμή εργαλείων και κατόπιν αγγίξτε «Σβήσιμο όλων των έξυπνων επισημειώσεων».
Όταν τελειώσετε, αγγίξτε «Τέλος».
Μπορείτε να διαγράψετε ένα σχόλιο μετά την προσθήκη του. Αγγίξτε την επισημείωση και, στη συνέχεια, αγγίξτε «Διαγραφή». Αν διαγράψετε το κείμενο ή το αντικείμενο που έχετε σχολιάσει, θα διαγράψετε επίσης και την επισημείωση.
Μπορείτε επίσης να αποκρύψετε τις επισημειώσεις:
Στο iPad, αγγίξτε «Επιλογές προβολής» και κατόπιν αγγίξτε «Απόκρυψη έξυπνων επισημειώσεων».
Εάν δεν βλέπετε το κουμπί «Επιλογές προβολής» στη γραμμή εργαλείων στο iPad ή αν χρησιμοποιείτε iPhone, αγγίξτε το κουμπί «Περισσότερα» , αγγίξτε «Έξυπνη επισημείωση» και κατόπιν αγγίξτε «Απόκρυψη έξυπνων επισημειώσεων».
Εξαγωγή εγγράφου με σχόλια
Όταν εξάγετε το έγγραφο Pages ως αρχείο PDF, JPEG, PNG ή TIFF με ενεργοποιημένες τις επισημειώσεις, οι επισημειώσεις εμφανίζονται στο εξαγμένο αρχείο. Όταν το εξάγετε ως αρχείο Word, RTF, EPUB, TXT ή Pages '09, οι επισημειώσεις δεν εμφανίζονται στο εξαγμένο αρχείο.
Εργασία με σχόλια σε Mac
Αν χρησιμοποιείτε το iCloud, για να διατηρείτε όλα τα έγγραφά Pages ενημερωμένα σε όλες τις συσκευές σας, τα σχόλια θα εμφανίζονται στο έγγραφό σας σε όλες τις συσκευές σας. Σε Mac, μπορείτε να αφαιρείτε, να εμφανίζετε ή να αποκρύπτετε τα σχόλια κατά την επεξεργασία ενός εγγράφου.
Για να διαγράψετε μια επισημείωση, επιλέξτε το και πατήστε «Διαγραφή».
Για να αφαιρέσετε όλα τα σχόλια, επιλέξτε Επεξεργασία > Αφαίρεση έξυπνων σχολιασμών.
Για την εμφάνιση ή την απόκρυψη όλων των σχολίων, επιλέξτε Προβολή > Εμφάνιση/Απόκρυψη έξυπνων σχολιασμών.
Επιλογή και κύλιση με το Apple Pencil
Μπορείτε να χρησιμοποιήσετε το Apple Pencil από προεπιλογή, για να ξεκινήσετε να σχεδιάζετε ή να σχολιάζετε. Εναλλακτικά, μπορείτε να ρυθμίσετε το Pages, το Numbers ή το Keynote ώστε να χρησιμοποιείτε το Apple Pencil για επιλογή αντικειμένων και κύλιση στα έγγραφά σας:
Στο Pages, Numbers ή Keynote, αγγίξτε και, στη συνέχεια, αγγίξτε «Ρυθμίσεις».
Στο Apple Pencil, ενεργοποιήστε τη λειτουργία Επιλογή και κύλιση.
Αν το Apple Pencil υποστηρίζει αυτήν τη λειτουργία, μπορείτε να ενεργοποιήσετε τη ρύθμιση «Διπλό άγγιγμα για εναλλαγή». Με το Διπλό άγγιγμα για εναλλαγή, απλώς αγγίξτε δύο φορές το κάτω τμήμα του Apple Pencil για να ενεργοποιήσετε και να απενεργοποιήσετε τη λειτουργία Επιλογή και κύλιση.
Για να προσθέσετε ένα σχέδιο ή μια επισημείωση με την πένα σας όταν είναι ενεργοποιημένη η λειτουργία «Επιλογή και κύλιση», αγγίξτε και, στη συνέχεια, αγγίξτε «Σχέδιο». Αν δεν βλέπετε το κουμπί «Πολυμέσα», αγγίξτε πρώτα .
Οι εφαρμογές Pages, Numbers και Keynote διαθέτουν η καθεμία ξεχωριστή ρύθμιση για την Επιλογή και κύλιση. Για παράδειγμα, αν ενεργοποιήσετε την Επιλογή και κύλιση στο Pages, δεν θα επηρεαστεί η λειτουργία στην εφαρμογή Keynote ή Numbers.