Χρήση του Διακόπτη ελέγχου για περιήγηση στο iPhone, το iPad ή το iPod touch
Χρησιμοποιήστε τον Διακόπτη ελέγχου για να χειριστείτε το iPhone, το iPad ή το iPod touch χρησιμοποιώντας έναν ή πολλούς διακόπτες.
Με τον Διακόπτη ελέγχου, μπορείτε να χρησιμοποιείτε διακόπτες για να επιλέγετε, να πατάτε ή να σύρετε στοιχεία, να πληκτρολογείτε ή ακόμη και για να σχεδιάζετε. Απλώς χρησιμοποιήστε έναν διακόπτη για να επιλέξετε ένα στοιχείο ή μια θέση στην οθόνη και, στη συνέχεια, χρησιμοποιήστε τον διακόπτη για να επιλέξετε μια ενέργεια.
Προσθήκη νέου διακόπτη
Πριν προσθέσετε έναν εξωτερικό διακόπτη, θα πρέπει να τον συνδέσετε στη συσκευή σας, για να εμφανιστεί στη λίστα διακοπτών. Μπορείτε να χρησιμοποιήσετε οποιαδήποτε από τις παρακάτω επιλογές ως διακόπτη:
Εξωτερικές συσκευές: Επιλέξτε έναν διακόπτη Bluetooth ή έναν διακόπτη Made for iPhone.
Οθόνη: Αγγίξτε την οθόνη για να χρησιμοποιήσετε έναν διακόπτη ή πατήστε παρατεταμένα.
Κάμερα: Μετακινήστε το κεφάλι σας για να χρησιμοποιήσετε την μπροστινή κάμερα του iPhone ως διακόπτη. Μπορείτε να χρησιμοποιήσετε την κάμερα ως δύο διακόπτες: έναν όταν μετακινείτε το κεφάλι σας προς τα αριστερά και έναν δεύτερο όταν το μετακινείτε προς τα δεξιά.
Προσθέστε έναν διακόπτη και επιλέξτε την ενέργειά του:
Μεταβείτε στις Ρυθμίσεις > Προσβασιμότητα > Διακόπτης ελέγχου > Διακόπτες.
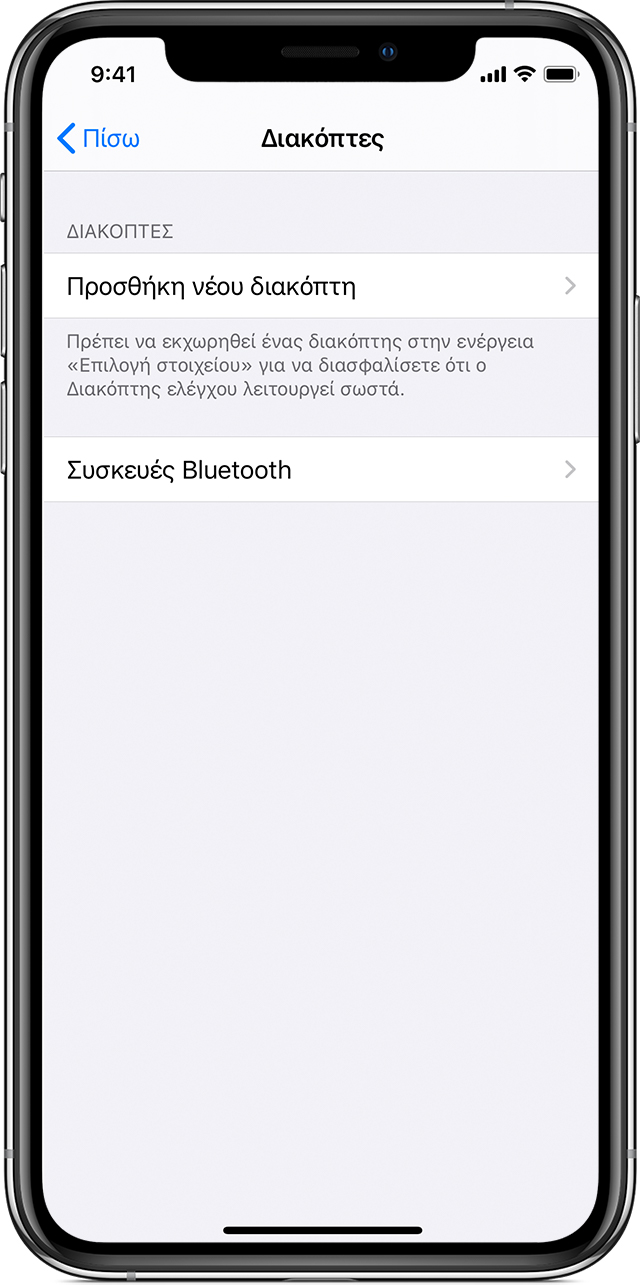
Αγγίξτε την επιλογή «Προσθήκη νέου διακόπτη…» και επιλέξτε μια πηγή.
Ακολουθήστε τα βήματα στην οθόνη για να επιλέξετε τον τρόπο με τον οποίο θέλετε να λειτουργεί ο διακόπτης.
Θυμηθείτε να ενεργοποιήσετε τον Διακόπτη ελέγχου, ώστε να μπορείτε να χρησιμοποιήσετε τον νέο διακόπτη.
Ενεργοποίηση ή απενεργοποίηση του Διακόπτη ελέγχου
Μεταβείτε στις Ρυθμίσεις > Προσβασιμότητα > Διακόπτης ελέγχου και ενεργοποιήστε ή απενεργοποιήστε τη ρύθμιση. Σε ορισμένα μοντέλα, μπορείτε επίσης ανά πάσα στιγμή να κάνετε τριπλό κλικ στο κουμπί Αφετηρίας ή στο πλευρικό κουμπί για έξοδο από τον Διακόπτη ελέγχου.
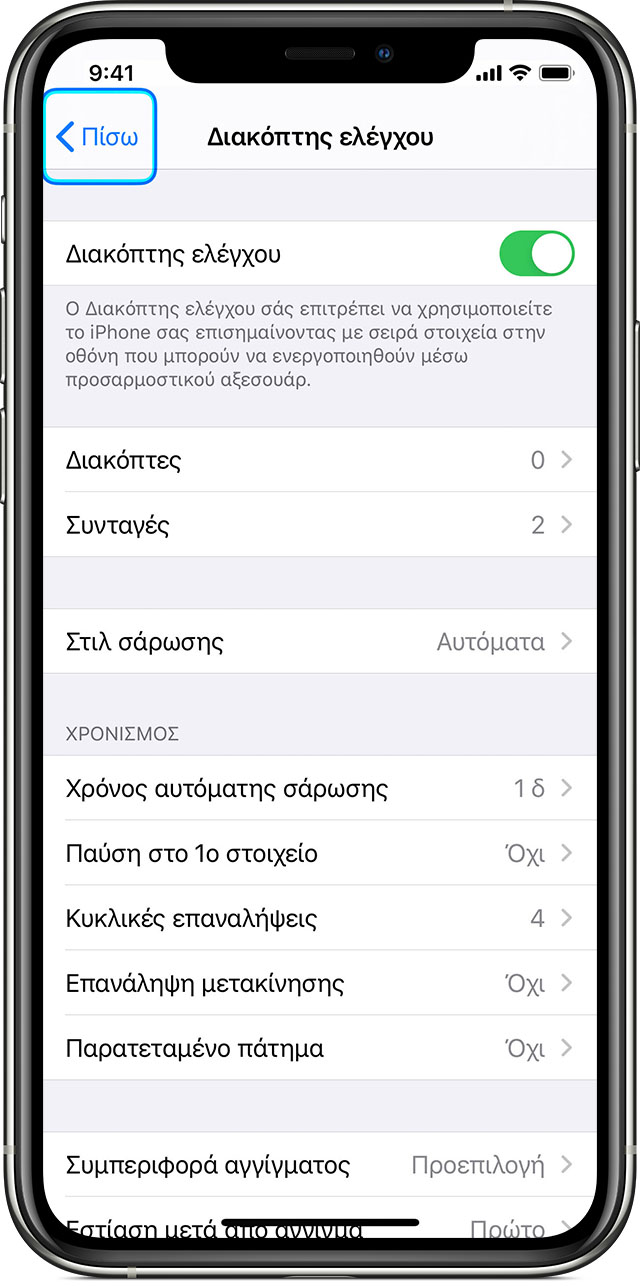
Χρήση του Διακόπτη ελέγχου
Υπάρχουν τρεις τρόποι για να επιλέξετε στοιχεία στην οθόνη: σάρωση στοιχείου, σάρωση σημείου και χειροκίνητη επιλογή. Η σάρωση στοιχείου είναι η προεπιλεγμένη ρύθμιση όταν ενεργοποιείτε τον Διακόπτη ελέγχου.
Αφού επιλέξετε ένα στοιχείο, εμφανίζεται ένα μενού το οποίο σας επιτρέπει να επιλέξετε μια ενέργεια.
Χρήση σάρωσης στοιχείου
Η σάρωση στοιχείου επισημαίνει ένα στοιχείο ή μια ομάδα στην οθόνη κάθε φορά. Δείτε πώς να χρησιμοποιήσετε τη σάρωση στοιχείου:
Για να επιλέξετε ένα στοιχείο ή μια ομάδα, παρακολουθήστε (ή ακούστε) καθώς γίνεται η επισήμανση των στοιχείων. Όταν το στοιχείο επισημανθεί, επιλέξτε το με τον διακόπτη που έχετε ορίσει ως τον διακόπτη «Επιλογή στοιχείου». Αν επιλέξετε μια ομάδα, η επισήμανση συνεχίζεται με τα στοιχεία στην ομάδα.
Για να αποχωρήσετε από μια ομάδα, χρησιμοποιήστε τον διακόπτη σας όταν εμφανιστεί η διακεκομμένη γραμμή επισήμανσης γύρω από την ομάδα ή το στοιχείο.

Χρήση σάρωσης σημείου
Η σάρωση σημείου σάς επιτρέπει να επιλέξετε ένα στοιχείο στην οθόνη με σταυρόνημα σάρωσης. Για να ενεργοποιήσετε τη σάρωση σημείου:
Χρησιμοποιήστε τη σάρωση στοιχείου για να επιλέξετε ένα στοιχείο.
Περιμένετε μέχρι να εμφανιστεί το μενού.
Επιλέξτε «Λειτουργία σημείου». Θα εμφανιστεί το παχύ κατακόρυφο σταυρόνημα όταν κλείσετε το μενού.
Για να επιλέξετε ένα στοιχείο με σάρωση σημείου:
Χρησιμοποιήστε τον διακόπτη επιλογής, για να διακόψετε το παχύ κατακόρυφο σταυρόνημα. Θα εμφανιστεί το λεπτό κατακόρυφο σταυρόνημα.
Χρησιμοποιήστε τον διακόπτη επιλογής ξανά, για να διακόψετε το λεπτό κατακόρυφο σταυρόνημα. Στη συνέχεια, θα εμφανιστεί η λεπτή γραμμή σάρωσης.
Επαναλάβετε για να διακόψετε και να ορίσετε λεπτομερώς τα κατακόρυφα σταυρονήματα.

Για να απενεργοποιήσετε τη σάρωση σημείου:
Χρησιμοποιήστε τη σάρωση σημείου για να επιλέξετε ένα στοιχείο.
Περιμένετε μέχρι να εμφανιστεί το μενού.
Επιλέξτε «Λειτουργία στοιχείου».

Χρησιμοποιήστε την Ανίχνευση κεφαλιού σε συσκευές με κάμερα TrueDepth
Η Ανίχνευση κεφαλιού χρησιμοποιεί την κάμερα της συσκευής για να ανιχνεύσει την κίνηση του κεφαλιού, μέσω της οποίας γίνεται χειρισμός ενός δείκτη στην οθόνη, και για να ανιχνεύσει τις εκφράσεις του προσώπου, μέσω των οποίων εκτελούνται ενέργειες. Μπορείτε να χρησιμοποιήσετε την Ανίχνευση κεφαλιού σε συσκευές με μπροστινή κάμερα TrueDepth.* Πώς να το ενεργοποιήσετε:
Μεταβείτε στις Ρυθμίσεις > Προσβασιμότητα και επιλέξτε «Διακόπτης ελέγχου».
Αγγίξτε για να ενεργοποιήσετε την Ανίχνευση κεφαλιού. Από εκεί, μπορείτε να επιλέξετε συγκεκριμένες ενέργειες, την ταχύτητα δείκτη και τη λειτουργία ανίχνευσης που προτιμάτε.
Η κάμερα TrueDepth υποστηρίζεται σε iPhone X και νεότερα μοντέλα, και σε iPad Pro 12 ιντσών (3ης γενιάς) και iPad Pro 11 ιντσών.
Χρήση χειροκίνητης σάρωσης
Αν χρησιμοποιείτε πολλούς διακόπτες, μπορείτε να ρυθμίσετε κάθε διακόπτη να εκτελεί μια συγκεκριμένη ενέργεια και να προσαρμόσετε τον τρόπο επιλογής στοιχείων. Για παράδειγμα, αντί για την αυτόματη σάρωση στοιχείων, μπορείτε να ρυθμίσετε διακόπτες για μετακίνηση στο επόμενο ή στο προηγούμενο στοιχείο κατ’ απαίτηση. Αν έχετε μόνο έναν διακόπτη, συνεχίστε να χρησιμοποιείτε την αυτόματη σάρωση.
Για να χρησιμοποιήσετε τη χειροκίνητη σάρωση:
Μεταβείτε στις Ρυθμίσεις > Προσβασιμότητα > Διακόπτης ελέγχου.
Αγγίξτε «Στιλ σάρωσης» και, στη συνέχεια, επιλέξτε «Χειροκίνητη σάρωση».
Επιλογή μιας ενέργειας μετά την επιλογή στοιχείου
Αφού επιλέξετε ένα στοιχείο με τον διακόπτη σας, οι πιθανές ενέργειες για αυτό το στοιχείο θα εμφανιστούν σε ένα νέο μενού. Επιλέξτε τις κουκκίδες στην κάτω πλευρά του μενού για να δείτε περισσότερες επιλογές.

Άγγιγμα ενός στοιχείου
Μπορείτε να αγγίξετε ένα στοιχείο με τρεις διαφορετικούς τρόπους:
Επιλέξτε «Άγγιγμα» από το μενού που εμφανίζεται όταν επιλέξετε το στοιχείο.
Ενεργοποιήστε το Αυτόματο άγγιγμα από τις Ρυθμίσεις > Προσβασιμότητα > Διακόπτης ελέγχου > Συμπεριφορά αγγίγματος > Αυτόματο άγγιγμα. Αφού ενεργοποιήσετε το Αυτόματο άγγιγμα, μπορείτε να επιλέξετε ένα στοιχείο και να περιμένετε μέχρι να ολοκληρωθεί το χρονικό διάστημα του Αυτόματου αγγίγματος.
Ορίστε έναν διακόπτη που θα πραγματοποιεί τη χειρονομία αγγίγματος από τις Ρυθμίσεις > Προσβασιμότητα > Διακόπτης ελέγχου > Διακόπτες.
Χρήση χειρονομίας
Επιλέξτε τη χειρονομία ή την ενέργεια από το μενού που εμφανίζεται όταν επιλέξετε το στοιχείο. Αν έχετε ενεργοποιήσει το Αυτόματο άγγιγμα, χρησιμοποιήστε τον διακόπτη σας μέσα στο διάστημα Αυτόματου αγγίγματος και, κατόπιν, επιλέξτε τη χειρονομία. Αν διατίθενται περισσότερες από μία σελίδες ενεργειών, επιλέξτε τις κουκκίδες στην κάτω πλευρά του μενού για να μεταβείτε σε άλλη σελίδα.
Έξοδος από το μενού ελέγχου
Χρησιμοποιήστε τον διακόπτη σας ενώ όλα τα εικονίδια στο μενού εμφανίζονται ανενεργά.
Κύλιση πάνω ή κάτω
Επιλέξτε οποιοδήποτε στοιχείο στην οθόνη και, στη συνέχεια, επιλέξτε «Κύλιση» από το μενού.
Πάτημα κουμπιού ή αναστροφή διακόπτη
Επιλέξτε οποιοδήποτε στοιχείο, επιλέξτε τις κουκκίδες στην κάτω πλευρά του μενού και, στη συνέχεια, επιλέξτε «Συσκευή» από το μενού που εμφανίζεται. Μπορείτε να χρησιμοποιήσετε το μενού για μίμηση αυτών των ενεργειών:
Κλικ στο κουμπί Αφετηρίας.
Διπλό κλικ στο κουμπί Αφετηρίας για πολυδιεργασία.
Άνοιγμα του Κέντρου γνωστοποιήσεων ή του Κέντρου ελέγχου.
Πάτημα του κουμπιού ύπνου/αφύπνισης για κλείδωμα της συσκευής.
Περιστροφή της συσκευής.
Αναστροφή του διακόπτη σίγασης.
Πάτημα των κουμπιών έντασης ήχου.
Παρατεταμένο πάτημα του κουμπιού Αφετηρίας για άνοιγμα του Siri.
Τριπλό κλικ στο κουμπί Αφετηρίας.
Ανακίνηση της συσκευής.
Πάτημα των κουμπιών Αφετηρίας και ύπνου/αφύπνισης ταυτόχρονα για τη λήψη στιγμιότυπου οθόνης.
Αλλαγή των ρυθμίσεών σας και ρύθμιση της λειτουργίας κάθε διακόπτη
Για να αλλάξετε τις ρυθμίσεις σας, μεταβείτε στις Ρυθμίσεις > Προσβασιμότητα > Διακόπτης ελέγχου. Στη συνέχεια, κάντε τις αλλαγές σας:
Προσθέστε διακόπτες και καθορίστε τη λειτουργία τους
Επιλέξτε, δημιουργήστε και επεξεργαστείτε συνταγές
Επιλέξτε ένα στυλ σάρωσης
Επιλέξτε την ταχύτητα σάρωσης των στοιχείων
Απενεργοποιήστε την αυτόματη σάρωση (μόνο αν έχετε προσθέσει έναν διακόπτη «Μετακίνηση στο επόμενο στοιχείο»)
Ρυθμίστε τη σάρωση για παύση στο πρώτο στοιχείο μιας ομάδας
Επιλέξτε τον αριθμό επαναλήψεων σάρωσης στην οθόνη πριν από την απόκρυψη του Διακόπτη ελέγχου
Επιλέξτε μια συμπεριφορά αγγίγματος και ορίστε το χρονικό διάστημα για την εκτέλεση της δεύτερης ενέργειας διακόπτη για εμφάνιση του μενού ελέγχου
Επιλέξτε εάν ο Διακόπτης ελέγχου συνεχίζει τη σάρωση από ένα σημείο που πατάτε ή από την αρχή
Ορίστε αν μια ενέργεια κίνησης θα επαναλαμβάνεται όταν πατάτε παρατεταμένα έναν διακόπτη και πόσο θα διαρκεί το διάστημα αναμονής πριν από την επανάληψη
Προσθέστε μία ακόμη ενέργεια στον διακόπτη πατώντας παρατεταμένα τον διακόπτη για αρκετή ώρα
Επιλέξτε τα στοιχεία που θα εμφανίζονται στα μενού και τη σειρά εμφάνισής τους
Ορίστε αν και για πόσο χρόνο θα πρέπει να κρατάτε πατημένο έναν διακόπτη, ώστε το πάτημα να θεωρηθεί ως ενέργεια διακόπτη
Ορίστε τον Διακόπτη ελέγχου, έτσι ώστε να αγνοεί ακούσιες επαναλαμβανόμενες χρήσεις διακοπτών.
Προσαρμόστε την ταχύτητα σάρωσης σημείου
Ενεργοποιήστε τα ηχητικά εφέ ή την εκφώνηση των στοιχείων κατά τη σάρωσή τους
Επιλέξτε τι θα συμπεριλάβετε στο μενού του Διακόπτη ελέγχου
Ορίστε αν τα στοιχεία θα πρέπει να ομαδοποιηθούν κατά τη σάρωση στοιχείου
Αλλάξτε τον δρομέα επιλογής, ώστε να είναι μεγαλύτερος ή διαφορετικού χρώματος
Αποθηκεύστε τις προσαρμοσμένες χειρονομίες στο μενού ελέγχου (στην περιοχή Χειρονομίες > Αποθηκευμένες)
Το FaceTime δεν είναι διαθέσιμο σε όλες τις χώρες ή περιοχές.
Λεπτομερής ρύθμιση του Διακόπτη ελέγχου
Επιλέξτε τις Ρυθμίσεις από το μενού ελέγχου για να:
Προσαρμόστε την ταχύτητα σάρωσης
Αλλάξετε τη θέση του μενού ελέγχου
Ενεργοποιήσετε ή απενεργοποιήσετε τον συνοδευτικό ήχο ή την ομιλία
Απενεργοποιήστε τις ομάδες για να γίνεται σάρωση ενός στοιχείου τη φορά
