
Χρήση της Προβολής πληκτρολογίου
Δείτε που βρίσκονται στο πληκτρολόγιό σας οι χαρακτήρες άλλων γλωσσών και οι ειδικοί χαρακτήρες και σύμβολα.
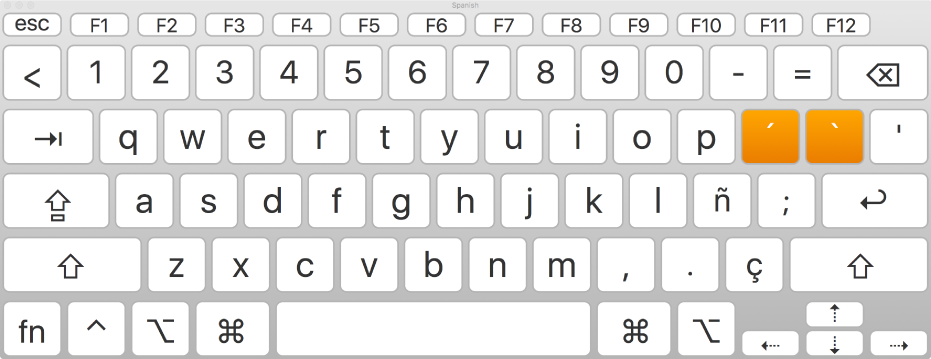
Συμβουλή: Εάν βρίσκετε δύσκολη τη χρήση ενός φυσικού πληκτρολογίου, προσπαθήστε να χρησιμοποιήσετε το «Πληκτρολόγιο προσβασιμότητας» που εμφανίζεται στην οθόνη, το οποίο περιλαμβάνει προηγμένες δυνατότητες πληκτρολόγησης και πλοήγησης. Για περισσότερες πληροφορίες, δείτε το Χρήση του Πληκτρολογίου προσβασιμότητας.
Κάντε κλικ στο μενού εισόδου στη γραμμή μενού και μετά επιλέξτε «Εμφάνιση Προβολής πληκτρολογίου».
Αν δεν εμφανίζεται η εντολή, επιλέξτε το μενού Apple > «Προτιμήσεις συστήματος», κάντε κλικ στο «Πληκτρολόγιο», κάντε κλικ στο «Πληκτρολόγιο» και μετά επιλέξτε «Εμφάνιση προβολών πληκτρολογίου και emoji στη γραμμή μενού».
Στο μενού εισόδου στη γραμμή μενού, επιλέξτε την πηγή εισόδου για τη γλώσσα της οποίας το πληκτρολόγιο θέλετε να δείτε.
Πατήστε το πλήκτρο στο πληκτρολόγιό σας που αντιστοιχεί στον χαρακτήρα που εμφανίζεται στην Προβολή πληκτρολογίου ή κάντε κλικ στα πλήκτρα στην Προβολή πληκτρολογίου.
Πατήστε ένα πλήκτρο τροποποίησης ή έναν συνδυασμό πλήκτρων τροποποίησης για να δείτε τους ειδικούς χαρακτήρες ή τα σύμβολα που μπορείτε να πληκτρολογήσετε. Για παράδειγμα, πατήστε παρατεταμένα το πλήκτρο Option ή τα πλήκτρα Option και Shift. Αυτό περιλαμβάνει νεκρά πλήκτρα (πλήκτρο τροποποίησης πατημένο μαζί με ένα άλλο πλήκτρο για εισαγωγή ενός γράμματος με διακριτικό σημείο), τα οποία επισημαίνονται με πορτοκαλί χρώμα σε μια διάταξη πληκτρολογίου. Δείτε την ενότητα Εισαγωγή χαρακτήρων με τόνους για περισσότερες πληροφορίες.
Αν αλλάξατε την πηγή εισόδου ή τη διάταξη πληκτρολογίου στο βήμα 2, φροντίστε να τις επαναφέρετε, αν απαιτείται.
Αν δεν βλέπετε έναν συγκεκριμένο χαρακτήρα ή σύμβολο, δοκιμάστε να χρησιμοποιήσετε emoji και σύμβολα.