Σύνδεση οθόνης σε Mac Studio
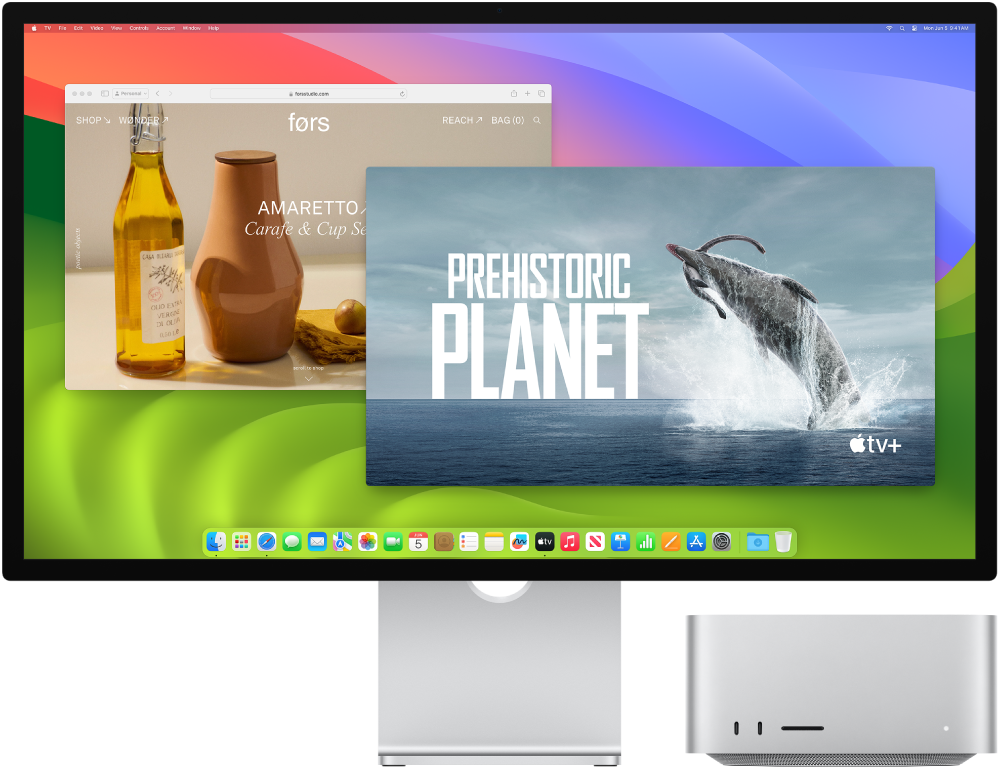
Οι θύρες Thunderbolt 4 ![]() και η θύρα HDMI στο Mac Studio υποστηρίζουν την έξοδο βίντεο, ώστε να μπορείτε να συνδέσετε εξωτερικές οθόνες, προβολείς, ή τηλεοράσεις HD σε οποιαδήποτε από αυτές τις θύρες.
και η θύρα HDMI στο Mac Studio υποστηρίζουν την έξοδο βίντεο, ώστε να μπορείτε να συνδέσετε εξωτερικές οθόνες, προβολείς, ή τηλεοράσεις HD σε οποιαδήποτε από αυτές τις θύρες.
Προτού ξεκινήσετε
Ελέγξτε το πληροφοριακό υλικό που συνοδεύει την οθόνη σας για να δείτε ποια θύρα πρέπει να χρησιμοποιήσετε: HDMI, Thunderbolt, ή οποιαδήποτε από τις δύο. Επίσης, βεβαιωθείτε ότι έχετε το σωστό καλώδιο για να συνδέσετε την οθόνη σας.
Όταν συνδέετε μια οθόνη, μπορείτε να επιλέξετε μια ανάλυση και έναν ρυθμό ανανέωσης (Hz) για αυτήν την οθόνη. Αν αυξήσετε τον ρυθμό ανανέωσης για την οθόνη σας, πρέπει να επιλέξετε μια χαμηλότερη ανάλυση για βέλτιστη απόδοση. Χρησιμοποιήστε τις ρυθμίσεις για τις Οθόνες στις Ρυθμίσεις συστήματος για να προσαρμόσετε τον ρυθμό ανανέωσης και την ανάλυση της οθόνης σας.
Αν δεν είστε βέβαιοι πόσες εξωτερικές οθόνες υποστηρίζει το Mac Studio σας, δείτε τις Τεχνικές προδιαγραφές. Ανοίξτε τις Ρυθμίσεις συστήματος, επιλέξτε «Βοήθεια» > «Προδιαγραφές Mac Studio» και μετά εντοπίστε την «Υποστήριξη βίντεο» (μπορεί να χρειαστεί να κάνετε κύλιση).
Σύνδεση οθόνης σε Mac Studio
Χρησιμοποιήστε τη θύρα HDMI για να συνδέσετε μία εξωτερική οθόνη με ανάλυση έως και 8K στα 60 Hz, έως και 4K στα 60 Hz, ή έως και 4K στα 144 Hz.
Χρησιμοποιήστε τις θύρες Thunderbolt για να συνδέσετε μία εξωτερική οθόνη με ανάλυση έως και 8K στα 60 Hz ή έως και 6K στα 120 Hz.
Βεβαιωθείτε ότι το Mac Studio και η οθόνη σας είναι και τα δύο συνδεδεμένα στην τροφοδοσία, και μετά συνδέστε τις συσκευές σας χρησιμοποιώντας τα σωστά καλώδια και τις σωστές θύρες. Ανατρέξτε στο άρθρο της Υποστήριξης Apple Αν η εξωτερική οθόνη είναι σκοτεινή ή έχει χαμηλή ανάλυση.
Για να μάθετε περισσότερα σχετικά με τη χρήση οθόνης 8K με το Mac Studio, δείτε το άρθρο της Υποστήριξης Apple Χρήση οθόνης 8K με το Mac σας.
Σύνδεση πολλαπλών οθονών στο Mac Studio
Συμβουλή: Κατά τη σύνδεση πολλών οθονών, συνδέστε πρώτα την οθόνη με την υψηλότερη ανάλυση.
Χρησιμοποιήστε τις πίσω θύρες Thunderbolt για να συνδέσετε έως και τέσσερις οθόνες με ανάλυση έως και 6K στα 60 Hz και χρησιμοποιήστε τη θύρα HMDI για να συνδέσετε μία οθόνη με ανάλυση έως και 4K στα 60 Hz.
Χρησιμοποιήστε τις πίσω θύρες Thunderbolt για να συνδέσετε έως και τρεις οθόνες με ανάλυση έως και 6K στα 60 Hz και χρησιμοποιήστε τη θύρα HDMI για να συνδέσετε μία οθόνη με ανάλυση έως και 4K στα 144 Hz.
Οι μπροστινές θύρες USB-C στο Mac Studio με Apple M2 Max δεν υποστηρίζουν εξωτερικές οθόνες.
Χρησιμοποιήστε τη θύρα HDMI για να συνδέσετε μία οθόνη με ανάλυση έως και 4K στα 144 Hz και χρησιμοποιήστε τις θύρες Thunderbolt για να συνδέσετε έως και πέντε οθόνες με ανάλυση έως και 6K στα 60 Hz.
Χρησιμοποιήστε τις θύρες HDMI και Thunderbolt για να συνδέσετε έως και οκτώ οθόνες με ανάλυση έως και 4K στα 60 Hz.
Για μια πλήρη λίστα των ρυθμίσεων παραμέτρων οθόνης για το Mac Studio σας, ανατρέξτε στο άρθρο της Υποστήριξης Apple Πόσες οθόνες μπορείτε να συνδέσετε στο Mac Studio.
Τι καλώδιο χρειάζομαι;
Αν το βύσμα της οθόνης σας δεν ταιριάζει με τη θύρα την οποία θέλετε να χρησιμοποιήσετε, ίσως μπορείτε να τη χρησιμοποιήσετε με έναν προσαρμογέα (πωλείται ξεχωριστά). Επισκεφθείτε τη διεύθυνση apple.com, το τοπικό σας Apple Store, ή άλλους μεταπωλητές για περισσότερες πληροφορίες και διαθεσιμότητα. Ελέγξτε το πληροφοριακό υλικό της οθόνης ή ρωτήστε τον κατασκευαστή της οθόνης για να διασφαλίσετε ότι θα επιλέξετε τον σωστό προσαρμογέα. Δείτε το άρθρο της Υποστήριξης Apple Προσαρμογείς για τη θύρα Thunderbolt 4, Thunderbolt 3 ή USB-C του Mac.
Για σύνδεση αυτής της συσκευής σε Mac Studio | Χρήση καλωδίου, ή προσαρμογέα και καλωδίου |
|---|---|
Apple Studio Display | Το καλώδιο Thunderbolt που βρισκόταν στη συσκευασία της οθόνης σας ή οποιοδήποτε καλώδιο Thunderbolt 3 (USB-C) ή Thunderbolt 4 |
Apple Pro Display XDR | Το καλώδιο Thunderbolt που βρισκόταν στη συσκευασία της οθόνης σας ή οποιοδήποτε καλώδιο Thunderbolt 3 (USB-C) ή Thunderbolt 4 |
Οθόνη Thunderbolt 3 (USB-C) | Καλώδιο Thunderbolt 3 (USB-C) |
Οθόνη USB-C | Καλώδιο USB-C (USB 3.1) |
Οθόνη HDMI, τηλεόραση ή προβολέας | Το καλώδιο HDMI που βρισκόταν στη συσκευασία της συσκευής ή οποιοδήποτε υποστηριζόμενο καλώδιο HDMI |
Οθόνη Thunderbolt 2 | Προσαρμογέας Thunderbolt 3 (USB-C) σε Thunderbolt 2 και το καλώδιο που συνοδεύει την οθόνη Thunderbolt 2 |
Οθόνη ή συσκευή προβολής VGA | Προσαρμογέας πολλών θυρών VGA USB-C και το καλώδιο που συνοδεύει την οθόνη ή τον προβολέα σας |
Οθόνη DisplayPort ή Mini DisplayPort | Προσαρμογέας USB-C σε DisplayPort ή Mini DisplayPort και το καλώδιο που συνοδεύει την οθόνη σας |
Οθόνη ή συσκευή προβολής DVI | Προσαρμογέας USB-C σε DVI και το καλώδιο που συνοδεύει την οθόνη ή τον προβολέα σας |
Προσαρμογή και διευθέτηση οθονών. Αφού συνδέσετε μια οθόνη ή συσκευή προβολής, χρησιμοποιήστε τις ρυθμίσεις Οθονών στις Ρυθμίσεις συστήματος για να ενεργοποιήσετε ή να απενεργοποιήσετε τον κατοπτρισμό οθόνης, για να διευθετήσετε και να διαχειριστείτε πολλές οθόνες, και για να πραγματοποιήσετε άλλες προσαρμογές στο χρώμα, στην ανάλυση, και σε πολλά άλλα. Δείτε την ενότητα Σύνδεση μίας ή περισσότερων εξωτερικών οθονών με το Mac στον Οδηγό χρήσης macOS.
Συμβουλή: Αν έχετε συνδέσει μια τηλεόραση HDTV σε ένα Apple TV, μπορείτε να χρησιμοποιήσετε το AirPlay για να κατοπτρίσετε την οθόνη σας σε ανάλυση μέχρι 1080p HD. Για λεπτομέρειες, δείτε την ενότητα Αναπαραγωγή ροής περιεχομένου σε μεγαλύτερη οθόνη μέσω AirPlay.
Apple Studio Display. Το Studio Display έχει ανάλυση οθόνης 5K Retina 27 ιντσών που διαθέτει 600 nit φωτεινότητας, γκάμα ευρέων χρωμάτων P3, και υποστήριξη για 1 δισεκατομμύριο χρώματα. Αναδείξτε τα καλύτερα χαρακτηριστικά σας χάρη στην υπερευρεία κάμερα 12 MP και το Επίκεντρο. Απολαύστε ήχο υψηλής πιστότητας από το ηχοσύστημα έξι ηχείων με υποστήριξη Χωρικού ήχου για μουσική και βίντεο με Dolby Atmos. Τρία μικρόφωνα επαγγελματικής ποιότητας παρέχουν υπερδιαυγή ήχο για βιντεοδιασκέψεις και φωνητικές κλήσεις, καθώς και φωνητικές εγγραφές κορυφαίας ποιότητας για podcast και φωνητικά μηνύματα. Χρησιμοποιήστε τη θύρα Thunderbolt 3 (USB-C) για σύνδεση με το Mac Studio και τις τρεις θύρες USB-C για σύνδεση αξεσουάρ και άλλων συσκευών. Ανατρέξτε στον οδηγό Πρώτα βήματα με την οθόνη Apple Studio Display.