
Χρήση των Φωτογραφιών iCloud για αποθήκευση φωτογραφιών στο iCloud
Με τις Φωτογραφίες iCloud, όλες οι φωτογραφίες και τα βίντεο στη βιβλιοθήκη φωτογραφιών σας αποθηκεύονται στο iCloud, ώστε να είναι προσβάσιμα από Mac, PC, iPhone, iPad ή Apple TV, καθώς και στο iCloud.com.
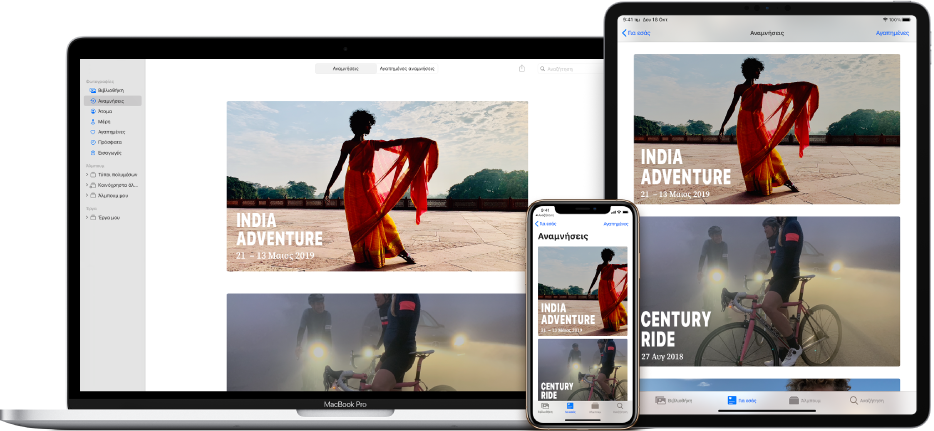
Οι νέες φωτογραφίες και τα βίντεο που προσθέτετε στις Φωτογραφίες ή τραβάτε με ένα iPhone ή iPad εμφανίζονται σε όλες τις συσκευές σας στις οποίες είναι ενεργοποιημένες οι Φωτογραφίες iCloud. Οι φωτογραφίες και τα άλμπουμ είναι οργανωμένα με τον ίδιο τρόπο σε όλες τις συσκευές. Αν κάνετε αλλαγές ή αν αφαιρέσετε στοιχεία, οι αλλαγές θα εμφανιστούν σε όλες τις συσκευές σας. Και όταν αποκτάτε μια νέα συσκευή, οι Φωτογραφίες iCloud συγχρονίζουν γρήγορα τη βιβλιοθήκη φωτογραφιών σας σε αυτή τη συσκευή.
Προτού διαμορφώσετε τις Φωτογραφίες iCloud, κάντε αναβάθμιση στην πιο πρόσφατη έκδοση του macOS ή στην τελευταία έκδοση του iOS ή iPadOS στη συσκευή σας. Ανατρέξτε στο άρθρο της Υποστήριξης Apple Διαμόρφωση και χρήση των Φωτογραφιών iCloud. Για πληροφορίες σχετικά με τη χρήση των Φωτογραφιών iCloud σε Windows PC, ανατρέξτε στο άρθρο της Υποστήριξης Apple Διαμόρφωση και χρήση των Φωτογραφιών iCloud σε PC με Windows.
Ενεργοποίηση Φωτογραφιών iCloud
Αν δεν είστε ήδη συνδεδεμένοι με το Apple ID σας, επιλέξτε το μενού Apple 
Στην εφαρμογή «Φωτογραφίες»
 στο Mac, επιλέξτε «Φωτογραφίες» > «Προτιμήσεις», και μετά κάντε κλικ στο «iCloud».
στο Mac, επιλέξτε «Φωτογραφίες» > «Προτιμήσεις», και μετά κάντε κλικ στο «iCloud».Επιλέξτε το πλαίσιο επιλογής «Φωτογραφίες iCloud».
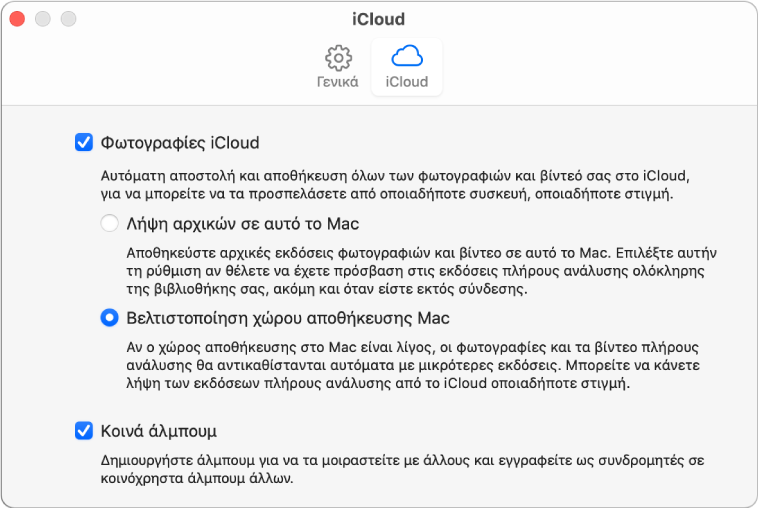
Επιλέξτε μία από τις ακόλουθες ρυθμίσεις:
Λήψη αρχικών σε αυτό το Mac: Αποθηκεύει τις εκδόσεις πλήρους μεγέθους των φωτογραφιών σας και στο Mac σας και στο iCloud.
Βελτιστοποίηση χώρου αποθήκευσης Mac: Αποθηκεύει μικρότερες εκδόσεις των φωτογραφιών σας στο Mac όταν είναι περιορισμένος ο χώρος αποθήκευσης και διατηρεί τις αρχικές εκδόσεις πλήρους μεγέθους στο iCloud. Επιλέξτε αυτήν τη ρύθμιση για εξοικονόμηση χώρου στο Mac σας. Για να επαναφέρετε τις αρχικές εκδόσεις στο Mac, απλώς επιλέξτε «Λήψη αρχικών σε αυτό το Mac».
Όταν ενεργοποιείτε τις Φωτογραφίες iCloud για πρώτη φορά, θα χρειαστεί λίγος χρόνος για την αποστολή των φωτογραφιών σας στο iCloud. Μπορείτε να συνεχίσετε να χρησιμοποιείτε τις Φωτογραφίες κατά τη διαδικασία αποστολής των φωτογραφιών σας.
Συμβουλή: Για να θέσετε προσωρινά σε παύση την αποστολή ή τη λήψη φωτογραφιών και βίντεο με τις Φωτογραφίες iCloud, κάντε κλικ στη «Βιβλιοθήκη» στην πλαϊνή στήλη, κάντε κλικ στις «Ημέρες» στη γραμμή εργαλείων και μετά κάντε κλικ στο κουμπί «Παύση» στο κάτω μέρος της προβολής «Ημέρες». Οι Φωτογραφίες θέτουν σε παύση την αποστολή και τη λήψη φωτογραφιών για 24 ώρες και μετά τις συνεχίζουν αυτόματα.
Μπορείτε να έχετε πολλές βιβλιοθήκες φωτογραφιών, αλλά οι Φωτογραφίες iCloud διατηρούν ενημερωμένες μόνο τις φωτογραφίες και τα βίντεο στη Βιβλιοθήκη φωτογραφιών συστήματος. Δείτε τις ενότητες Επισκόπηση της Βιβλιοθήκης φωτογραφιών συστήματος και Καθορισμός βιβλιοθήκης ως τη Βιβλιοθήκη φωτογραφιών συστήματος.
Διακοπή χρήσης των Φωτογραφιών iCloud σε Mac
Μπορείτε να απενεργοποιήσετε τις Φωτογραφίες iCloud στο Mac σας ώστε οι φωτογραφίες να μην ενημερώνονται μεταξύ του Mac και των άλλων συσκευών σας—για παράδειγμα, αν θέλετε να πουλήσετε ή να χαρίσετε το Mac σας.
Σημαντικό: Αν απενεργοποιήσετε τις Φωτογραφίες iCloud, θα σας ζητηθεί να επιλέξετε τη «Λήψη αρχικών σε αυτό το Mac» στο τμήμα iCloud των προτιμήσεων Φωτογραφιών, ώστε όλες οι αρχικές φωτογραφίες σας να ληφθούν αυτόματα στο Mac σας. Φροντίστε να αφήσετε αρκετό χρόνο ώστε να πραγματοποιηθεί λήψη των αρχικών εκδόσεων προτού απενεργοποιήσετε τις Φωτογραφίες iCloud. Μόλις ολοκληρωθεί η λήψη τους, οι φωτογραφίες σας αποθηκεύονται με ασφάλεια στις Φωτογραφίες όπου μπορείτε να τις χρησιμοποιήσετε, αλλά δεν μεταφέρονται πλέον στις άλλες συσκευές σας.
Στην εφαρμογή «Φωτογραφίες»
 στο Mac, επιλέξτε «Φωτογραφίες» > «Προτιμήσεις», και μετά κάντε κλικ στο «iCloud».
στο Mac, επιλέξτε «Φωτογραφίες» > «Προτιμήσεις», και μετά κάντε κλικ στο «iCloud».Αποεπιλέξτε το πλαίσιο επιλογής «Φωτογραφίες iCloud».
Κάντε κλικ στη «Λήψη» για να πραγματοποιήσετε λήψη των φωτογραφιών σας στο iCloud στο Mac ή κάντε κλικ στην «Αφαίρεση από Mac» για να αφαιρέσετε τις φωτογραφίες και τα βίντεο που δεν έχουν ληφθεί πλήρως.
Αυτά τα στοιχεία θα παραμείνουν διαθέσιμα στις άλλες συσκευές σας που χρησιμοποιούν το iCloud.
Αφού απενεργοποιήσετε τις Φωτογραφίες iCloud, οι αλλαγές που πραγματοποιείτε σε φωτογραφίες στο Mac σας δεν θα εμφανίζονται στις άλλες συσκευές σας. Οι νέες φωτογραφίες και τα νέα βίντεο από άλλους υπολογιστές Mac και συσκευές δεν μεταφέρονται στο Mac σας. Η βιβλιοθήκη φωτογραφιών σας παραμένει στο iCloud και είναι διαθέσιμη σε άλλες συσκευές που χρησιμοποιούν τις Φωτογραφίες iCloud.
Αν δεν χρησιμοποιείτε τις Φωτογραφίες iCloud στο Mac σας, μπορείτε να συγχρονίσετε το Mac σας με ένα συνδεδεμένο iPhone ή iPad για να μεταφέρετε φωτογραφίες. Δείτε την ενότητα Συγχρονισμός φωτογραφιών μεταξύ του Mac σας και ενός iPhone ή iPad.
Διακοπή χρήσης των Φωτογραφιών iCloud σε όλους τους υπολογιστές και τις συσκευές σας
Μπορείτε να διακόψετε τη χρήση των Φωτογραφιών iCloud σε όλους τους υπολογιστές Mac και τις συσκευές σας και να μην μοιράζεστε πλέον στοιχεία μεταξύ τους.
Στο Mac σας, επιλέξτε το μενού Apple

 και μετά στo «iCloud» στην πλαϊνή στήλη.
και μετά στo «iCloud» στην πλαϊνή στήλη. Κάντε κλικ στο κουμπί «Διαχείριση», κάντε κλικ στις «Φωτογραφίες» και μετά κάντε κλικ στην «Απενεργοποίηση και διαγραφή».
ΠΡΟΕΙΔΟΠΟΙΗΣΗ: Αν απενεργοποιήσετε τις Φωτογραφίες iCloud σε όλες τις συσκευές σας, οι φωτογραφίες και τα βίντεο θα διαγραφούν από το iCloud σε 30 ημέρες και δεν θα μπορείτε να τις ανακτήσετε, εκτός κι αν κάνετε κλικ στην «Αναίρεση διαγραφής» πριν από το πέρας αυτής της περιόδου.