
Διαγραφή φωτογραφιών ή ανάκτηση διαγραμμένων στις Φωτογραφίες στο Mac
Όταν διαγράφετε φωτογραφίες και βίντεο από τη βιβλιοθήκη σας, αυτά τοποθετούνται στο άλμπουμ «Πρόσφατες διαγραφές», όπου παραμένουν για τον εμφανιζόμενο αριθμό ημερών και μετά διαγράφονται οριστικά. Μπορείτε να επαναφέρετε τα στοιχεία προτού παρέλθει αυτή η χρονική περίοδος. Αν έχετε ενεργοποιήσει τις Φωτογραφίες iCloud, μπορείτε να επαναφέρετε φωτογραφίες και βίντεο από το iCloud για 30 ημέρες προτού αφαιρεθούν από το iCloud, από το Mac σας και από άλλες συσκευές Apple που χρησιμοποιούν το iCloud. Αν δεν χρησιμοποιείτε τις Φωτογραφίες iCloud, οι διαγραμμένες φωτογραφίες και τα βίντεο αφαιρούνται μόνο από το Mac σας. Μπορείτε επίσης να κάνετε χειροκίνητη διαγραφή στοιχείων από το άλμπουμ «Πρόσφατες διαγραφές» για να αφαιρεθούν αμέσως από τον υπολογιστή σας και το iCloud.
Συμβουλή: Αν διαγράφετε στοιχεία για να αποδεσμεύσετε χώρο αποθήκευσης, μην ξεχνάτε ότι πρέπει επίσης να τα διαγράφετε από το άλμπουμ «Πρόσφατες διαγραφές» ώστε να αφαιρούνται από τον υπολογιστή σας.
Διαγραφή φωτογραφιών και βίντεο
Στην εφαρμογή «Φωτογραφίες»
 στο Mac, επιλέξτε τα στοιχεία που θέλετε να διαγράψετε.
στο Mac, επιλέξτε τα στοιχεία που θέλετε να διαγράψετε.Πραγματοποιήστε ένα από τα εξής:
Διαγραφή επιλεγμένων φωτογραφιών και βίντεο στην προβολή «Ημέρες»: Πατήστε το πλήκτρο Delete και μετά κάντε κλικ στη «Διαγραφή». Τα επιλεγμένα στοιχεία διαγράφονται από τη βιβλιοθήκη σας και τοποθετούνται στο άλμπουμ «Πρόσφατες διαγραφές».
Διαγραφή φωτογραφιών και βίντεο από ένα άλμπουμ, αλλά όχι από τη βιβλιοθήκη σας: Πατήστε «Διαγραφή». Τα επιλεγμένα στοιχεία διαγράφονται μόνο από το άλμπουμ και παραμένουν στη βιβλιοθήκη σας.
Διαγραφή φωτογραφιών και βίντεο από ένα Έξυπνο άλμπουμ (π.χ. Τελευταία εισαγωγή, Αγαπημένα, ή Βίντεο): Πατήστε Command-Delete. Τα επιλεγμένα στοιχεία διαγράφονται από τη βιβλιοθήκη σας και τοποθετούνται στο άλμπουμ «Πρόσφατες διαγραφές».
Διαγραφή φωτογραφιών και βίντεο και οριστική αφαίρεσή τους από το άλμπουμ «Πρόσφατες διαγραφές»: Πατήστε Command-Delete, και μετά ανοίξτε το άλμπουμ «Πρόσφατες διαγραφές». (Αν το άλμπουμ «Πρόσφατες διαγραφές» είναι κλειδωμένο, χρησιμοποιήστε το Touch ID ή εισαγάγετε το συνθηματικό σας για να το ξεκλειδώσετε.) Επιλέξτε τα στοιχεία που θέλετε να διαγραφούν μόνιμα, κάντε κλικ στη «Διαγραφή» και μετά στο «ΟΚ».
Επαναφορά πρόσφατα διαγραμμένων στοιχείων
Αφού διαγράψετε ένα στοιχείο, το άλμπουμ «Πρόσφατες διαγραφές» εμφανίζεται στην πλαϊνή στήλη. Μπορείτε να ανοίξετε το άλμπουμ για να προβάλλετε πρόσφατα διαγραμμένα στοιχεία και να τα επαναφέρετε στη βιβλιοθήκη Φωτογραφιών σας.
Στην εφαρμογή «Φωτογραφίες»
 στο Mac, κάντε κλικ στις «Πρόσφατες διαγραφές» στην πλαϊνή στήλη.
στο Mac, κάντε κλικ στις «Πρόσφατες διαγραφές» στην πλαϊνή στήλη.Αν το άλμπουμ «Πρόσφατες διαγραφές» είναι κλειδωμένο, χρησιμοποιήστε το Touch ID ή εισαγάγετε το συνθηματικό σας για να το ξεκλειδώσετε.
Επιλέξτε τα στοιχεία που θέλετε να επαναφέρετε.
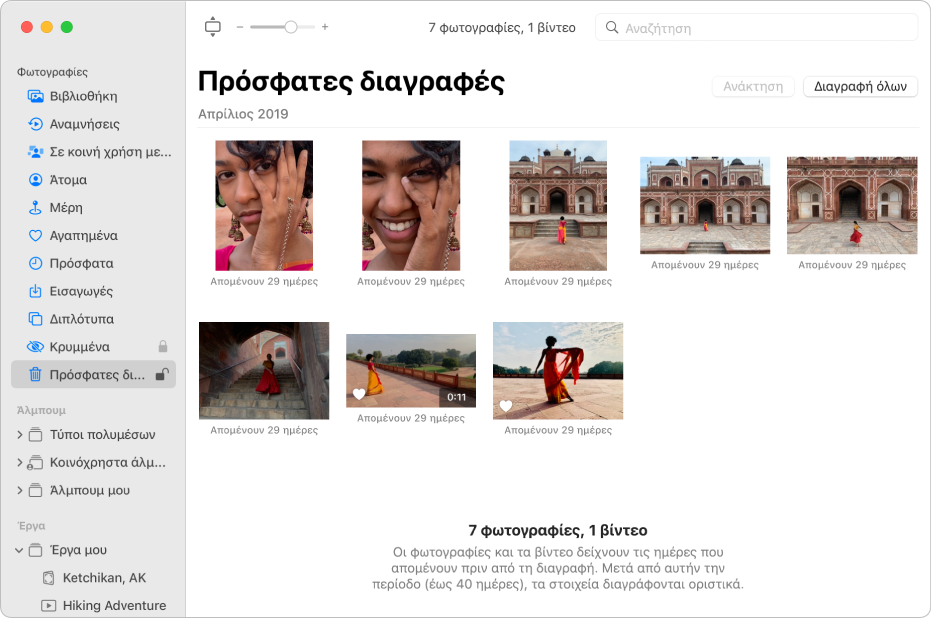
Κάντε κλικ στην «Ανάκτηση».
Αν διαγράψετε όλα τα στοιχεία στο άλμπουμ «Πρόσφατες διαγραφές», το άλμπουμ εξαφανίζεται από την πλαϊνή στήλη.
Για να επιλέξετε να απαιτείται συνθηματικό ή Touch ID για ξεκλείδωμα του άλμπουμ «Πρόσφατες διαγραφές», δείτε την ενότητα Αλλαγή ρυθμίσεων στις Φωτογραφίες στο Mac.
Αν χρησιμοποιείτε το Time Machine για δημιουργία εφεδρικού αντιγράφου του υπολογιστή σας, ενδέχεται να μπορείτε να ανακτήσετε στοιχεία αμέσως μετά τη μόνιμη διαγραφή τους από το Mac ή το iCloud. Δείτε την ενότητα Επαναφορά βιβλιοθήκης Φωτογραφιών από το Time Machine.